Cómo recortar una imagen en Photoshop
Puedes hacer muchas cosas en Photoshop; es como una herramienta completa para editar imágenes. Si ha estado usando Photoshop y todavía está familiarizado con todas sus funciones o si es alguien que está intentando explorar las funciones de recorte que ofrece, ¡estamos aquí para ayudarlo! aprender y entender cómo recortar una imagen en Photoshop rápida y fácilmente. Además, descubre otros métodos para recortar imágenes online si Photoshop no se ajusta a tus recursos y habilidades.
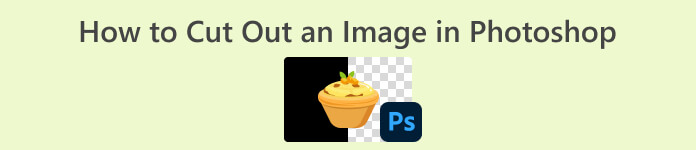
Parte 1. Cómo recortar una imagen en Photoshop
Aprender a cortar imágenes en Photoshop es importante porque permite a las personas separar y manipular con precisión diferentes elementos dentro de una imagen. Esta habilidad es fundamental para tareas como eliminar fondos, crear collages y realizar mejoras específicas durante la edición de imágenes. Ya sea en diseño gráfico, fotografía de productos o arte digital, la capacidad de cortar imágenes proporciona flexibilidad y control creativo, lo que permite a profesionales y entusiastas lograr los resultados visuales deseados en diversos proyectos.
A continuación se explica cómo cortar una imagen en Photoshop:
Paso 1. Abra una imagen en Photoshop yendo a Expediente lengüeta.

Paso 2. Elegir la Selección de objetos herramienta y arrastre el mouse sobre su objeto para seleccionar el área que desea recortar.

Paso 3. Hacer clic Seleccionar y enmascarar.
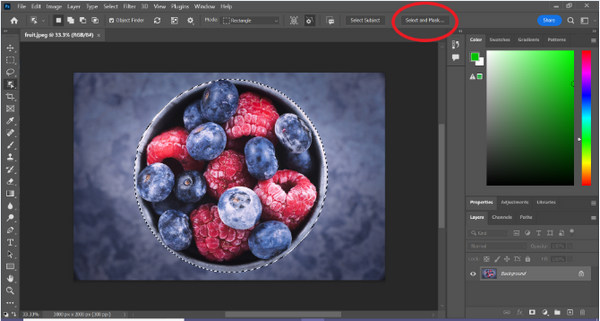
Paso 4. Ajuste la configuración de selección, como el difuminado, si es necesario.
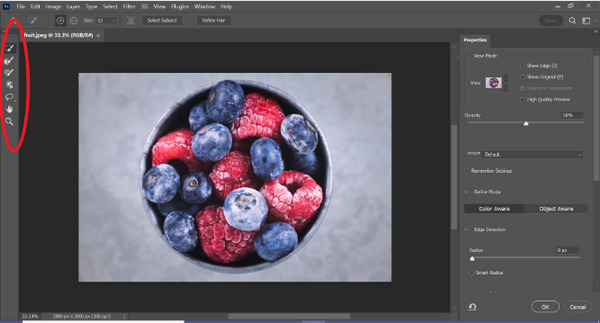
Paso 5. Haga clic en el Mascarilla icono para recortar su imagen y guardar la imagen modificada.
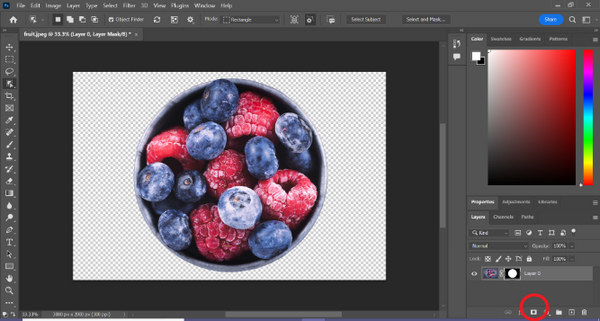
Con esta sencilla guía, ahora puedes recortar una imagen en Photoshop de forma rápida y sencilla. Simplemente siga la guía y disfrute de un proceso de edición de imágenes precisa y sin complicaciones. Tambien tu puedes cambiar el color de la imagen para reemplazar la pieza recortada.
Parte 2. ¿Cómo recortar una imagen sin Photoshop en línea?
Si no tiene Photoshop instalado en su computadora, existe una manera de recortar una imagen en línea. Si bien Photoshop es una herramienta de calidad para editar imágenes, especialmente para recortar una imagen a la perfección, se necesitaron habilidades y práctica para dominarla. Entonces, si esta herramienta está fuera de tu alcance, puedes usar estos métodos para recortar una imagen fácilmente.
Método 1: Eliminador de fondo en línea FVC
Eliminador de fondo en línea FVC es versátil y fácil de usar, diseñado para eliminar automáticamente fondos de imágenes en formatos como PNG, JPG y JPEG. Esta herramienta simplifica el proceso de creación de fondos transparentes y ofrece opciones de personalización, lo que permite a los usuarios usar un pincel para seleccionar áreas específicas para eliminar o conservar.
Además, FVC Free Background Remover permite a los usuarios cambiar el fondo de la imagen a un color sólido de su elección o incluso reemplazarlo con otra foto. La herramienta va más allá de la eliminación del fondo y ofrece funciones de edición simples como recortar, reubicar, voltear y rotar, lo que permite a los usuarios mejorar el atractivo general de sus imágenes. A continuación se detallan los pasos sobre cómo utilizar esto.
Paso 1. Primero, vaya a su sitio web oficial y haga clic en Cargar imagen.
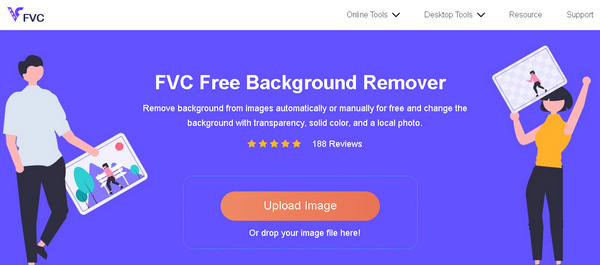
Paso 2. Espere el proceso. Después de eso, puedes editar tu imagen refinando los bordes y moviendo el sujeto.
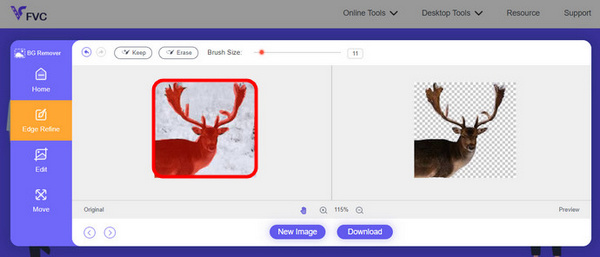
Paso 3. Para guardar el resultado, haga clic en el Descargar botón.
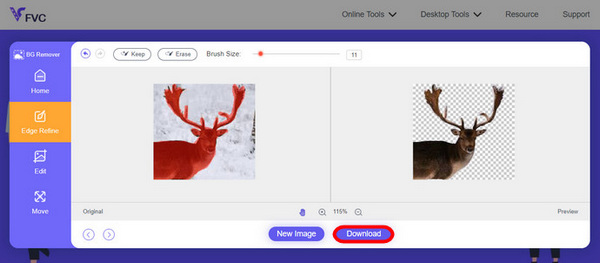
FVC Image Background Remover es realmente una herramienta ideal para recortar una imagen. Además de ser gratuita, la herramienta es muy fácil de usar para agregar el fondo a una imagen. Mira, solo tienes que seguir unos sencillos pasos y podrás eliminar el fondo de tus fotos con mucha facilidad.
Método 2: uso de la función iPhone iOS 16
iPhone iOS 16 trae varias funciones y actualizaciones nuevas. Uno de los cuales es la imagen recortada. Esta función de recorte de imágenes permite a los usuarios aislar el tema de una foto y crear recortes de fotografías directamente en sus iPhones.
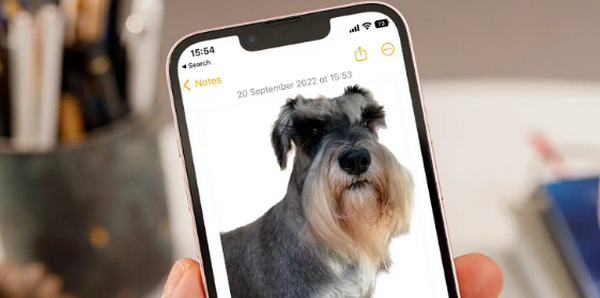
Paso 1. Abre una foto en tus Fotos.
Paso 2. Mantenga presionado el sujeto de la foto y luego aparecerá un contorno blanco brillante.
Paso 3. Ahora, copia y pega la imagen en tus notas, Messenger y mensaje. También puedes enviarlo directamente desde otro dispositivo iPhone.
Esta función de recorte de fotografías solo está disponible en iOS 16 y versiones posteriores, en iPhone XS, iPhone XR y versiones posteriores.
Parte 3. Preguntas frecuentes sobre cómo recortar una imagen en Photoshop
¿Cómo recortar a alguien de una imagen y ponerlo en otra en Photoshop?
Para recortar a alguien de una imagen en Photoshop y colocarlo en otra, sigue estos pasos:
1. Utilice la herramienta Lazo o Pluma para delinear cuidadosamente a la persona.
2. Haga clic derecho y elija Capa mediante Copiar para duplicar el área seleccionada.
3. Abra la imagen de destino, cree una nueva capa y pegue la capa copiada en ella.
4. Ajuste el tamaño y la posición según sea necesario, refinando los bordes para una integración perfecta.
¿Cómo se recorta algo en Photoshop y se vuelve transparente?
Para recortar algo en Photoshop y hacerlo transparente:
1. Utilice la herramienta Pluma o la Varita mágica para seleccionar el objeto.
2. Presione Eliminar para eliminar el área seleccionada.
3. Guarde la imagen en PNG.
4. Asegúrese de que el área eliminada aparezca como un patrón de tablero de ajedrez, lo que indica transparencia.
¿Cómo se resta una forma en Photoshop?
Para restar una forma en Photoshop:
1. Cree dos formas usando la herramienta Forma o cualquier herramienta de selección.
2. Asegúrese de que ambas formas estén en capas separadas.
3. Seleccione la capa superior, vaya a Operaciones de ruta en la barra de herramientas y elija Restar forma frontal.
4. La forma superior se restará de la forma inferior, creando una nueva forma con el área restada.
¿Puedo recortar objetos complejos con detalles finos en Photoshop?
Sí, Photoshop ofrece herramientas avanzadas como la herramienta Pluma para selecciones precisas de objetos complejos. Haga zoom para mayor precisión, cree puntos de anclaje alrededor del objeto y refine el trazado para obtener recortes detallados.
¿Cuál es la diferencia entre Capa mediante Corte y Capa mediante Copia al cortar una imagen en Photoshop?
Capa vía Cortar elimina el área seleccionada y la coloca en una nueva capa. Mientras que Capa mediante Copia duplica el área seleccionada en una nueva capa, dejando el original intacto. Elija en función de si desea conservar el original o no durante el proceso de corte.
Conclusión
Es fácil, ¿verdad? Ahora que lo sabes cómo recortar una imagen en Photoshop, mejore esa habilidad y explore otras funciones de Photoshop. Además, puede probar otros métodos para recortar una imagen en línea utilizando FVC Online Background Remover o mediante su dispositivo iPhone. Recortar una imagen ahora es más fácil que nunca, así que no pierdas esta oportunidad y mejora tu creatividad siguiendo esta guía.



 Video Converter Ultimate
Video Converter Ultimate Grabador de pantalla
Grabador de pantalla


