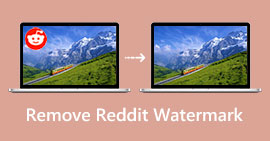Instrucciones definitivas para eliminar la marca de agua de Canva [resuelto]
Los usuarios profesionales y en línea que necesitan producir fotografías, presentaciones y videos de alta calidad usan Canva con frecuencia. Este programa tiene muchas ventajas, incluida una gran selección de herramientas, plantillas, diseños, temas y más. Desafortunadamente, los elementos profesionales ahora tienen marcas de agua. Los elementos pro requieren pago para usarse sin marca de agua. Afortunadamente, esta publicación le mostrará los mejores métodos que puede probar para eliminar marcas de agua de Canva sin comprar los elementos pro. Por lo tanto, lea el artículo para tener una idea sobre cómo eliminar las marcas de agua de Canva.
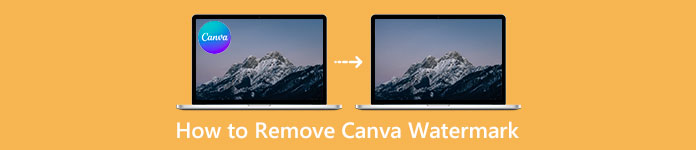
Parte 1: la mejor herramienta en línea para eliminar las marcas de agua de Canva
Si quieres aprender a eliminar las marcas de agua de Canva gratis, puedes usar Eliminador de marcas de agua sin FVC. Esta herramienta basada en la web puede eliminar cualquier objeto de su foto sin gastar un centavo. Además, puede borrar sus marcas de agua de Canva fácilmente con la ayuda de herramientas de eliminación de marcas de agua como Pincel, Poligonal y Lazo. Además, también puede eliminar las marcas de agua con la herramienta de recorte, especialmente cuando el área de las marcas de agua está en el borde de la foto. Además, no necesita preocuparse por su formato de imagen compatible porque admite casi todos los formatos, como JPG, PNG, BMP y más. Con su interfaz intuitiva y métodos básicos, podemos decir que FVC Free Watermark Remover es perfecto para todos los usuarios, incluidos los principiantes. Esta parte lo ayudará a eliminar las marcas de agua de Canva de su foto utilizando todos los eliminadores de marcas de agua, como las herramientas Pincel, Lazo y Poligonal.
Puede usar la herramienta Pincel si desea eliminar las marcas de agua como si solo las estuviera cepillando. Incluso puede cambiar el tamaño del pincel según sus preferencias. Puede usar la herramienta Lazo para seleccionar partes encerradas de imágenes o formas. Por último, puede usar la herramienta Poligonal si desea resaltar las marcas de agua con forma de rectángulo para eliminarlas fácilmente sin seguir el patrón de la marca de agua.
Uso de la herramienta Pincel
Paso 1: Lo primero que debes hacer es visitar el Eliminador de marcas de agua sin FVC sitio web. Luego, golpea el Cargar imagen botón para cargar su imagen con una marca de agua de Canva. Otra forma de cargar una foto es colocar su archivo de imagen en el cuadro.
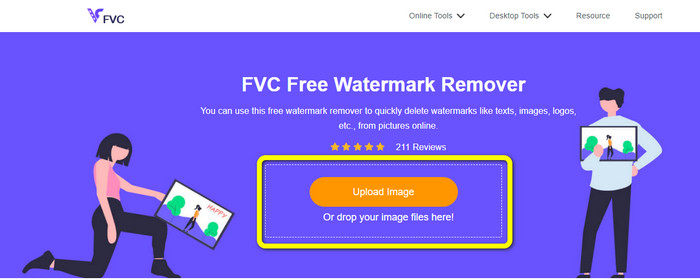
Paso 2: En el primer cuadro de arriba, seleccione el Cepillo herramienta. Luego, use esta herramienta para resaltar las marcas de agua de Canva de su foto. Debajo de la herramienta de pincel, puede manipular el tamaño de su pincel. Puede alejar y acercar su imagen en el segundo cuadro a continuación para ver algunas pequeñas marcas de agua.
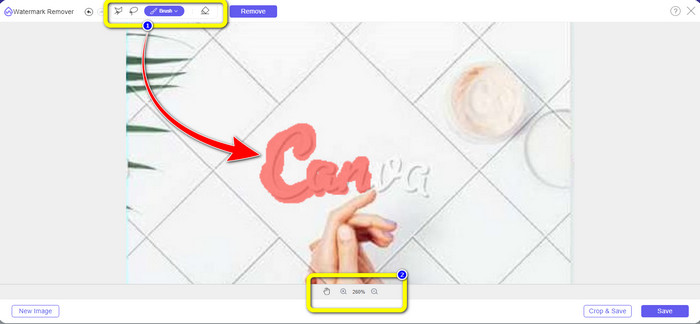
Paso 3: Cuando haya terminado de resaltar las marcas de agua de Canva de su foto, haga clic en el botón Eliminar para que pueda continuar con el proceso de eliminación. Luego, espera unos segundos.
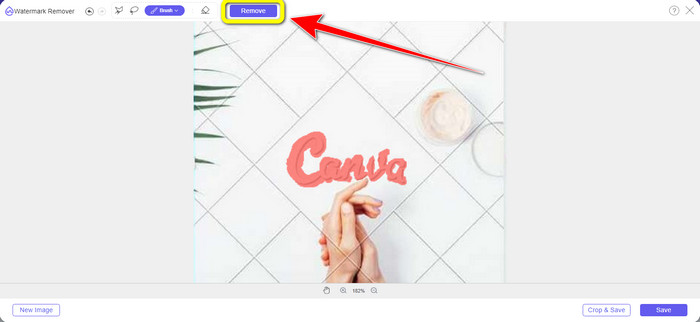
Paso 4: Después del proceso de eliminación, puede ver que la marca de agua de Canva ya no está. Haga clic en el botón Guardar para guardar tu foto.
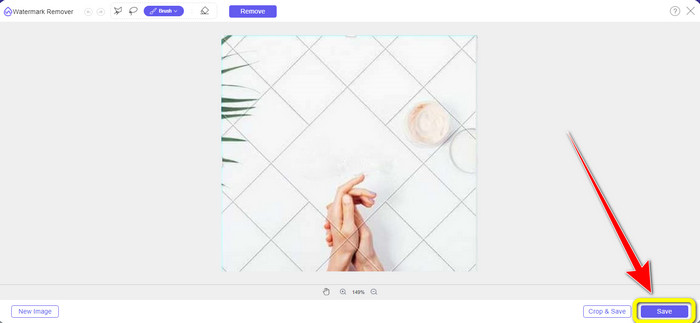
Uso de la herramienta Lazo
Paso 1: Después de cargar su imagen con una marca de agua de Canva, seleccione la Lazo herramienta de las herramientas de eliminación de marca de agua. Luego, use su mouse para resaltar la marca de agua de Canva.
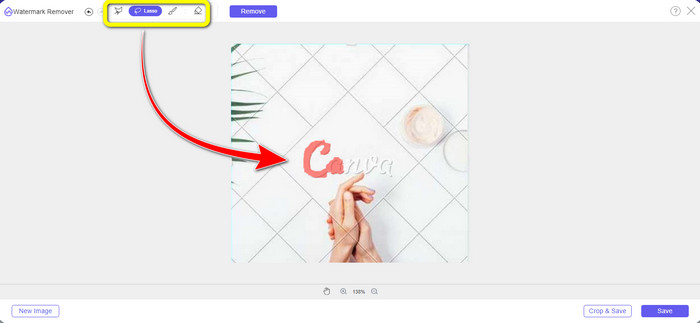
Paso 2: En el cuadro amarillo debajo de la foto, puede hacer clic en el + o - icono para ampliar su imagen para verla claramente. Luego, haga clic en el Eliminar cuando haya terminado de resaltar la marca de agua de Canva con la herramienta Lazo.
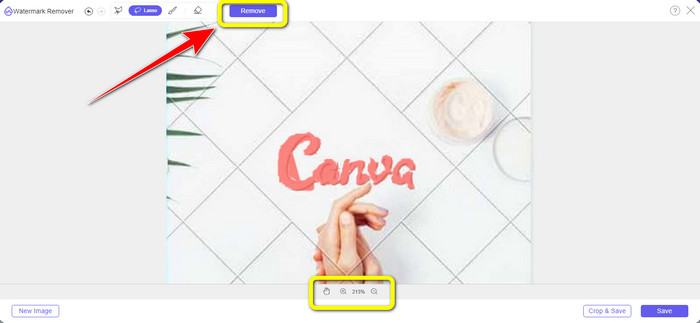
Paso 3: Después del proceso de eliminación y cuando se elimine la marca de agua de Canva, haga clic en el Salvar botón para guardar su foto final.
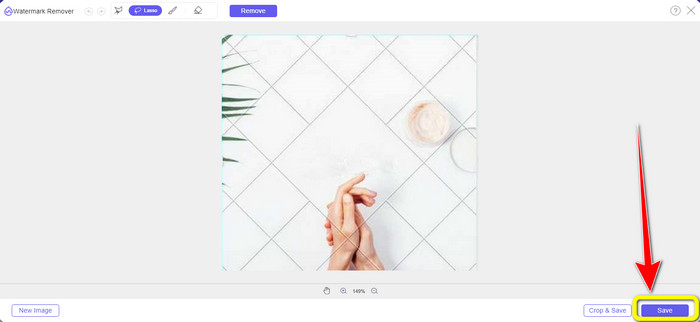
Uso de la herramienta poligonal
Paso 1: Cuando haya terminado de agregar su foto en FVC Free Watermark Remover, seleccione el Poligonal herramienta de las herramientas de eliminación de marcas de agua.
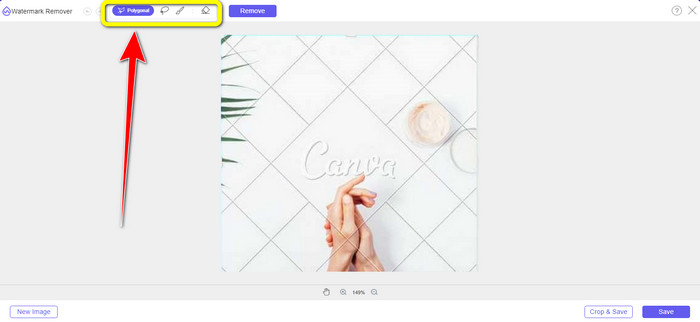
Paso 2: En esta parte, usando la herramienta Poligonal, resalte la marca de agua de Canva de su imagen.
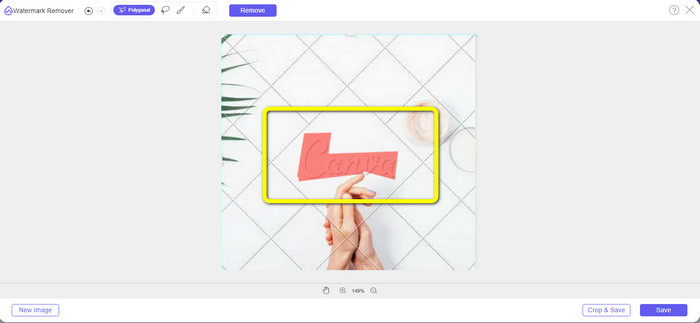
Paso 3: Después del proceso de resaltado, ya puede eliminar la marca de agua de Canva haciendo clic en el Eliminar botón.
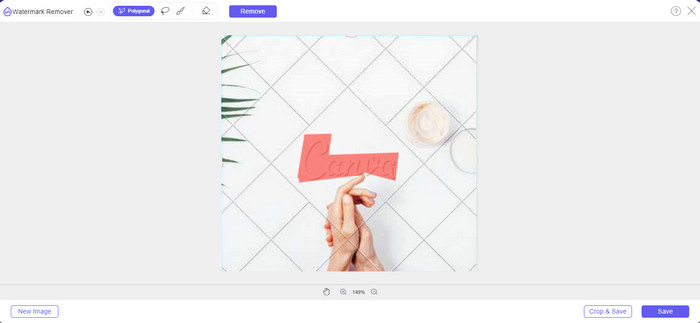
Paso 4: Después del proceso de eliminación, puede continuar con el siguiente y último método: guardar su foto haciendo clic en el Salvar botón.
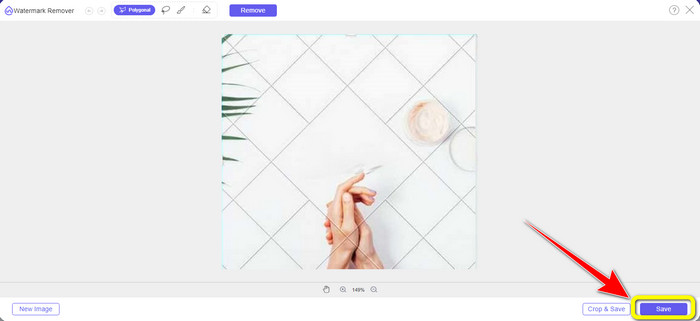
Con estas tres herramientas de eliminación de marcas de agua, puede eliminar rápidamente las marcas de agua de Canva de su foto. Usemos la herramienta Recortar esta vez para eliminar la marca de agua de Canva de su imagen.
Uso de la herramienta de recorte
los recorte herramienta es la mejor manera de cortar marcas de agua, especialmente si el área de la marca de agua está en el borde o en la esquina de la foto. Siga las guías a continuación para saber cómo eliminar las marcas de agua de Canva con la herramienta Recortar.
Paso 1: Haga clic en el Cargar imagen botón. Luego, su carpeta aparecerá en la pantalla. Elija la imagen con la marca de agua de Canva que desea borrar.
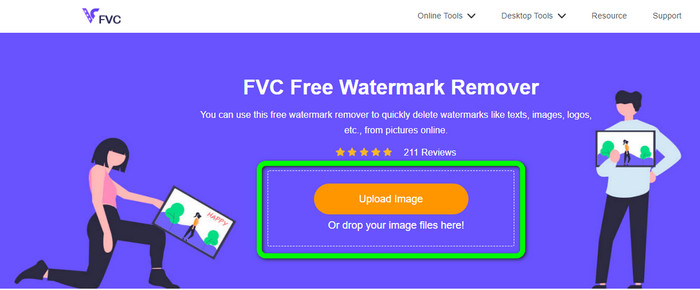
Paso 2: Después de elegir su archivo de imagen, haga clic en el Recortar y guardar botón. Luego, vaya al siguiente proceso.
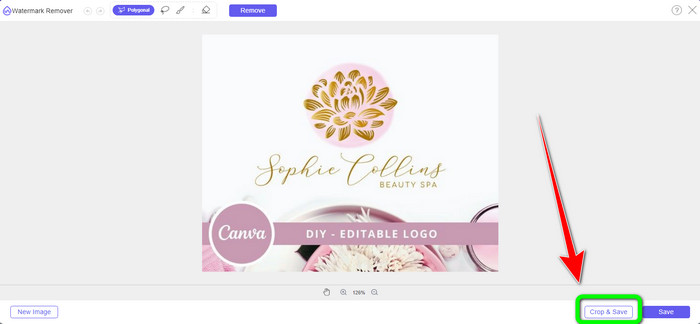
Paso 3: Luego, en este cuadro, puede elegir cómo desea recortar la foto. Además, si selecciona el Gratis opción, puede recortar manualmente su imagen de la manera que desee.
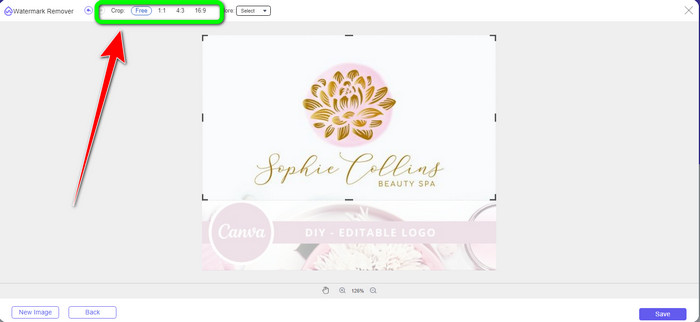
Paso 4: Después de recortar la foto para cortar la marca de agua de Canva, puede hacer clic en el Salvar botón para guardar su imagen final.
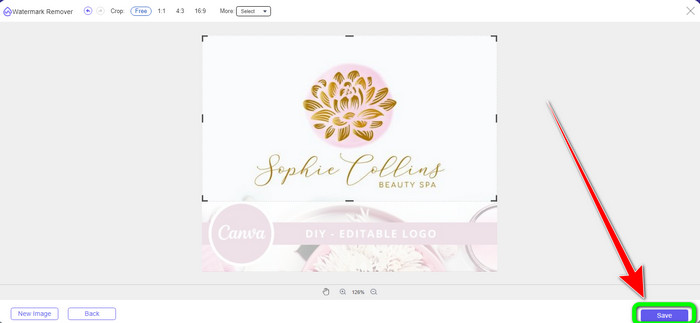
Parte 2: eliminar las marcas de agua de Canva con Photoshop
Otra forma de eliminar la marca de agua de Canva de las imágenes es usar Adobe Photoshop. También puede borrar cualquier objeto perturbador de su foto, incluidas marcas de agua, logotipos, texto, pegatinas y más. Además, esta herramienta tiene un proceso de eliminación rápido, por lo que no tienes que perder más tiempo eliminando objetos no deseados de tu foto. Además, el software como Adobe Photoshop se usa ampliamente para el diseño gráfico, la edición de imágenes rasterizadas y el arte digital. La estratificación agrega profundidad y versatilidad a los procesos de desarrollo y edición y proporciona herramientas de edición esenciales que, cuando se combinan, pueden producir resultados sobresalientes. Sin embargo, Adobe Photoshop no es fácil de usar, especialmente si es un usuario nuevo. Photoshop es un software de edición avanzado adecuado para usuarios avanzados. Significa que a los usuarios no profesionales les resultará complicado utilizar la herramienta. Además, Adobe Photoshop no es gratuito. Solo puede ofrecer una prueba gratuita de siete días. Luego, debe comprar la aplicación para usarla continuamente.
Siga los pasos a continuación para eliminar la marca de agua de Canva con Adobe Photoshop.
Paso 1: Descargar Adobe Photoshop en su computadora e instalarlo. Luego inicie la aplicación.
Paso 2: Ir Expediente > Abierto para insertar la foto con la marca de agua de Canva.
Paso 3: En el lado izquierdo de la interfaz, seleccione el Herramienta de sello de clonación.
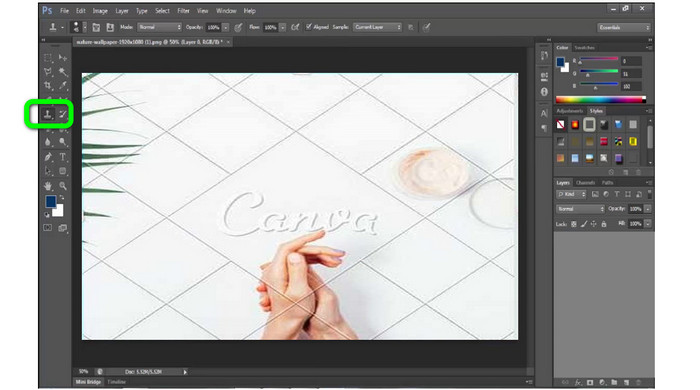
Paso 4: Después de seleccionar la herramienta Clonar sello, use el mouse para hacer clic en la marca de agua de Canva hasta que borre todas las marcas de agua.
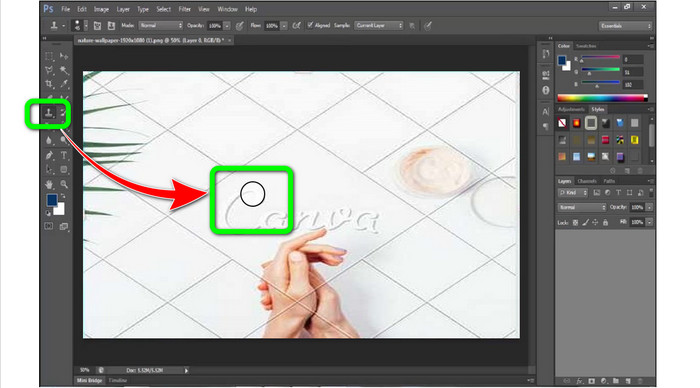
Paso 5: Cuando desaparezca la marca de agua de Canva, vaya aExpediente > Salvar.
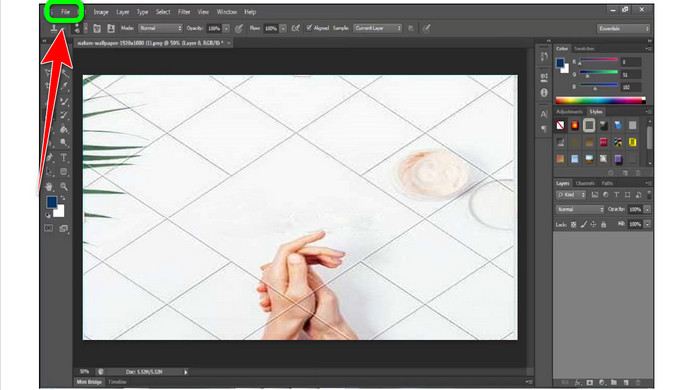
Relacionado con:
Pasos sencillos sobre cómo eliminar la marca de agua del control deslizante WOW [resuelto]
Métodos sencillos sobre cómo eliminar la marca de agua Shootproof
Parte 3: Preguntas frecuentes sobre la eliminación de marcas de agua de Canva
1. ¿Cómo elimino la marca de agua gratuita de Canva?
Para eliminar la marca de agua de todos sus diseños, debe comprar Canva Pro. Otra opción es utilizar una prueba gratuita de Canva Pro, que borrará la marca de agua. Además, puede eliminar la marca de agua guardando su diseño como archivo PDF o PNG.
2. ¿Cuál es la diferencia entre Canva y Canva Pro?
En Canva, el plan es totalmente gratuito. Puede obtener plantillas, diseños, elementos gráficos, fotos y más gratis. Pero en la versión gratuita, existen limitaciones, como la falta de herramientas de marca, sin filtros y opciones de salida limitadas. En Canva Pro, hay más funciones excelentes que puedes disfrutar. Ofrece más plantillas, fotos de archivo, gráficos y videos. Usar Canva Pro es mejor que la versión gratuita.
3. ¿Cuál es la mejor manera de eliminar la marca de agua de Canva?
Usar Eliminador de marcas de agua sin FVC. Esta herramienta puede ayudarte a eliminar rápidamente las marcas de agua de Canva de tu foto. También puede borrar otros elementos no deseados, como logotipos, texto, emojis, etc.
Conclusión
Canva es una fantástica herramienta de diseño gráfico. Sin embargo, deja marcas de agua en casi todas las fotos. pero si quieres eliminar marcas de agua de Canva, puedes usar Eliminador de marcas de agua sin FVC. Es gratis y más fácil de usar que Photoshop.



 Video Converter Ultimate
Video Converter Ultimate Grabador de pantalla
Grabador de pantalla