Cómo cambiar el tamaño de una imagen en PowerPoint sin degradar la calidad
Últimamente, muchas personas presentan todo digitalmente en lugar de la forma tradicional, incluso antes de la pandemia. A medida que nos esforzamos por el futuro, todo puede volverse más fácil con la ayuda de la tecnología y el software para presentar el negocio, ayudas visuales, ideas, ventas, etc., y todos pueden hacerlo en Powerpoint. Puede tener este presentador en su dispositivo para su propósito; además, muchos usuarios están buscando una forma de cambiar el tamaño de la imagen en este presentador. Estás dispuesto a aprender ¿Cómo cambiar el tamaño de una imagen en PowerPoint? Siga leyendo este artículo mientras cubrimos la información que necesita saber sobre este tema.
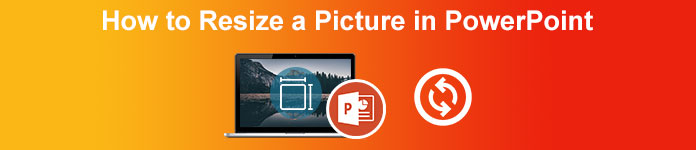
Parte 1. Cómo cambiar el tamaño de una imagen en PowerPoint usando 2 formas efectivas que puede usar [Indicidualmente y Múltiples]
Cuando ajusta la longitud y la altura de la imagen en cada diapositiva, puede establecer una dimensión exacta o cambiar la relación de aspecto arrastrando el marco. Aunque puede hacerlo aquí de forma natural, se produce cierta distorsión cuando se cambia el tamaño de la imagen. Entonces, si desea saber cómo cambiar el tamaño de las imágenes en varias diapositivas en PowerPoint o individualmente, puede seguir los pasos que agregamos a continuación. Sígalo en consecuencia, y lo cambiará de tamaño en menos de un minuto.
3 formas de cambiar el tamaño de la imagen en PowerPoint [individualmente y por lotes]
1. Cambiar el tamaño de la imagen arrastrando el marco
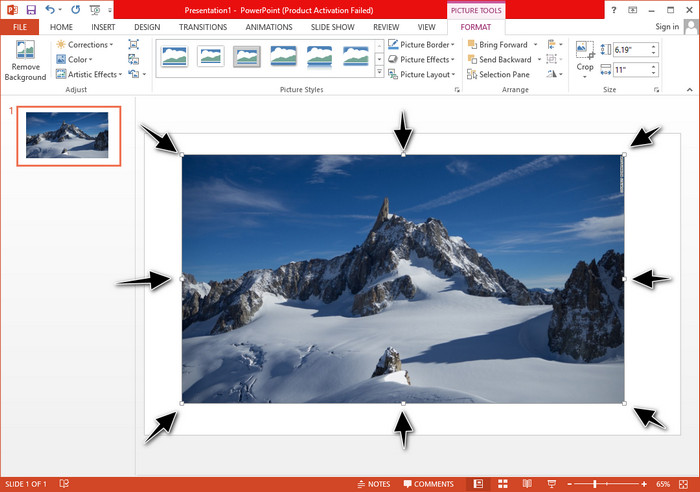
Una vez que haya cargado la imagen en PowerPoint, verá pequeños puntos en ella. Estos puntos en la imagen son ajustables, lo que significa que puede cambiar el tamaño de la foto libremente según sus especificaciones. Una vez que cambie la longitud, la altura no seguirá lo mismo que al ajustar el tamaño.
2. Cambiar el tamaño de la imagen cambiando la altura y la longitud
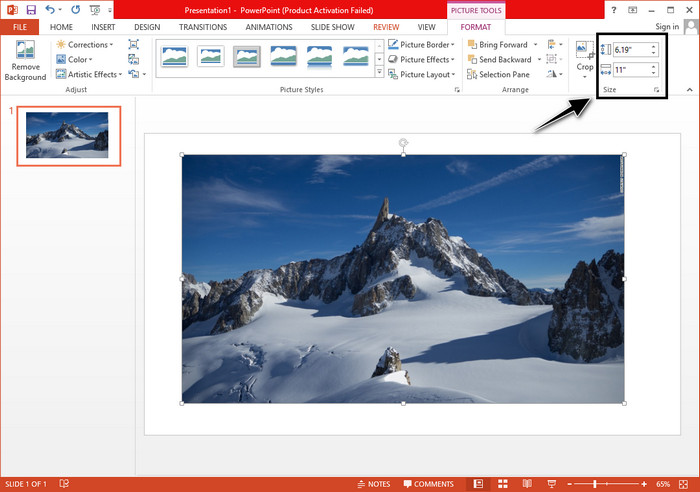
Cuando cargue la imagen en PowerPoint, haga clic en la pestaña Formato para cambiar la imagen a un tamaño específico. En la parte superior, puede agregar su altura y longitud exactas. Sin embargo, una vez que haya cambiado una medida, la otra se ajustará automáticamente porque la relación de aspecto principal está activa.
3. Cambiar el tamaño de la imagen como un lote en Powerpoint
¿Qué debe hacer para cambiar varias imágenes en una sola diapositiva de PowerPoint? Para hacerlo, deberá cargar las fotos en la diapositiva. Una vez que haya cargado varias imágenes en la diapositiva, debe mantener presionado Control, luego marca todas las imágenes que quieras cambiar de tamaño. Siga la opción de cambio de tamaño que desea usar que presentamos anteriormente; arrastre el marco o cambie el valor numérico.
Parte 2. Cómo cambiar el tamaño de una imagen en PowerPoint sin distorsionarla gratis [Servicio web]
¿Cómo cambiar el tamaño de una imagen en PowerPoint sin distorsionarla? Puedes usar el Mejorador de imagen libre de FVC para cambiar automáticamente el tamaño de la foto que carga y que desea usar en una presentación de PowerPoint. A pesar de ser una herramienta en línea, su rendimiento es mejor que el redimensionador de PowerPoint porque crea PPI para evitar la borrosidad de la imagen aunque tenga que redimensionarla. ¿Te estás preguntando o quieres usar esta herramienta y comenzar a cambiar el tamaño de tu imagen? En ese caso, sigue los siguientes pasos que incluimos mientras te enseñamos cómo usar esta herramienta de la manera más fácil posible.
Ventajas de cambiar el tamaño de una foto con FVC Free Image Upscaler:
◆ Puede utilizar este cambiar el tamaño de la foto gratis sin pérdida de calidad.
◆ Admite una amplia gama de formatos que puede cargar.
◆ Cuenta con una potente tecnología de inteligencia artificial que podría ayudarlo a cambiar el tamaño de cualquier foto.
◆ Puede acceder a esta solución web en cualquier motor de búsqueda que tenga en su escritorio.
◆ No es necesario instalarlo ni descargarlo antes de usarlo.
Pasos sobre cómo cambiar el tamaño sin distorsionar usando FVC Free Image Upscaler:
Paso 1. Abra el sitio web de este redimensionador haciendo clic en este Enlace.
Paso 2. Cuando se abra el sitio web, haga clic en el Subir foto para agregar la foto que desea cambiar de tamaño y usarla en su presentación de PowerPoint.
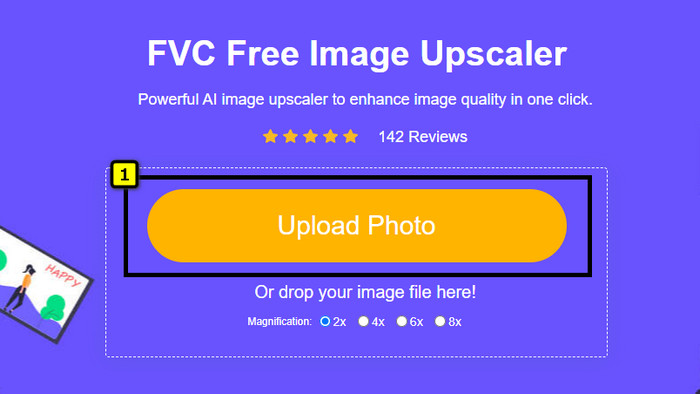
Paso 3. Después de cargar la imagen, espere a que se cargue. Seleccione la Ampliación que desea aplicar a su imagen eligiendo las opciones como 2x, 4x, 6x u 8x.
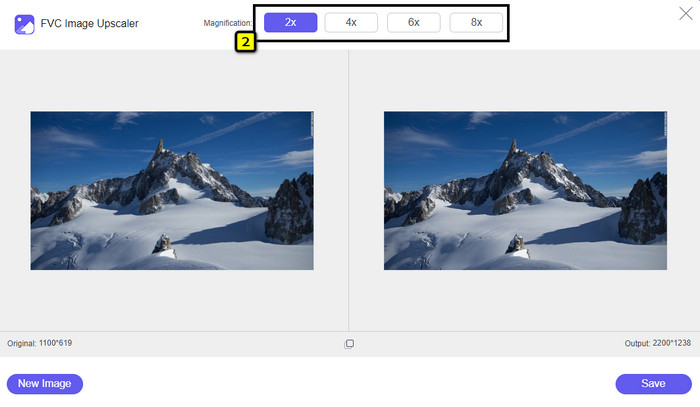
Paso 4. Hacer clic Salvar para exportar la imagen redimensionada, cambie aquí. Tan fácil como eso, la imagen redimensionada en su disco local sin distorsión ni borrosidad agregada.
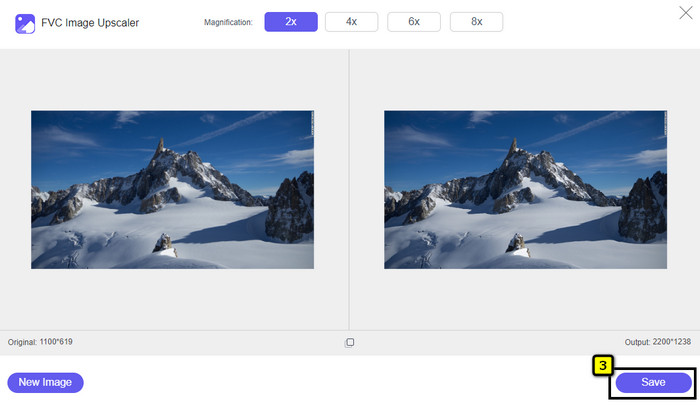
Parte 3. Preguntas frecuentes sobre cómo cambiar el tamaño de una imagen en PowerPoint
¿Cuál es la longitud y la altura máximas de una foto para Powerpoint?
Al cambiar el tamaño de la imagen a la dimensión máxima para Powerpoint como pantalla panorámica, puede establecer el píxel en 1280 x 720 px. Pero cuando lo muestre en la pantalla, deberá seguir la relación de aspecto 16: 9, que es 1920 x 1080 px.
¿Hay algún atajo para cambiar el tamaño de la foto en PowerPoint?
Para cambiar la altura de la imagen, debe mantener presionada la tecla Shift, luego haga clic en la flecha hacia arriba para aumentar y la flecha hacia abajo para disminuir la altura de la misma. Para aquellos que quieran cambiar el ancho de la imagen, pueden mantener presionada la tecla Shift nuevamente, luego presionar la flecha hacia la derecha para aumentar el ancho y la flecha hacia la izquierda para disminuir el ancho según sus preferencias.
¿Por qué mi imagen se volvió borrosa después de cambiar su tamaño en PowerPoint?
Cuando está a punto de cambiar el tamaño de la imagen en PowerPoint, la imagen se ha estirado y existe la posibilidad de que la imagen se vuelva borrosa. Pero si desea un editor de imágenes capaz de crear píxeles mientras cambia la dimensión, entonces puede evitar tener una imagen pixelada en PowerPoint.
¿Puedo usar GIF para Powerpoint?
Sí, puede usar GIF en cada diapositiva de PowerPoint. Sin embargo, cuando la dimensión GIF no se ve favorecida en el tamaño deseado, deberá cambiar su tamaño. Y el resultado del GIF redimensionado se volvió borroso o pixelado.
Conclusión
Para terminar, puede aprender las tres técnicas para cambiar el tamaño de la imagen en PowerPoint siguiendo el tutorial que agregamos en esta publicación. Aunque puede hacerlo fácilmente en el presentador, hay veces que produce distorsión cuando se cambia la dimensión de la imagen. Puede resolver este problema utilizando la herramienta en línea que agregamos porque no distorsiona las imágenes redimensionadas aquí. Con los pasos que agregamos, puede aprender cómo cambiar el tamaño de la imagen en Mejorador de imagen libre de FVC.



 Video Converter Ultimate
Video Converter Ultimate Grabador de pantalla
Grabador de pantalla



