Cómo cambiar el tamaño de una imagen en iPhone usando 3 formas efectivas [gratis]
No todas las imágenes en la web que guardó en su iPhone se ajustan como fondo de pantalla o pantallas de inicio debido a su relación de aspecto y dimensión. A veces, cuando usa una foto con dimensiones incorrectas como fondo de pantalla o pantalla de inicio, se vuelve borrosa y tiene los lados negros en lugar de ajustarse a la pantalla. ¿Problemático verdad? Afortunadamente, puede descargar un redimensionador de fotos en Appstore, usar Atajo o aprovechar el editor de imágenes incorporado a su alcance. A cambiar el tamaño de una foto en tu iPhone rápidamente, puedes dedicar unos minutos a leer este artículo para conocerlo mejor y solucionar el problema de tamaño que tienes en tu dispositivo.
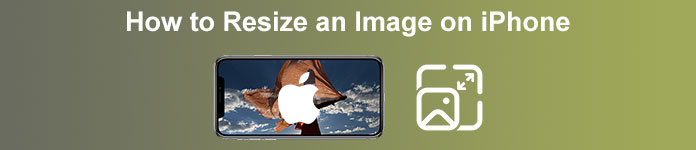
Parte 1. 3 formas efectivas de cómo cambiar el tamaño de una imagen en iPhone [Descargable e integrado]
Uso de acceso directo [incorporado]
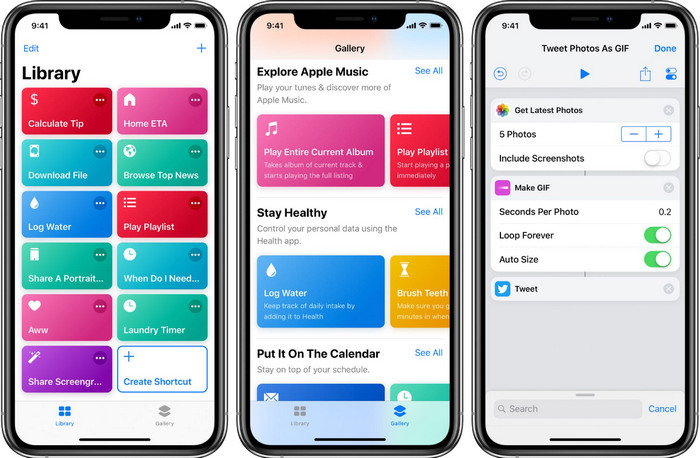
Atajo permite a sus usuarios de iOS crear una función extensa que puede usar, como cambiar el tamaño de la imagen que tiene en su archivo local. Todas las versiones de iOS 13 y posteriores tienen una aplicación preinstalada. Dado que la introducción de la aplicación es nueva, la versión anterior no tiene una aplicación extensa como esta. Pero puedes descargarlo en la Appstore de tu iPhone o iPad gratis. Para enseñarle cómo cambiar el tamaño de una imagen de iPhone usando esto, puede seguir los pasos que agregamos a continuación.
Paso 1. Abra la aplicación en su iPhone, luego toque el botón más en la parte superior para agregar un acceso directo para cambiar el tamaño de su dispositivo.
Paso 2. Toque en el puntos de tres lineas, luego agrega el nombre del atajo; para este atajo, puede usar el nombre Redimensionar foto. Enciende el Mostrar en Compartir hoja de modo que siempre que quieras compartir la imagen, cambiará de tamaño automáticamente si así lo eliges.
Paso 3. Anule la selección de Cualquier cosa en el tipo de hoja Compartir en Imágenes solamente. entonces golpea Hecho para guardar la configuración que ha creado.
Paso 4. Antes de utilizar esta función, deberá pulsar el botón más icono, Medios de comunicación, entonces presione Cambiar el tamaño de la imagen. Puede configurar la longitud según sus necesidades y presionar Listo para guardarla. Ahora, cada vez que compartes una imagen, tienes la opción de cambiar su tamaño automáticamente con este atajo.
Uso de la aplicación de fotos [integrada]
Otra aplicación integrada que puede usar libremente en iPhone en cualquier versión es la Aplicación de fotos. A través de los años de ser un editor de imágenes confiable y mejorador de todos los usuarios de iPhone, estaría incompleto si no mencionáramos esta aplicación. Algunos saben cómo funciona esta aplicación para cambiar el tamaño y otros no. Entonces, para aquellos usuarios que no saben cómo cambiar el tamaño de una foto en iPhone, este tutorial puede ayudarlos.
Paso 1. Abra la aplicación de fotos y toque la foto que desea cambiar de tamaño.
Paso 2. Después de seleccionar la imagen cuyo tamaño desea cambiar, toque el botón Editar.
Paso 3. Toque el icono de recorte en la esquina superior derecha y toque el como cuadrados botón.
Paso 4. En él, habrá diferentes ajustes preestablecidos de relación de aspecto que puede seleccionar, luego toque Hecho para guardar los cambios.
Uso del tamaño de la imagen [Descargable]
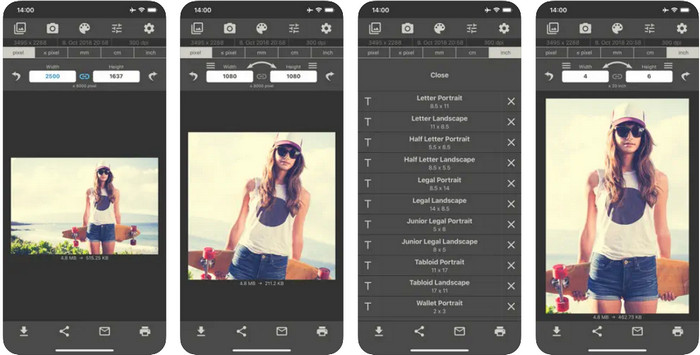
Tamaño de la imagen es una aplicación de terceros en la que puede confiar y descargar en iOS para cambiar fácilmente el tamaño de la foto para el fondo de pantalla del iPhone. A diferencia de las dos formas que presentamos, debe descargar esta aplicación en Appstore antes de usarla. No es una aplicación integrada en iOS, pero está disponible en la mayoría de las versiones de iOS para descargarse inmediatamente. Dado que es de uso y descarga gratuitos, aparecen varios anuncios emergentes cuando lo usa. Si no le importan los anuncios, puede continuar con los pasos para usar este aplicación para cambiar el tamaño de la foto en tu iPhone.
Paso 1. Instale este redimensionador de fotos en su iOS, luego ábralo.
Paso 2. Toque en el imagen icono para cargar la imagen que desea que esta aplicación cambie de tamaño.
Paso 3. En la parte superior verás que se está ajustando la medida a la imagen; cambie eso a su altura y longitud preferidas.
Paso 4. Toque en el descargar botón para guardar la imagen que cambia de tamaño.
Parte 2. La mejor manera de cambiar el tamaño de una imagen en línea sin publicidad ni proceso de instalación
Con Mejorador de imagen libre de FVC, puede cambiar fácilmente la dimensión de cada imagen automáticamente con la ayuda de una IA. No necesitaría experiencia a largo plazo en el cambio de tamaño porque se puede lograr con esta aplicación. Millones de usuarios usan esta aplicación para cambiar el tamaño, mejorar, mejorar y mejorar la calidad de sus imágenes En seguida. Lo que hace que esta herramienta sea aún mejor es que puede usarla de forma gratuita. ¿No es increíble? Bueno, lo es. Un editor todo en uno es lo que esta aplicación te ofrece. Para ayudarte a cambiar el tamaño de tu foto, sigue los pasos indicados y utiliza esta herramienta.
Paso 1. Puede abrir esta herramienta web haciendo clic aquí Enlacey aparecerá una nueva pestaña en su pantalla.
Paso 2. Para agregar la imagen cuyo tamaño desea cambiar, haga clic en el Añadir imagen. Busque la imagen en la carpeta de archivos que se mostrará en su pantalla y presione Abierto para agregarlo aquí.
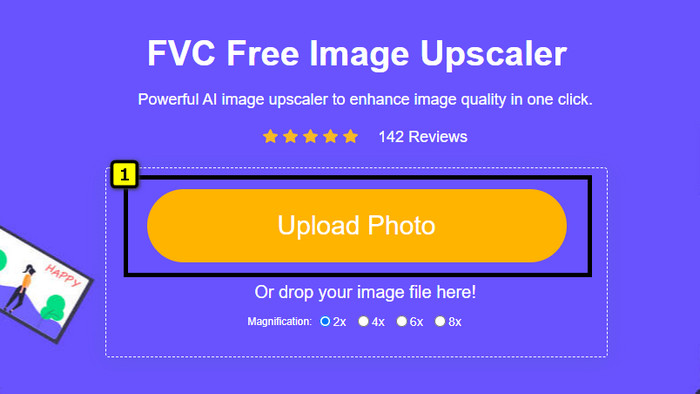
Paso 3. Esta aplicación cargará la imagen que cargue y seleccionará la ampliación que desea aplicar a su imagen. Cambiará automáticamente el tamaño de la foto que tienes a una nueva dimensión.
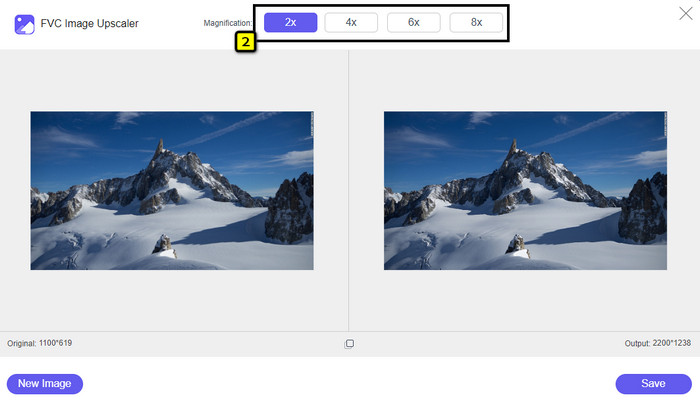
Paso 4. Cuando haya terminado de ajustar la imagen, presione Salvar para descargar la versión redimensionada en su disco local.
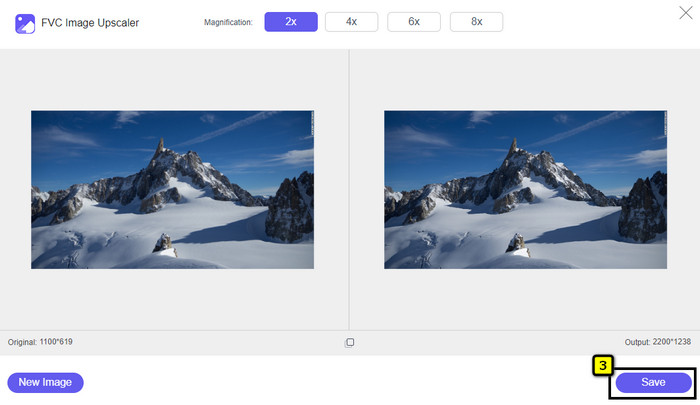
Parte 3. Preguntas frecuentes sobre cómo cambiar el tamaño de la imagen en iPhone
¿Cuál es la dimensión perfecta para usar como fondo de pantalla en iPhone?
Para los usuarios de iPhone SE, 6, 6 plus, 7, 7 plus, 8, 8 plus, la dimensión estándar de la imagen que se utilizará como fondo de pantalla debe estar entre 1136 x 640 y 1920 x 1080 px. Es la longitud y la altura estándar de la imagen que desea utilizar como fondo de pantalla en los dispositivos iPhone. Pero para aquellos que usan iPhone XR, 11 y 13, ahora pueden usar 828 x 1792 o hasta 3073 x 1420 px como dimensión de pantalla.
¿Cuál es la desventaja de recortar en lugar de cambiar el tamaño de las imágenes en el iPhone?
Cuando recortes la imagen, verás que recortará la dimensión de la misma. Sí, el tamaño de la imagen cambiará, pero su apariencia general no es lo mismo que cambiar el tamaño. Mientras cambia el tamaño, puede cambiar libremente la altura y la longitud de una imagen sin cortar los bordes ni ningún otro tipo. Entonces, si desea usar la foto como fondo de pantalla y hacer que se ajuste, es mejor que cambie su tamaño en lugar de recortarla en su iPhone.
¿Por qué al agrandar la imagen se volvió borrosa después de cambiar el tamaño en el iPhone?
Debido a que estas aplicaciones y formas que incluimos en este artículo no crean PPI, estiran la imagen redimensionada en su iPhone. Entonces, si no le gusta experimentar este tipo de problema, debe usar la herramienta en línea que incluimos aquí para crear PPI cuando cambia el tamaño de la imagen en su iPhone.
Conclusión
Puede confiar en la herramienta que encontramos en iPhone que podría ayudarlo fácilmente cambiar el tamaño de una foto en tu iPhone. Aunque no descargue una aplicación, puede usar la aplicación integrada guardada en su dispositivo. Si quieres ser más específico, puedes usar y descargar la aplicación que agregamos. Pero si desea cambiar el tamaño de su imagen sin afectar la calidad, use la herramienta en línea que agregamos. Lea la parte 2, porque agregamos un tutorial sobre cómo usarlo.



 Video Converter Ultimate
Video Converter Ultimate Grabador de pantalla
Grabador de pantalla



