Cómo cambiar el tamaño de las imágenes en Illustrator en su computadora
Muchas ediciones complicadas se han vuelto frecuentes, especialmente con la aparición de aplicaciones de edición de fotos profesionales como Adobe Illustrator. Pero aún es posible hacer una edición simple con estas poderosas aplicaciones de edición. Por ejemplo, aún puede usar Adobe Photoshop si desea cambiar el tamaño de la dimensión de su imagen. ¿Y lo sabías? Puede cambiar el tamaño de su imagen en Illustrator utilizando dos métodos. Una es escalar manualmente su imagen y la otra es escribir los valores numéricos que prefiera para su foto. Y en esta guía, le mostraremos estos dos métodos en cómo cambiar el tamaño de las imágenes en Illustrator.
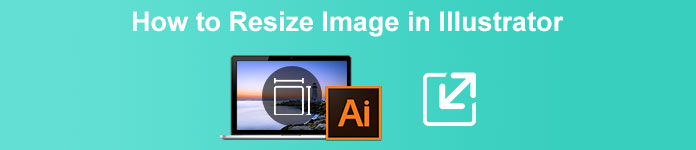
Parte 1. Cómo cambiar el tamaño de las imágenes en Illustrator
Adobe Illustrator es el software de edición de fotos más utilizado por los profesionales. Esta aplicación le permite crear resultados excepcionales utilizando sus sofisticadas herramientas de dibujo digital. Es perfecto para crear ilustraciones, íconos, tipografías, logotipos y más basados en vectores. Además, tiene opciones de color avanzadas para crear paletas de colores, esquemas de colores degradados y mezclar diferentes colores para obtener una salida de imagen sorprendente.
Puedes hacer muchas cosas con Adobe Illustrator. Las características mencionadas son solo algunas de las muchas características que ofrece Illustrator. Y si está preguntando si Adobe Illustrator puede cambiar el tamaño de su imagen, entonces la respuesta es sí. Lea continuamente esta parte para aprender los pasos sobre cómo cambiar el tamaño de las imágenes en Illustrator.
Cómo cambiar el tamaño de una imagen en Illustrator usando Image Scaler
Paso 1. Lo principal que debe hacer es descargar Adobe Illustrator en su computadora. Después de descargar e instalar la aplicación, ejecútela en su dispositivo. Luego, abra su imagen en Illustrator navegando Archivo > Abrir. También puede copiar y pegar su imagen en una mesa de trabajo que ya haya abierto.
Paso 2. Luego, haga clic en el Herramienta de selección (Cmd V en su teclado) y haga clic en su imagen para seleccionarla. Después de seleccionarlo, los controles aparecerán en las esquinas de su imagen. Estos controles se ven como pequeños cuadrados blancos con un contorno azul. Con estos controladores, puede escalar/cambiar el tamaño de su imagen, rotarla y cortarla.
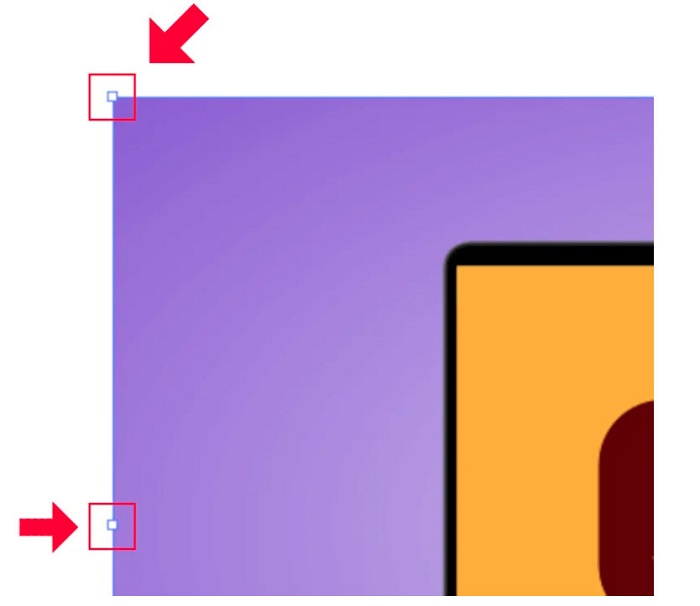
Paso 3. Para cambiar el tamaño de su imagen escalando, sostener y arrastrar cualquiera de los manejas a su tamaño preferido. Además, puede bloquear la relación de aspecto de su imagen manteniendo presionada la tecla Shift en su teclado y moviendo el cursor.

Después de cambiar el tamaño de su imagen según sus preferencias, ahora puede dejar de hacer clic en las manijas.
Cómo usar Adobe Illustrator para cambiar el tamaño de una imagen ajustando los valores numéricos
Ahora, le enseñaremos cómo cambiar el tamaño de su foto ingresando valores numéricos usando el menú Transformar en lugar de escalar manualmente su imagen usando la Herramienta de selección.
Paso 1. Una vez que Adobe Illustrator esté abierto en su dispositivo, abra el menú Transformar haciendo click Ventanas > Transformar. También puede solicitar este menú presionando Shift + F8 en su teclado. Así es como se ve el menú Transformar.
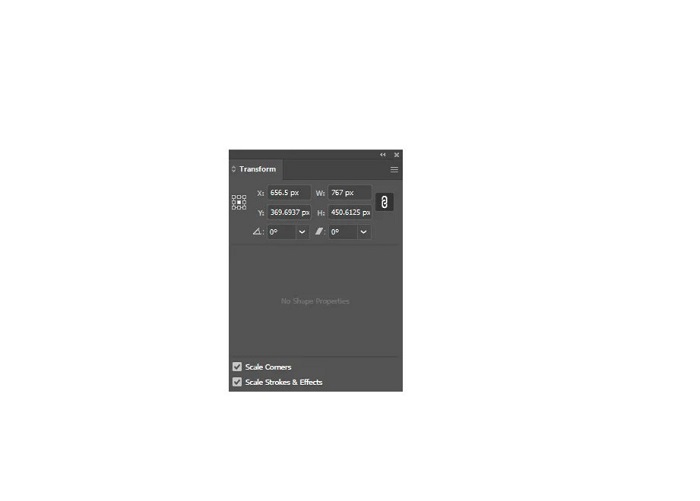
los menú Transformar le permite cambiar la ubicación de su objeto con respecto a los ejes X e Y. También puede usar este menú para rotar, cortar y cambiar el tamaño de su imagen ingresando un valor numérico.
Paso 2. Luego, seleccione la imagen que está cambiando de tamaño utilizando la Herramienta de selección. Y luego, ajuste el ancho y la altura en el menú Transformar cambiando los números según el tamaño que desee para su foto. La carta W indica el ancho, y el H indica la altura de su imagen.
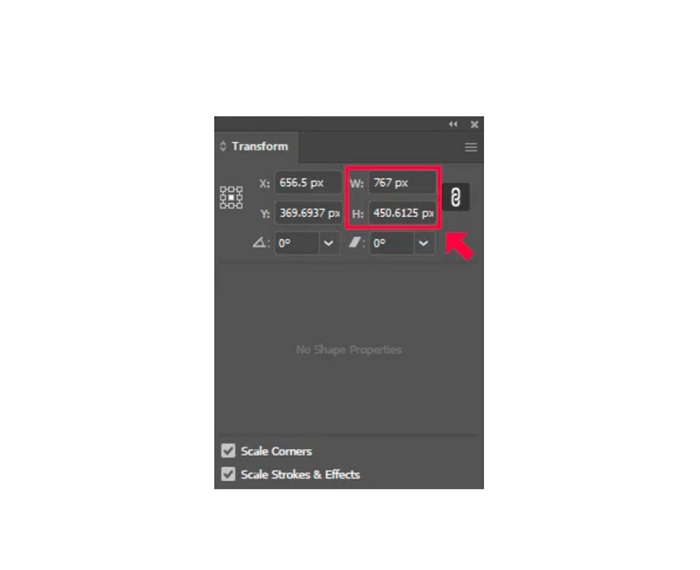
Paso 3. También ayudará si bloquea la relación de aspecto de su foto haciendo clic en el Cadena icono al lado de la altura y el ancho. Cuando selecciona la opción Cadena y cambia la altura de su imagen, el ancho seguirá.
Consejo. También puede cambiar la unidad de medida predeterminada de su imagen. Usos de Illustrator píxeles (px) como unidad de medida predeterminada. Puede cambiar la unidad por:
◆ Centímetros (cm)
◆ Milímetros (mm)
◆ Pulgadas (pulgadas)
◆ Porcentajes (%)
Para cambiar la unidad de medida de su imagen, escríbalas después del número de su medida. Una vez que cambie el valor numérico y la unidad de su imagen, presione Entrar a tu teclado
Ahora, exportaremos su imagen. Seleccione su imagen usando el Herramienta de selección, haga clic con el botón derecho en él y seleccione Exportar selección.
Después de seleccionar el Exportar selección opción, la Exportar para pantallas aparecerá el menú. Este menú le permitirá guardar su imagen redimensionada en un formato utilizable.
Debajo de la miniatura, puede obtener una vista previa de su salida y cambiar el nombre de su archivo a lo que prefiera. Entonces, en el Exportar al panel, haga clic en el icono de la carpeta en el navegador para la ubicación de su salida. Además, asegúrese de que su Escala el campo se establece en 1x. Y luego, elija su formato de salida. Se sugiere que utilice un formato PNG o JPG.
Y finalmente, haga clic en el botón Exportar activo botón para guardar su salida.
Increíble, ¿verdad? Adobe Illustrator le permite editar sus imágenes al contenido de su corazón. Esta parte también es la respuesta si busca cómo cambiar el tamaño de las imágenes en Illustrator sin distorsión. Sin embargo, esta aplicación no es una herramienta fácil de usar porque no tiene una interfaz fácil de usar. Por lo tanto, si desea cambiar el tamaño/ampliar su imagen usando una aplicación fácil de usar, lea la siguiente parte detenidamente.
Parte 2. Alternativa en línea para Illustrator
Adobe Illustrator es una herramienta sin conexión y no es gratuita. Entonces, si desea utilizar un fantástico redimensionador de imágenes que es gratuito y que lo ayudará a mejorar su imagen, siga el tutorial que le presentaremos a continuación.
Mejorador de imagen libre de FVC es un escalador de imágenes en línea que puede ayudarlo a mejorar su imagen de baja calidad. Esta herramienta en línea puede mejorar su imagen con un aumento de 2x, 4x, 6x y 8x. Además, utiliza tecnología AI (inteligencia artificial) que detecta automáticamente las partes de baja calidad de su imagen y luego las mejora. Admite todos los formatos de imagen, incluidos JPEG, JPG, PNG y BMP. Además, es seguro de usar y es totalmente gratuito. Y con su sencilla interfaz de usuario, puede cambiar el tamaño/ampliar fácilmente su imagen.
Cómo cambiar el tamaño de una imagen usando FVC Free Image Upscaler:
Paso 1. Buscar Mejorador de imagen libre de FVC en su navegador, o haga clic aquí Enlace para ir directamente a su página principal. Y en la interfaz principal del software, haga clic en el botón Cargar foto para iniciar la aplicación en su dispositivo.
Paso 2. Y luego, haga clic en el Subir foto de nuevo para importar la imagen que desea mejorar.
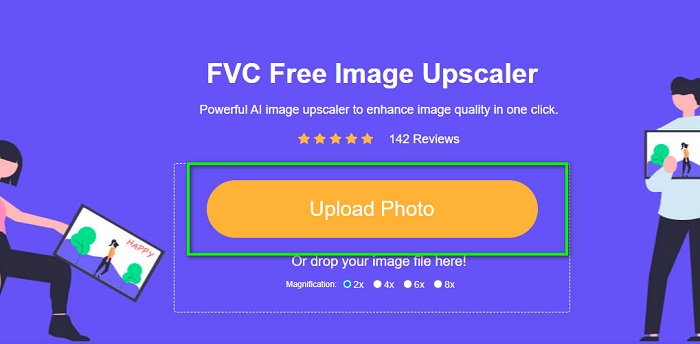
Paso 3. Cuando su foto esté cargada, seleccione el preajuste de aumento que desea para su imagen. Puedes elegir entre 2x, 4x, 6x y 8x.
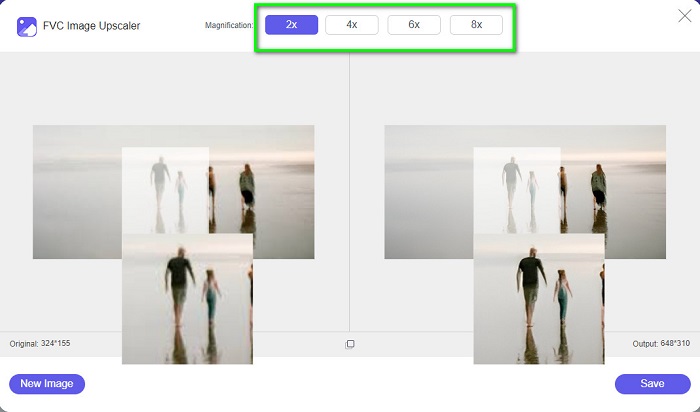
Paso 4. Por último, marque la Salvar botón para guardar su salida en su dispositivo.
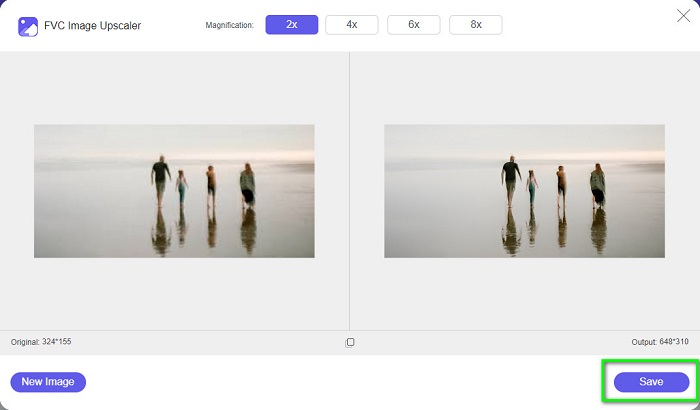
Relacionado con:
Cómo usar GIMP para cambiar el tamaño de las imágenes: proceso paso a paso
Cómo cambiar el tamaño de una foto para Facebook [Pasos rápidos y sencillos]
Parte 3. Preguntas frecuentes sobre cómo cambiar el tamaño de la imagen en Illustrator
¿Por qué Adobe Illustrator no cambia el tamaño de las imágenes?
No puede cambiar el tamaño de una imagen en Illustrator porque el cuadro delimitador probablemente no esté activado. Para activar el cuadro delimitador, vaya a Ver > Mostrar cuadro delimitador. Al activarlo, ahora puede cambiar el tamaño de su imagen en Illustrator.
¿Puedo cambiar el tamaño de una imagen en Illustrator sin perder calidad?
Sí. Hay una manera de cambiar el tamaño de su imagen con Adobe Illustrator. Sin embargo, la mayoría de las veces, cuando cambia el tamaño de una imagen con el escalador, la calidad de la imagen se verá afectada.
¿Adobe Illustrator es gratuito?
No. Adobe Illustrator no es gratuito. Antes de usar esta poderosa aplicación de edición de fotos, debe comprarla por $20.99 por mes.
Conclusión
Aprendiste cómo cambiar el tamaño de las imágenes en Illustrator siguiendo las formas que te mostramos. Puede requerir muchos procesos, pero vale la pena usarlo y probarlo. El problema con Adobe Illustrator es que no es gratuito y tiene una interfaz compleja. Entonces, si desea un redimensionador de imágenes más conveniente y gratuito, use Mejorador de imagen libre de FVC.



 Video Converter Ultimate
Video Converter Ultimate Grabador de pantalla
Grabador de pantalla


