Guía sobre cómo solucionar el error 5 de No se puede reproducir el vídeo
Hoy en día, los contenidos multimedia juegan un papel crucial en nuestra vida personal y profesional. Ya sea con fines educativos, presentaciones de negocios o entretenimiento, los videos se han convertido en parte de nuestra interacción diaria. Sin embargo, es inevitable experimentar problemas al reproducir vídeos descargados. Este error puede interrumpir sus presentaciones o su experiencia de reproducción de video en un instante. Pero no se preocupe, porque lo tenemos cubierto, ya que exploraremos varias soluciones para solucionar este problema en las siguientes secciones.
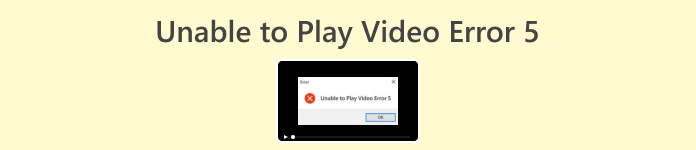
Parte 1. Cómo reparar el error 5 de reproducción de videos descargados usando Aiseesoft Video Repair
Ahora está listo para ver un video que le entusiasma ver, así que lo descargó. Sin embargo, cuando presionas reproducir, te encuentras con el error 5 No se puede reproducir el video. Es un obstáculo frustrante que puede arruinar tu experiencia visual, ¿verdad? Toda la emoción se convirtió en decepciones y frustraciones. Pero no te preocupes, Reparación de vídeo Aiseesoft puede ayudar a solucionar eso.
Este poderoso programa es su solución ideal para restaurar videos con datos perdidos o dañados. Todo lo que necesita es un video de muestra en el mismo formato y, con el soporte de tecnología de punta, Aiseesoft Video Repair puede devolverle la vida a su video, libre de defectos, y todo lo que necesita son unos pocos clics.
Paso 1: Primero, descargar el programa de software. Una vez hecho esto, continúa e instálalo en tu computadora.
Descarga gratisPara Windows 7 o posteriorDescarga segura
Descarga gratisPara MacOS 10.7 o posteriorDescarga segura
Paso 2: A continuación, para reparar el archivo de video dañado, debe agregar el archivo de video que no se puede reproducir en el lado izquierdo y seleccionar el botón Agregar archivo en el lado derecho de la pantalla para importar el video de muestra en el lado derecho.
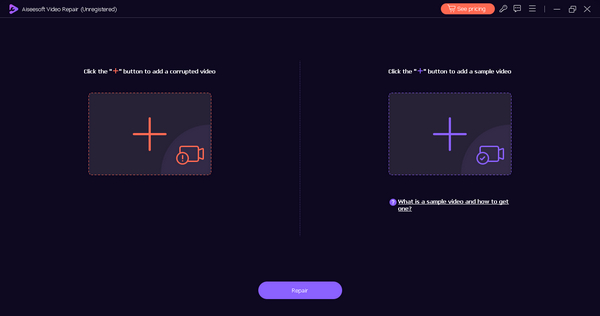
Paso 3: Ahora, haga clic en el Reparar y dale unos momentos para reparar los archivos.
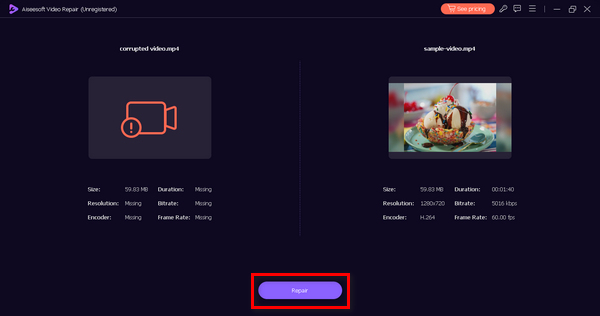
Paso 4: Cuando la reparación sea exitosa, continúe y haga clic en el Avance Botón para comprobarlo. Si está todo configurado, puedes descargarlo de inmediato.
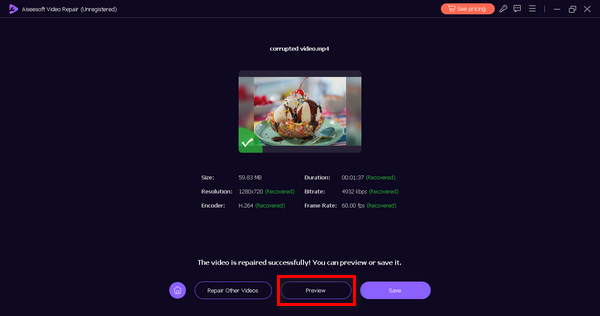
Ahora puede disfrutar de una experiencia de visualización perfecta y sin complicaciones gracias a Aiseesoft Video Repair. Esta herramienta es realmente útil para corregir el error de reproducción de videos 5, videos corruptos y archivos dañados. Su interfaz intuitiva y fácil de usar lo hace accesible para usuarios de todos los niveles, por lo que puede comenzar a usarlo con facilidad de inmediato. ¡Pruébalo hoy!
Parte 2. Cómo solucionar el error 5 de No se puede reproducir el video en Google Slides y Drive
Al hacer una presentación, es importante ser creativo y atractivo. Por eso es común que ahora los presentadores utilicen videos para cautivar a su audiencia y transmitir su mensaje de manera efectiva. Pero, ¿qué sucede cuando los videos destinados a mejorar su presentación no se pueden reproducir y aparecen en la pantalla sin poder reproducir el video, error 5?
Pero no te preocupes, estás en el lugar correcto. Le ayudaremos a corregir el error de video en Google Slides y Drive.
Método 1: verifique su velocidad de Internet
A veces, una conexión a Internet inestable afecta la reproducción del video, lo que genera el error de video 5. Para resolver esto, siga los pasos a continuación:
Paso 1. Primero, en tu navegador, escribe y busca Speedtest.net. Esta herramienta verificará su conexión a Internet.
Paso 2. Después de eso, haga clic en el Botón Ejecutar prueba de velocidad desde el sitio web para comprobar su velocidad de Internet.
Paso 3. Después de unos minutos, el resultado mostrará si hay un problema con Internet. Luego podrás ver si el error 5 de video que no se puede reproducir está resuelto o no.
Ahora, si su conexión a Internet es buena, pero el video que inserta en su Google Slide no se puede reproducir, el video debería arreglarse en lugar de Internet. Para hacer esto, use un software de reparación de video como Aiseesoft Video Repair. Puede seguir los pasos de la Parte 1 de este artículo. Después de eso, verifique el video reproducible, péguelo en su diapositiva de Google y vea si se está reproduciendo.
Método 2: actualizar sus navegadores
Paso 1. Abra Google Chrome en su computadora Windows o Mac.
Paso 2. En la esquina superior derecha, haga clic en el tres puntos icono o el Personalizar control botón.
Paso 3. Ahora, haga clic Ayudar.
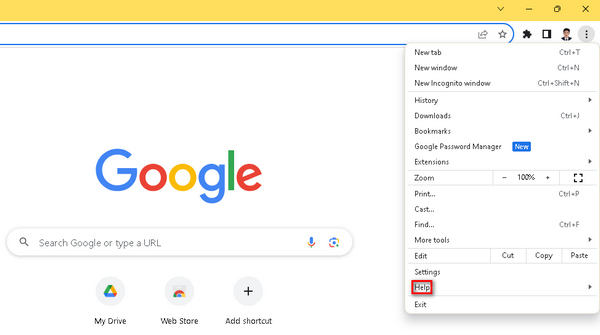
Paso 4. Después de eso, elige Acerca de Google Chrome. Si hay una nueva versión esperando, verás una Actualiza Google Chrome opción. Simplemente haz clic en él y sigue las instrucciones en pantalla. Si no, verás un Relanzar botón.
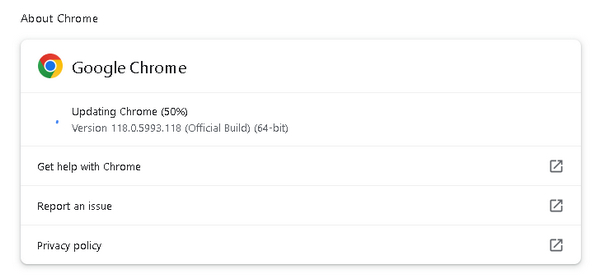
Actualizar su navegador puede ayudar a resolver problemas como el video que no se reproduce, como pantalla verde, error de video 150, pantalla negra de video y más. Sin embargo, es posible que actualizar su Google Chrome no garantice que se solucione el error 5 de no poder reproducir video. Aún así es esencial considerar verificar otros factores y utilizar herramientas de software para solucionarlos.
Parte 3. Consejos: por qué aparece el error 5 y cómo evitarlo
Hay varias razones por las que vemos el error 5 al intentar reproducir un vídeo. Las siguientes son las posibles causas:
Causas del error 5
Causa 1. Corrupción del archivo de vídeo
Los archivos de vídeo pueden corromperse debido a ataques de virus o malware, fallos del sistema operativo, sectores defectuosos en la unidad de almacenamiento u otros factores.
Causa 2. Problemas de conectividad a Internet
Una conexión a Internet deficiente o inestable puede interrumpir la reproducción de video y provocar un error de no poder reproducir video 5.
Causa 3. Caché del navegador y archivos temporales:
La acumulación de caché del navegador y archivos temporales puede interferir con la reproducción de vídeo.
Consejos para evitar el error 5
Consejo 1. Actualice periódicamente su software antivirus para protegerse contra malware y virus..
Los archivos de vídeo descargados pueden corromperse debido a diversos factores, como ataques de virus o malware y fallos del sistema operativo. Para evitar el error 5, es fundamental mantener actualizado el software antivirus y realizar análisis periódicos para mantener a raya el malware.
Consejo 2. Verifique su conexión a Internet
Una conexión a Internet estable y de alta velocidad es la columna vertebral de una transmisión de vídeo fluida. Para evitar que el Error 5 se deba a problemas de conectividad, verifique su conexión a Internet y comuníquese con su proveedor de servicios si hay algún problema.
Consejo 3. Borre la caché y las cookies de su navegador
Con el tiempo, su navegador acumula caché y cookies, lo que puede interferir con la reproducción de vídeo. Limpiarlos periódicamente no sólo libera espacio sino que también garantiza una transmisión de vídeo más fluida al evitar conflictos de datos entre el contenido almacenado en caché y el vídeo actualizado.
Al abordar estas posibles causas y seguir estos consejos, podrá disfrutar de una experiencia de transmisión de video sin complicaciones. Prepárese para disfrutar de una experiencia de visualización de vídeos en línea más fluida y agradable.
Parte 4. Preguntas frecuentes sobre el error 5 que no se puede reproducir el video
¿Por qué el vídeo de Google Drive muestra el error de vídeo 5?
El problema del error 5 en Google Drive puede ocurrir por varias razones, incluidos formatos de video no compatibles, problemas de conectividad o configuraciones de privacidad. Es fundamental identificar la causa concreta para resolverla de forma eficaz.
¿Puedes descargar videos de Presentaciones de Google incluso si muestra el error 5?
Sí, puedes descargar un vídeo de Presentaciones de Google, incluso si muestra el error 5. Sin embargo, esto no solucionará el problema. Puede utilizar herramientas de reparación de video como Aiseesoft Video Repair para reparar el video.
¿Qué formato de vídeo admite Google Slide y Drive?
Google Slide y Drive admiten principalmente formatos de vídeo populares como MP4, AVI y MOV. Asegúrese de que sus videos estén en estos formatos para una experiencia de reproducción fluida.
¿Cómo optimizo mi vídeo para Google Slide y Drive?
Para optimizar su video para Google Slide y Drive, conviértalo a un formato compatible (por ejemplo, MP4) y garantice una conexión a Internet estable. Además, verifique la configuración de privacidad y uso compartido para evitar problemas de acceso.
¿Existe algún problema específico del navegador relacionado con el Error 5?
Sí, a veces el problema del error 5 puede ser específico del navegador. Pruebe diferentes navegadores para ver si el problema persiste, o borre el caché y las cookies de su navegador.
Conclusión
Encontrando el no se puede reproducir el video error 5 El problema en los archivos de vídeo descargados puede ser frustrante, pero con el conocimiento adecuado, puedes superarlo. Ahora puede realizar sus presentaciones con confianza sin la amenaza inminente de interrupciones y disfrutar de sus videos descargados sin problemas.
Ahora está equipado para mejorar sus experiencias de presentación y visualización de videos.



 Video Converter Ultimate
Video Converter Ultimate Grabador de pantalla
Grabador de pantalla



