Cómo usar iMovie para grabar videos con una cámara interna / externa
iMovie es un editor de video y grabador de pantalla gratuito para usuarios de macOS, iOS y iPadOS. Puede grabar y editar videos de pantalla con iMovie de forma gratuita en sus dispositivos Apple Mac e iOS. Además, puede incrustar el video y el audio grabados en su archivo iMovie existente directamente. Si desea obtener un tutorial de grabación de video de la pantalla de iMovie, puede continuar leyendo y obtener más detalles aquí.
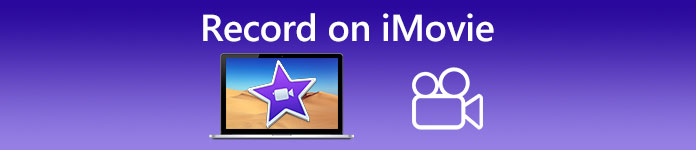
Parte 1: Cómo grabar un video en iMovie
Puede usar iMovie para grabar no solo video en pantalla, sino también audio y superposición de cámara web. Por lo tanto, puede grabar todos los archivos de video y audio en Mac. Además, también puede grabar conferencias en línea con sonido interno y externo. Aquí está el tutorial detallado para grabar un video en iMovie en Mac.
Paso 1: Abre el iMovie aplicación en su computadora Mac. Haga clic en el Importar en la barra de herramientas. Puede encontrar el botón Importar haciendo clic en el Medios de comunicación primero en el botón de la barra de herramientas superior.
Paso 2: Si desea grabarse a sí mismo en iMovie, puede seleccionar la cámara incorporada en la sección Cámaras. Aparecerá una imagen de video en vivo en el Importar ventana.
Paso 3: Desde el Importar a lista, puede elegir un evento existente, crear un nuevo evento y elegir el proyecto abierto según sus necesidades.
Paso 4: Busque y haga clic en el Grabar botón debajo de la imagen de video en vivo. Puede usar iMovie para grabar videos con el área seleccionada.
Paso 5: Haga clic en el Detener en el mismo lugar para terminar la grabación de video de iMovie.
Paso 6: Regrese a la interfaz principal de iMovie para continuar con el proceso de edición adicional.
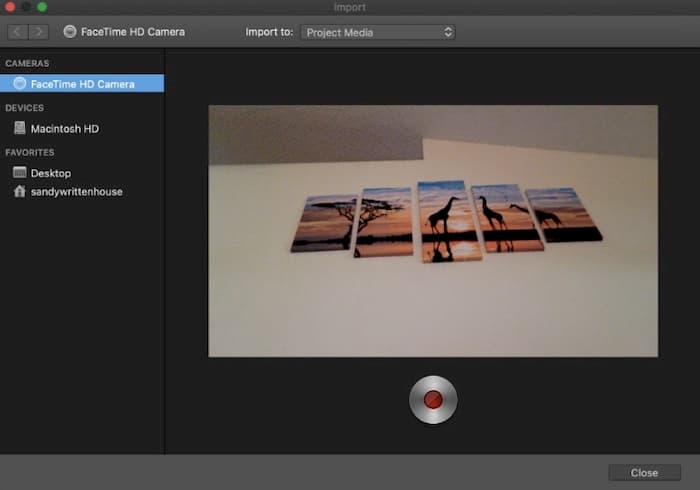
Parte 2: ¿iMovie no funciona? Utilice el grabador de pantalla gratuito FVC
No hay una versión de iMovie para Windows. Además, iMovie requiere el último sistema operativo Mac. Si no desea actualizar Mac OS o es un usuario de Windows, Grabador de pantalla gratuito FVC puede ser tu mejor alternativa a iMovie. Puede grabar cualquier video y audio en Windows y Mac de forma gratuita. No hay marca de agua ni límite de tiempo máximo. Por lo tanto, puede grabar videos durante horas sin costo alguno.
- 1. Grabe video con pantalla completa, 1280 × 720, 854 × 480, 1024 × 768 y región personalizada.
- 2. Captura de pantalla con audio y narración de computadora.
- 3. Ajuste el formato de video, la resolución, el códec, la calidad, la velocidad de fotogramas y otras configuraciones antes de grabar.
- 4. No se agregará ninguna marca de agua a su archivo de grabación de video.
- 5. Sin límite de tiempo máximo. Puede grabar video de pantalla con audio sin límite.
- 6. Compatible con Windows 10/8/7 / Vista / XP y macOS 1-.7 o superior.
Paso 1: Visite el sitio web de FVC Free Screen Recorder en su navegador. Hacer clic Iniciar la grabación en la interfaz principal. La primera vez que grabe con la alternativa de iMovie para Windows, debe hacer clic en Descargar e instale el lanzador FVC.

Paso 2: Desdobla el Pantalla icono. Aquí puede elegir entre preajustes de región predefinidos. O puede establecer el tamaño de pantalla personalizado dibujando con el botón izquierdo del mouse. Hacer clic Audio para habilitar la grabación de audio también.

Paso 3: Haga clic en el Configuraciones icono en la esquina inferior derecha. Aquí puede cambiar la configuración de grabación de la pantalla, incluidas las teclas de acceso rápido, la cuenta atrás, la ocultación de la barra flotante, el formato de video y más. Hacer clic Okay para guardar los cambios.

Paso 4: Después de las personalizaciones, haga clic en REC para iniciar la grabación de video en pantalla. Puede pausar y reanudar la grabación sin límite.

Paso 5: Hacer clic Detener para finalizar la grabación de la pantalla. Puede encontrar el video grabado directamente en la lista desplegable del historial de grabación. Después de eso, puede cambiarle el nombre, obtener una vista previa, organizarlo, compartirlo y eliminarlo.

Parte 3: Preguntas frecuentes sobre la grabación en iMovie
¿Cómo grabar la pantalla de tu iPhone con iMovie?
En la aplicación iMovie, seleccione el lugar donde desea insertar el clip de grabación. Presiona el ícono + a la izquierda. Escoger Cámara seguido por Vídeo o Foto. Ahora puedes hacer un screencast o una captura de pantalla con la aplicación iMovie en tu iPhone. Además, puede crear una grabación de pantalla con Reproductor de Quicktime o usando la función de grabación de pantalla de iOS 11. Simplemente use un cable USB para conectar el iPhone a su computadora Mac.
¿Cómo poner una grabación de pantalla con un video en iMovie?
Escoger Nueva pelicula desde iMovie Expediente la lista desplegable. Escoger Sin tema y establezca un nombre de archivo. Selecciona el Importar medios opción. Busque e importe un video en iMovie.
¿Cuánto tiempo puede grabar la pantalla en iMovie?
No hay un límite de tiempo específico para la grabación de iMovie. En términos generales, puede grabar videos de iMovie durante aproximadamente 60 minutos.
Con todo, puede usar iMovie para grabar video y audio en sus dispositivos Mac e iOS de forma gratuita. Si desea grabar un video en pantalla de más de 1 hora, puede echar un vistazo a FVC Free Screen Recorder. Es una alternativa de grabación de pantalla gratuita a iMovie para usuarios de Windows y Mac. Puede omitir el límite de duración de grabación de iMovie y la restricción del sistema operativo.
Además, FVC Free Screen Recorder es completamente gratuito, seguro y fácil de usar. A diferencia de iMovie, no se confundirá con filtros y opciones abrumados. Puede encontrar rápidamente todas las herramientas de grabación de pantalla desde su interfaz liviana. No es necesario descargar un paquete de software de gran tamaño. Puede instalar un lanzador FVC de menos de 1 MB para la grabación de audio y video de pantalla completa.



 Video Converter Ultimate
Video Converter Ultimate Grabador de pantalla
Grabador de pantalla


