4 formas de hacer capturas de pantalla en Firefox para una captura de pantalla perfecta
¿Usas Mozilla Firefox como tu navegador web principal? Como uno de los navegadores web más antiguos, Mozilla Firefox se ha convertido en la opción predilecta de millones de usuarios que buscan navegación web informal, información, entretenimiento y mucho más. Como parte de la experiencia de navegación web, la posibilidad de guardar información para compartirla fácilmente se ha vuelto muy útil en los navegadores web, por ejemplo, en Mozilla Firefox. Además, al escribir esta guía, existen muchas maneras de tomar capturas de pantalla desde tu navegador web.
En esta guía, profundizaremos en los diferentes tipos de capturas de pantalla con Mozilla Firefox para ayudarte a recopilar y guardar la mayor cantidad de información posible en internet sin complicaciones. Aprender a hacer capturas de pantalla en Firefox con estos métodos te ayudará a capturarlas eficazmente usando atajos de teclado, una herramienta integrada, una herramienta para desarrolladores y un software completo para una captura de pantalla más cómoda.
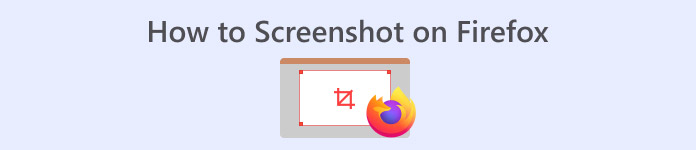
Parte 1. Tipos de capturas de pantalla de Firefox que puedes capturar
Antes de tomar una captura de pantalla, el usuario debe identificar el tipo de captura que desea. En este caso, utilizamos el navegador web Mozilla Firefox para ayudar a los usuarios a comprender los diferentes tipos de capturas de pantalla que pueden tomar al usar un navegador web. Por lo tanto, en esta sección, enumeramos todas las capturas de pantalla que un usuario puede tomar con Mozilla Firefox.
| Tipo de captura de pantalla | Información |
| Página llena | Una captura de pantalla es un archivo que los usuarios pueden usar para guardar todo el contenido de una página web. También se conoce como "desplazamiento de captura de pantalla" y se utiliza en páginas informativas extensas y con mucha información. |
| Parte visible | Este tipo de captura de pantalla consiste en capturar las partes de una página web que solo son visibles para el usuario. Se utiliza comúnmente para guardar toda la pantalla visible de una página web que contiene información o imágenes. |
| Seleccione una región | Esta captura de pantalla solo guarda o captura una zona específica de la página web. Este tipo de captura de pantalla se centra en un área específica y evita la molestia de recortar manualmente toda la captura. |
| Ventana completa | Un tipo de captura de pantalla con el que los usuarios están familiarizados. Es el método más común para capturar la pantalla de una página web. Con él, los usuarios pueden capturar todo el navegador Mozilla Firefox. |
Recuerde que al tomar una captura de pantalla con Mozilla Firefox, los usuarios pueden usar todos los tipos de captura de pantalla mencionados anteriormente, como capturas de pantalla con desplazamiento o seleccionar una región. Se pueden usar de diferentes maneras, como el método predeterminado o, mejor aún, software de terceros para mayor personalización y comodidad del usuario.
Parte 2. Cómo hacer una captura de pantalla desde Firefox
Método 1: Teclas de acceso directo
Usar una tecla de acceso directo para tomar una captura de pantalla es la forma más rápida de hacerlo y, en aplicaciones como Mozilla Firefox, los usuarios pueden hacerlo a través de un método predeterminado, que no requiere software de terceros para realizar un acceso directo de captura de pantalla de Firefox.
Paso 1. Abra su navegador Mozilla Firefox y vaya a la página web donde desea tomar una captura de pantalla.
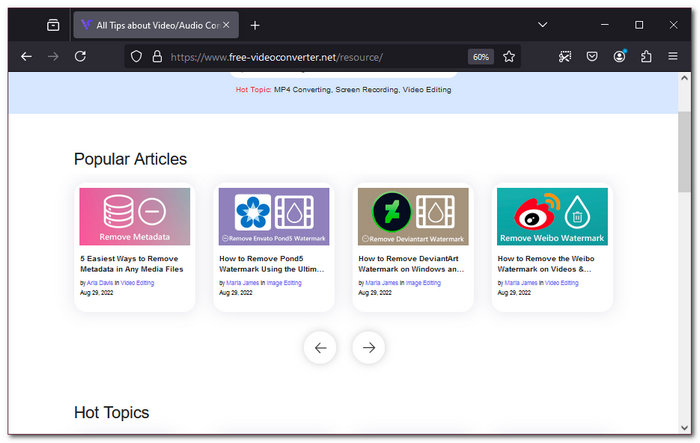
Paso 2. Una vez que esté en la página web, haga clic en la combinación de teclas de Ctrl + Mayús + S en tu teclado. Esto te permitirá usar las teclas de acceso directo de Mozilla Firefox para tomar una captura de pantalla sin usar el ratón.
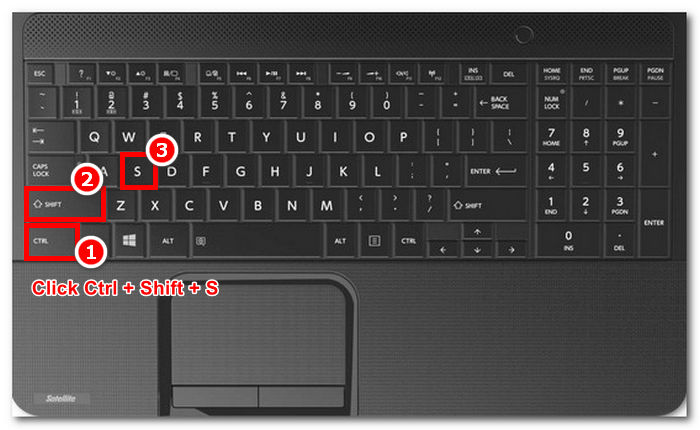
Paso 3. La configuración de capturas de pantalla aparecerá en la esquina superior derecha de la interfaz de Mozilla Firefox. A continuación, elige el tipo de captura de pantalla que quieres usar en tu página web.
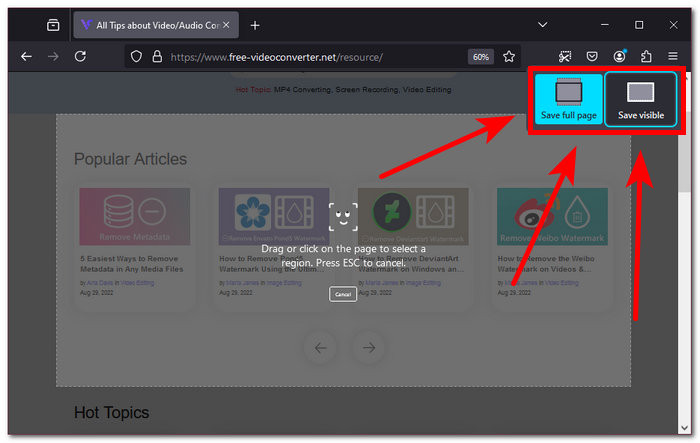
Paso 4. Finalmente, selecciona el área que quieres capturar y, así de fácil, podrás capturar tu página web de Firefox usando solo un atajo de teclado. Así, podrás copiar o descargar la captura de pantalla a tu dispositivo.
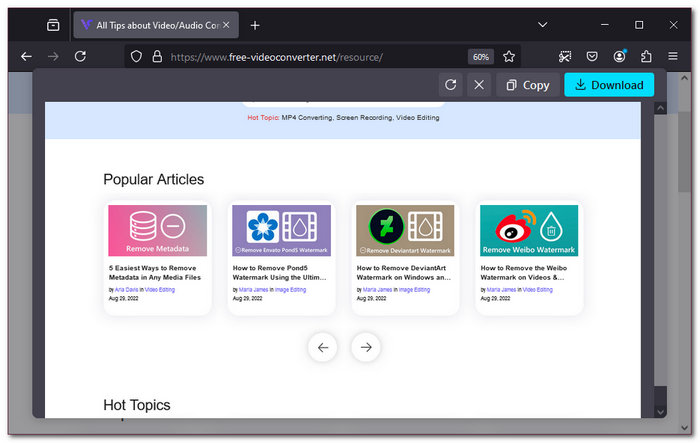
Método 2: Funcionalidad de la herramienta integrada
Otra forma predeterminada de capturar la pantalla de una página web de Firefox es mediante su función integrada. Los usuarios pueden hacerlo en dos subcategorías: con el botón derecho o haciendo clic en el icono de captura de pantalla en la esquina superior derecha del navegador Mozilla Firefox.
Paso 1. Abra su navegador Mozilla Firefox y vaya a la página web donde desea capturar la pantalla del contenido.
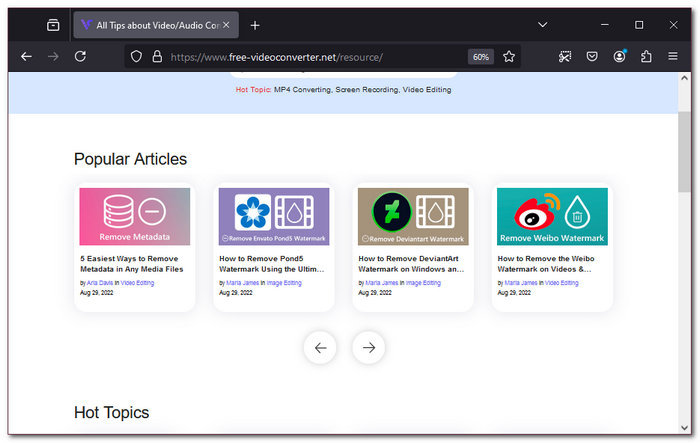
Paso 2. Para tomar una captura de pantalla, puede hacer lo siguiente:
a.) Funcionalidad de clic derecho: proceda a hacer clic derecho y seleccionar el Tomar captura de pantalla de la lista desplegable.
b.) Icono de captura de pantalla: Haga clic en el icono de captura de pantalla en la parte superior derecha de su página web para acceder a las herramientas de captura de pantalla.
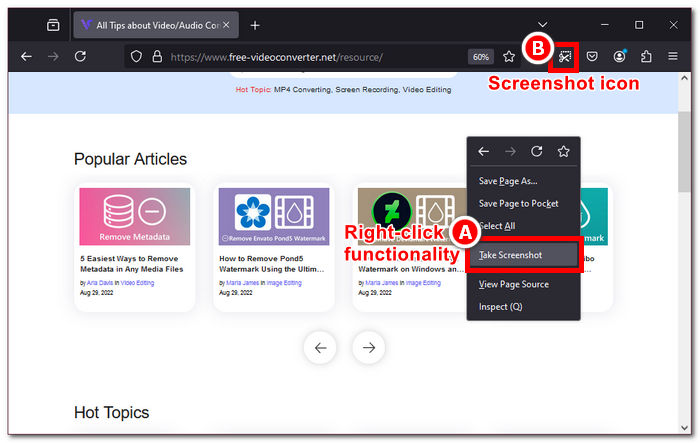
Paso 3. La herramienta de captura de pantalla aparecerá en tu página web, independientemente de la herramienta integrada que elijas. Después, podrás seleccionar el tipo de captura de pantalla que quieras usar.
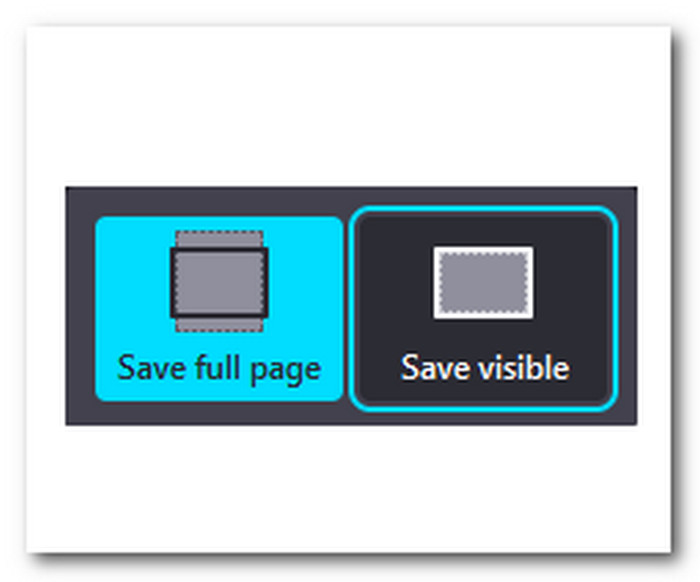
Paso 4. Simplemente seleccione el área que desea tomar una captura de pantalla utilizando la herramienta de captura de pantalla elegida.
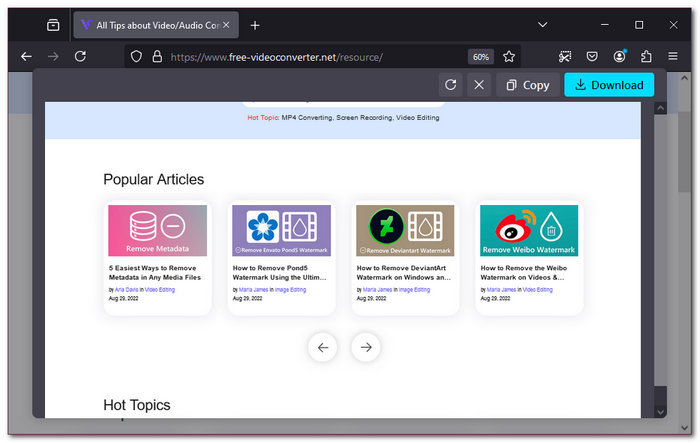
Método 3: Opción de herramientas para desarrolladores
Otra forma predeterminada de capturar el contenido de Firefox es mediante la herramienta para desarrolladores. Este método es mucho más complejo que los dos anteriores. Sin embargo, con la guía adecuada, puedes capturar cualquier contenido en Mozilla Firefox sin problemas. Por lo tanto, este método captura toda la página web sin necesidad de desplazarte y capturar el contenido de cada página manualmente. Para ello, simplemente sigue los pasos que se detallan a continuación.
Paso 1. Abre tu navegador Mozilla Firefox y, desde allí, ve a la página web donde quieres tomar una captura de pantalla completa. En la página web, pulsa la tecla de acceso directo del teclado. Ctrl + Mayús + I para abrir el Configuración de la herramienta para desarrolladores.
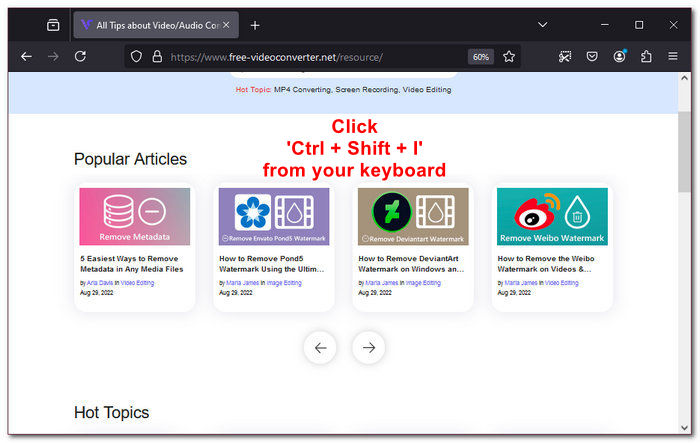
Paso 2. Una vez que aparezcan las Herramientas para desarrolladores en la parte inferior de su navegador web, haga clic en la herramienta de puntos suspensivos para acceder a las Herramientas para desarrolladores. Configuraciones.
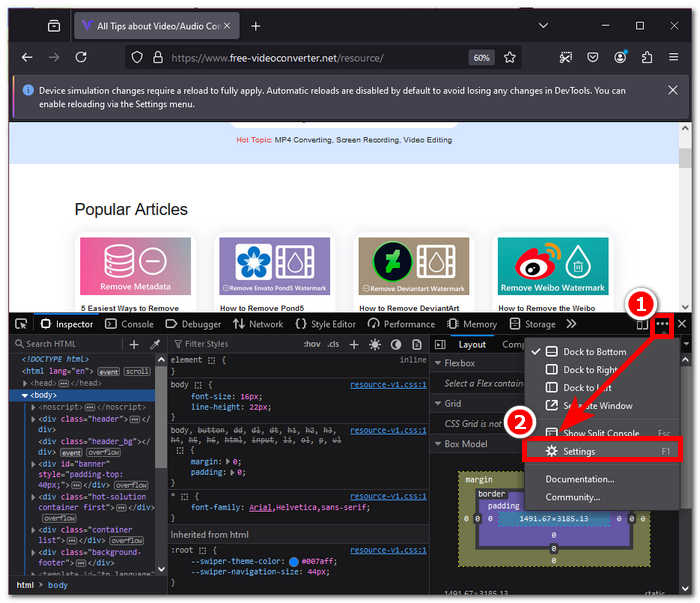
Paso 3. En los botones de la caja de herramientas disponibles con la configuración del desarrollador, proceda a colocar una marca de verificación en la Tome una captura de pantalla de toda la página para que aparezca un icono de cámara en la parte superior derecha de la herramienta para desarrolladores.
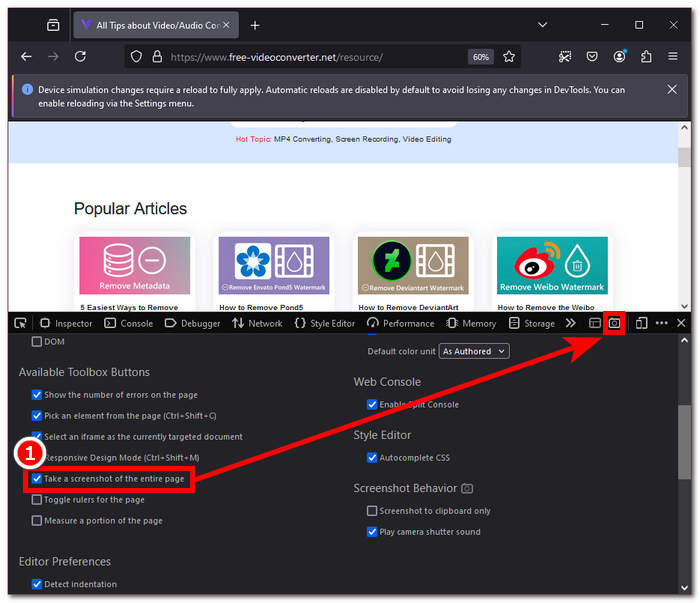
Paso 4. Por último, simplemente haga clic en el ícono de la cámara de la herramienta para desarrolladores para tomar una captura de pantalla de la página web completa en su navegador Mozilla Firefox.
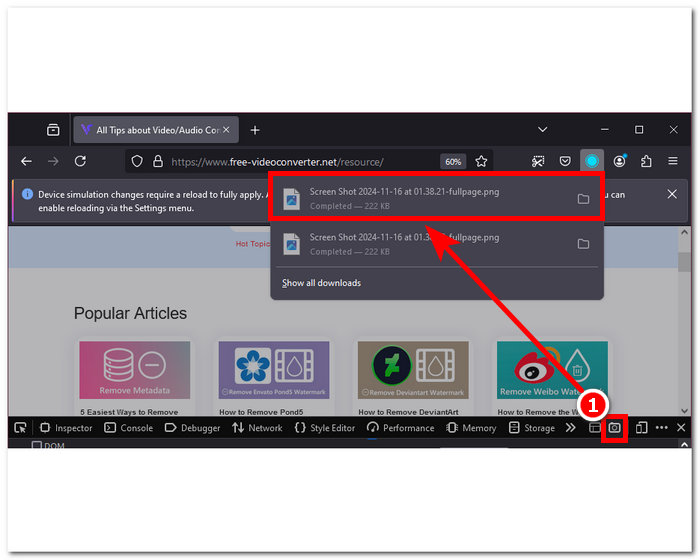
Método 4: Herramienta de software con todas las funciones
Supongamos que aún intentas descubrir cómo hacer capturas de pantalla en Firefox, priorizando la personalización, a pesar de conocer el método predeterminado que te presentamos anteriormente. En ese caso, este método es para ti. Con una herramienta de software completa, puedes tomar capturas de pantalla de cualquier tipo y editarlas para darles más importancia, todo en una sola herramienta. Grabador de pantalla FVC Es una herramienta que funciona como grabador de video y captura de pantalla para navegadores web. Esta herramienta permite grabar la pantalla en su versión web; sin embargo, también está disponible una versión de escritorio, por lo que ofrece más funciones para capturas de pantalla.
El uso del grabador de pantalla seleccionado por FVC para tomar una captura de pantalla en el navegador Mozilla Firefox le permitirá realizar todos los diferentes tipos de capturas de pantalla (página completa, página visible, seleccionar una región y ventana completa) al mismo tiempo que le permite una edición en tiempo real en la que puede recortar, anotar, resaltar y más en su captura de pantalla antes de guardarla en su dispositivo, lo que no está disponible en los métodos predeterminados para tomar una captura de pantalla desde un navegador web.
Paso 1. Descargue e instale el Grabador de pantalla seleccionado por FVC software en sus dispositivos de escritorio y luego inicie el programa.
Descarga gratisPara Windows 7 o posteriorDescarga segura
Descarga gratisPara MacOS 10.7 o posteriorDescarga segura
Paso 2. Una vez que logres iniciar el software, haz clic en el Instantánea icono de su interfaz de usuario, luego simplemente elija una función de captura de pantalla del menú desplegable que desea usar para tomar una captura de pantalla de su navegador Mozilla Firefox.
Nota: La captura de pantalla le permite tomar una captura de pantalla de la pantalla completa de la página web para guardarla. El Ventana de desplazamiento Esta función toma una captura de pantalla de toda la página web, desde arriba hasta abajo. Captura del menú emergente Permite a los usuarios tomar una captura de pantalla personalizada en la que pueden seleccionar una región en la página web.
Paso 3. Una vez que decida qué herramienta de función Instantánea utilizar para tomar una captura de pantalla de su página web, se mostrará automáticamente un área de captura de pantalla que puede mover para excluir por completo las partes de la página web que no desea incluir en la captura de pantalla.
Paso 4. Una vez que esté satisfecho con el área de captura de pantalla, puede agregar resaltados y dibujar o anotar su captura de pantalla antes de hacer clic en el Salvar botón.
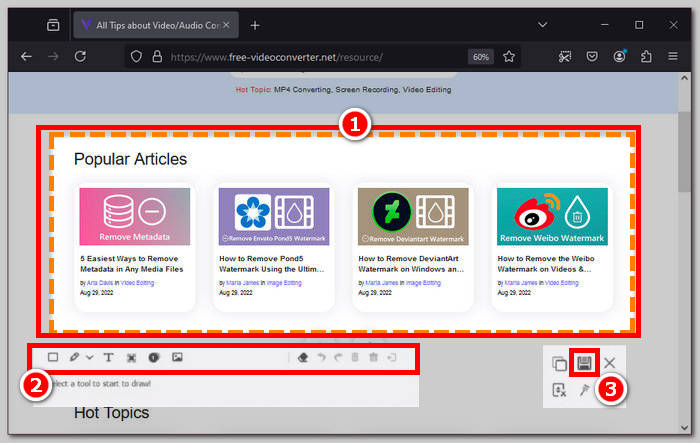
Además, no solo puede tomar capturas de pantalla en Firefox, sino también en otros motores de búsqueda, incluido... Google Chrome.
Parte 3. Preguntas frecuentes sobre cómo hacer capturas de pantalla en Firefox
¿Dónde se guardan mis capturas de pantalla de Firefox?
Cuando tomas una captura de pantalla desde tu navegador Mozilla Firefox, la captura de pantalla generalmente se ubica en la carpeta de descargas de tu computadora en tu explorador de archivos.
¿Está disponible la herramienta de captura de pantalla de Firefox en la navegación privada?
Sí, los usuarios pueden tomar capturas de pantalla con su navegador Mozilla Firefox incluso cuando utilizan su función de navegación privada.
¿Qué debo hacer si falta la opción de captura de pantalla en Firefox?
Si no encuentra la función de captura de pantalla en Firefox, puede usar un software de terceros como FVC Screen Recorder. Esta herramienta puede realizar fácilmente todas las capturas de pantalla que no tiene en Firefox.
Conclusión
Hacer una captura de pantalla es fácil; por lo tanto, para capturarla eficazmente desde una página web de Firefox, los usuarios primero deben saber qué tipo de captura de pantalla necesitan para cada tarea. Una vez que lo sepan, pueden decidir si usar la función predeterminada del navegador o usar una herramienta completa como el grabador de pantalla FVC.



 Video Converter Ultimate
Video Converter Ultimate Grabador de pantalla
Grabador de pantalla



