Adobe Premiere: explora el concepto de cámara lenta
El concepto de cámara lenta se vuelve natural en cada video no por la velocidad degradada del video sino por el propósito de dar lo esencial a los detalles. Es más gratificante y conforme conocer todos los detalles de cómo va a pasar o cómo se va a hacer. Con la ayuda de Adobe Premiere, tendrá la idea de editar y hacer en cámara lenta, pero sería mucho más desafiante para todos los principiantes. Continúa leyendo para conocer todos los detalles que conciernen a Adobe Premiere.
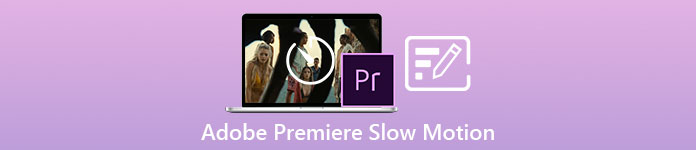
Parte 1. Cómo producir videos en cámara lenta en Adobe Premiere
Software de edición de video como Adobe Premiere Pro es ampliamente utilizado en computadoras Mac OS y Windows. La edición de videos, comerciales, otras películas, programas de televisión y videos en línea es posible con Premiere Pro CS6 o superior. Es una aplicación de software de edición de video rica en funciones que también está disponible como parte del conjunto de aplicaciones de software Adobe Creative Cloud. Premiere Pro se usa con frecuencia junto con otro software como After Effects y Photoshop en proyectos creativos. Adobe Premiere también es conocido por realizar ediciones increíblemente mejoradas en su escena, especialmente al ajustar la velocidad de reproducción de un video. Puede hacer excelentes videos en cámara lenta de diferentes maneras posibles y producir un resultado excelente. Pero como decía la introducción, los productos de Adobe como Adobe Premiere pueden ser un software complejo para hacer videos en cámara lenta, especialmente para editores principiantes. Aquí están los tutoriales de muestra en el procedimiento sobre cómo hacer videos en cámara lenta en este software dado.
Paso 1: Abierto Adobe Premiere y luego haga clic en el Importar medios para comenzar en la esquina inferior izquierda de la interfaz para transferir los archivos de video desde su computadora al software, o simplemente puede arrastrarlos. La otra opción es que puedes localizar Expediente pestaña de menú en la esquina superior izquierda y navegue Importar.
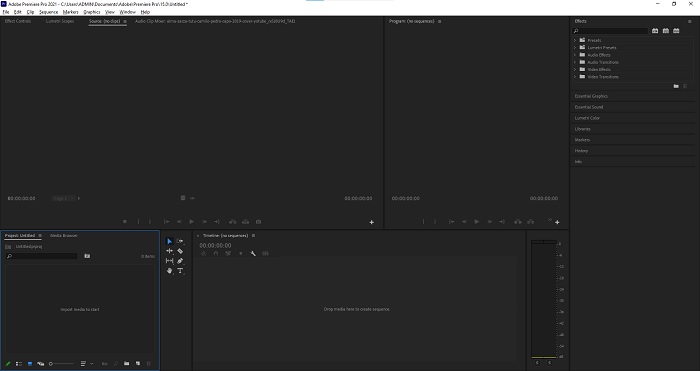
Paso 2: Haga clic en los archivos importados dos veces o simplemente arrástrelos a la pista de video. Para ajustar la velocidad del archivo de video, haga clic derecho en el archivo de video en la pista de video. Localiza el Velocidad / Duración y haga clic en él. Después de eso, hazlo a cámara lenta disminuyendo el porcentaje de velocidad normal, que es 100.
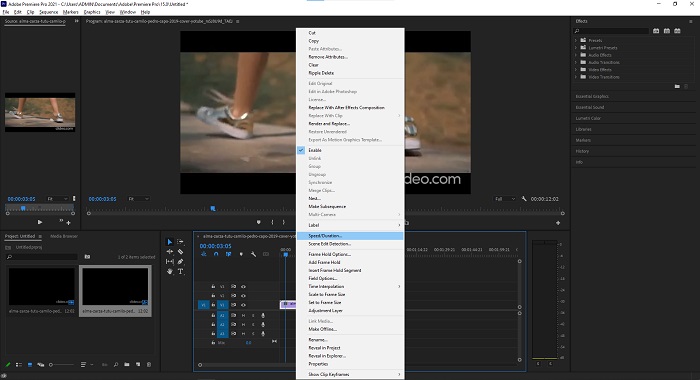
Paso 3: Guarde el video convertido navegando por el Expediente pestaña de menú en la esquina superior izquierda. Luego, haga clic en Exportar y elija qué tipo de salida desea que se convierta su archivo de video.
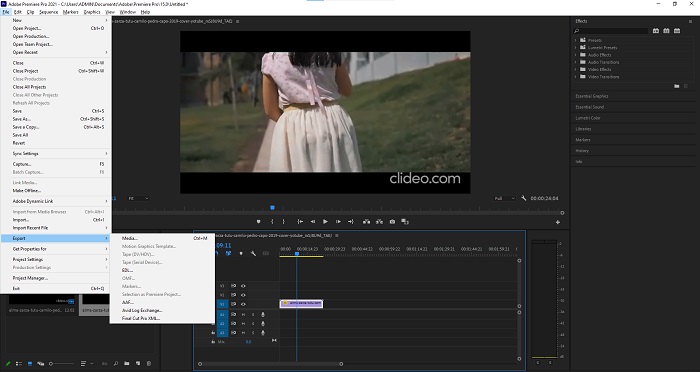
Parte 2. Cómo hacer videos en cámara lenta sin conexión usando Video Converter Ultimate
A diferencia de Adobe Premiere Pro, que es tan complicado de usar debido a sus diversas herramientas que parecen desconocidas para todos los usuarios principiantes. Video Converter Ultimate es el mejor software fácil de usar que todos pueden usar y ofrece herramientas increíbles para editar videos. Una de sus herramientas destacadas, Controlador de velocidad de video, tiene la capacidad de hacer un video en cámara lenta con una excelente calidad de video en menos de un minuto de velocidad de conversión. Para que adquiera experiencia con el software más útil que pueda resolver su problema, estos son los pasos que debe seguir:
Paso 1: Puede descargar el Video Converter Ultimate haciendo clic en el Descarga gratis botón. Una vez que se complete la descarga, ubíquela en su escritorio y ejecútela después.
Descarga gratisPara Windows 7 o posteriorDescarga segura
Descarga gratisPara MacOS 10.7 o posteriorDescarga segura
Paso 2: Debe ejecutar el software después de haberlo instalado en el escritorio de su computadora. La interfaz del programa aparecerá cuando lo ejecute por primera vez. Escoger Controlador de velocidad de video bajo la Caja de herramientas lengüeta.
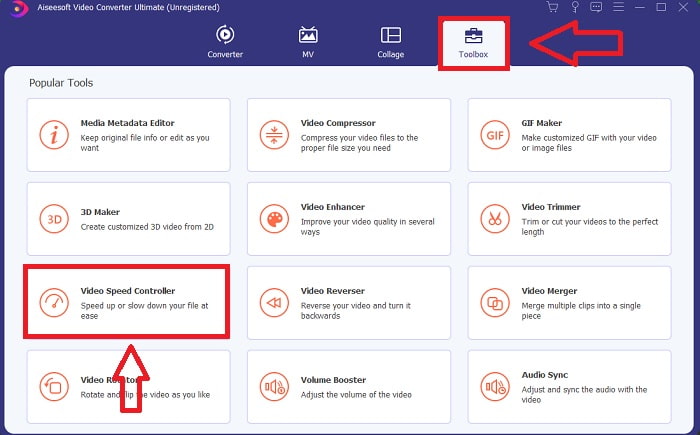
Paso 3: Para cambiar la velocidad de reproducción de su videoclip, simplemente arrastre o haga clic en el botón + cuando agregue archivos desde su computadora.
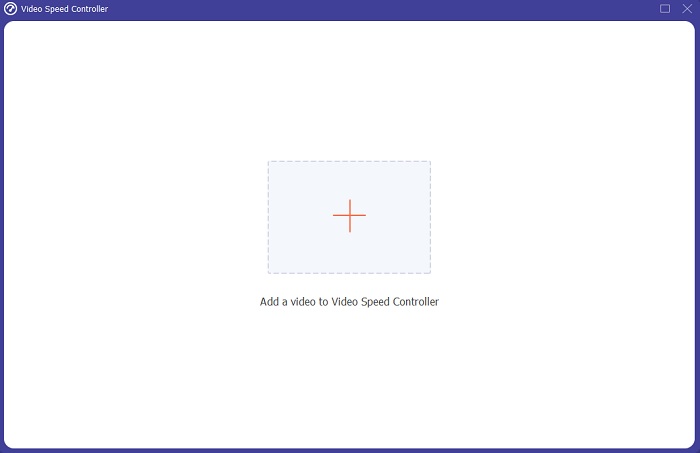
Paso 4: Seleccione los tipos de velocidad que usará para editar la velocidad de reproducción de su videoclip o cree un video en cámara lenta a partir de su video de velocidad normal para comenzar a editar la velocidad de reproducción de su videoclip.
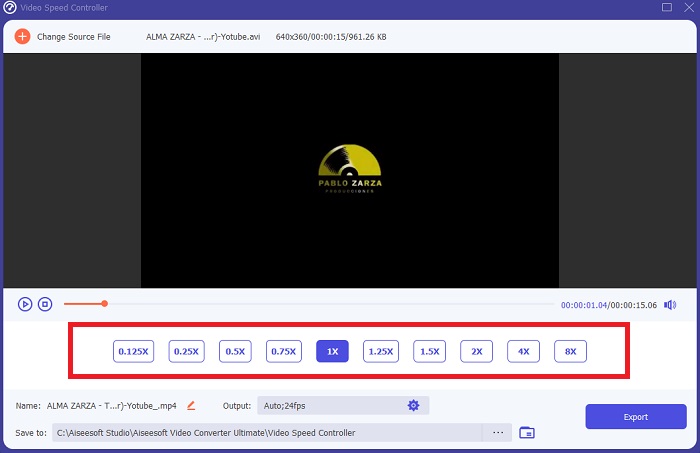
Paso 5: Cuando haya terminado de ajustar la velocidad de reproducción del video, el archivo estará listo para cargarse y, antes de eso, puede considerar cambiar la calidad de la salida ajustando la resolución, la velocidad de fotogramas, etc. Haga clic en el botón Exportar, si el expediente está liquidado.
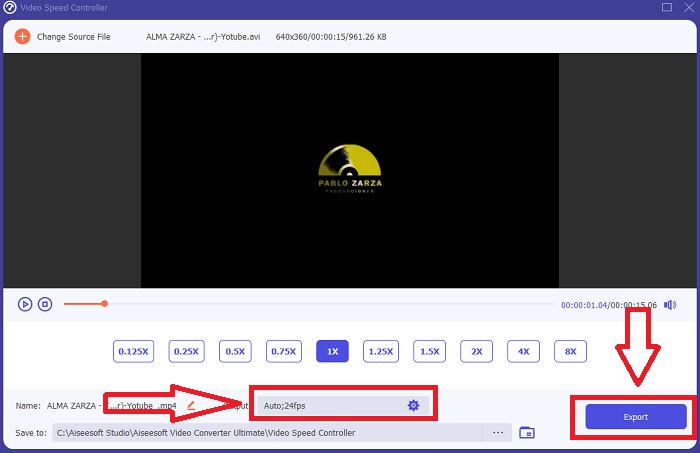
Relacionados:
Parte 3. Cómo hacer videos en cámara lenta en línea usando Kapwing
Acelere o ralentice rápidamente los videos con este acelerador de video en línea gratuito. No necesita mucha experiencia en edición de video para crear videos convincentes a cámara lenta, de lapso de tiempo e hipervelocidad que puede publicar en YouTube o compartir en las redes sociales. Cargue un video o ingrese una URL para comenzar. Además de AVI y MP4, Kapwing también es compatible con los formatos de archivo de video MP4, MOV y 3PG. Hay disponible un valor tan bajo como 0,25x para video en cámara lenta; la velocidad más rápida disponible es 4x. Recuéstese y relájese mientras lee los procedimientos sobre cómo usar esta herramienta en línea.
Paso 1. Abra cualquier navegador en línea y busque Kapwing. En la interfaz, ahora puede comenzar haciendo clic en Empezar. O puede continuar con la selección de su videoclip haciendo clic en Subir archivo. Además, hay otra opción en la que puede colocar cualquier enlace de video de otros sitios web y continuar con la edición.
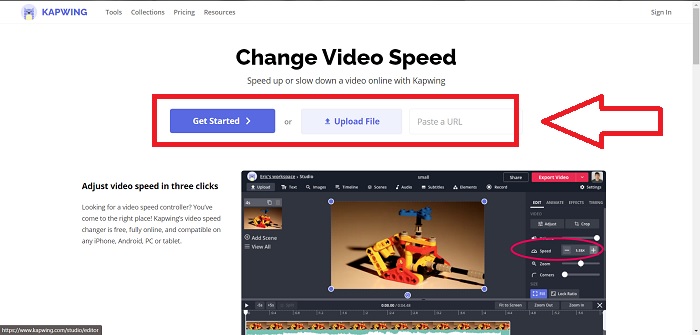
Paso 2. Haga clic en el video en la pista de video, navegue por el Velocidad editar pestaña, y hazlo en cámara lenta haciendo clic en el signo -. Disminuirá la velocidad del video en .25.
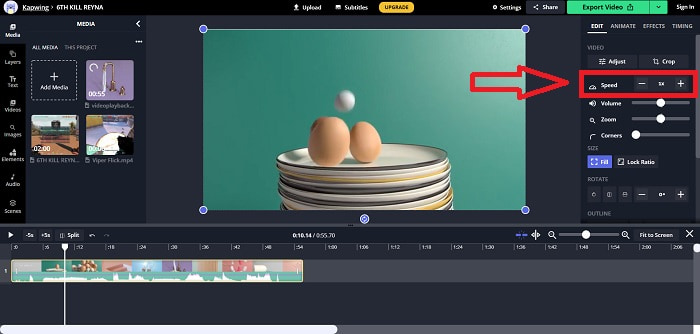
Paso 3. Para cargar su video convertido, haga clic en Exportar video y transfiéralo a su computadora de destino deseada.
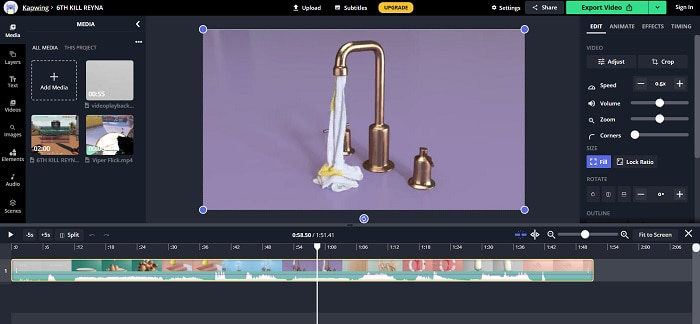
Parte 4. Preguntas frecuentes sobre cómo hacer videos en cámara lenta en Adobe Premiere
¿Qué formatos admite Adobe Premiere Pro?
Con Adobe Premiere Pro, puede trabajar con una amplia variedad de formatos de video, como MP4, AVCHD/H.264/H.265, MPEG-1 y MPEG-2, MOV, FLV y AVI.
¿60 fps es bueno para cámara lenta?
Un factor importante que afecta la apariencia general de un video es su velocidad de fotogramas, que también tiene un impacto en la apariencia realista del video. Esta idea tiene una fuerte conexión con la forma en que percibimos naturalmente el universo. La creación de videos en cámara lenta o la grabación de secuencias de videojuegos requiere velocidades de fotogramas superiores a 30 fps. A medida que avanza la tecnología, más teléfonos inteligentes ahora pueden grabar videos a 60 cuadros por segundo.
¿Qué hacer si Adobe Premiere Pro no funciona?
Las preferencias de Premiere Pro se pueden restablecer a sus valores predeterminados para solucionar fallas, lo que Adobe recomienda con frecuencia. Sus preferencias se 'desechan' cuando hace esto. Esto restaurará su configuración a su configuración original de fábrica. Puede hacerlo manteniendo presionada la tecla Alt mientras inicia Premiere Pro.
Conclusión
A fin de cuentas, aprendemos que no importa cuán bueno sea Adobe Premiere Pro, no puede ser el software recomendado para algunos usuarios que no tienen experiencia en edición. Recomendamos usar Video Converter Ultimate por sus herramientas de características accesibles que pueden recortar, cortar, poner filtros, fusionar, etc. Una de sus útiles herramientas disponibles en Video Speed Controller es que puede hacer videos en cámara lenta o ajustar la velocidad de reproducción de el video. Las herramientas en línea pueden ser una plataforma más fácil de usar que Adobe Premiere Pro. Sin embargo, no puede producir una salida de mejor calidad que Video Converter Ultimate.



 Video Converter Ultimate
Video Converter Ultimate Grabador de pantalla
Grabador de pantalla


