Consejos útiles para hacer videos en cámara lenta en iMovie
iMovie es un excelente editor de video disponible en todos los sistemas operativos iOS y Mac. Esta aplicación se puede descargar gratis y tiene diferentes herramientas disponibles que son muy útiles para realizar cambios significativos en su video, especialmente cuando se trata de la velocidad de reproducción del video o de hacer un video en cámara lenta. Dado que esta aplicación es fácil de usar, es difícil de entender y usar para ejecutar la cámara lenta que desea aplicar en su video. Pero para entender completamente cada detalle para hacer videos en cámara lenta en iMovie, lee este artículo y sigue los pasos cuidadosamente.
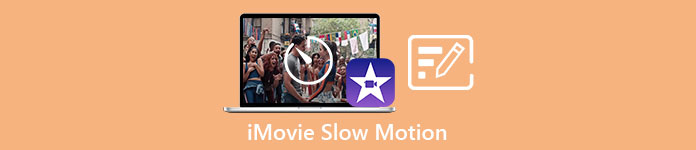
Parte 1. Cómo hacer videos en cámara lenta en iMovie usando iPhone
Como se indicó anteriormente, iMovie solo funciona en sistemas iOS como el iPhone. Para hacer los mejores videos en cámara lenta usando esta aplicación, estos son los procedimientos proporcionados que también lo guiarán sobre cómo usar esta aplicación.
Paso 1. Usando su iPhone o iPad, inicie la aplicación iMovie. Él Continuar aparecerá el botón si se muestra una descripción general de la interfaz de usuario. Seleccione el icono del signo + más de la Proyectos pestaña para editar un nuevo videoclip. Para continuar, navegue hasta el Proyectos nuevos ventana y seleccione Película.
Paso 2. Después de seleccionar un video del carrete de la cámara y presionar el botón Crear película botón en la parte inferior de la pantalla. La herramienta de velocidad, que parece un velocímetro, se puede descubrir tocando un videoclip en la línea de tiempo y luego esperando a que aparezcan las herramientas de edición antes de seleccionar una de las opciones. Para avanzar o retroceder rápidamente su videoclip, simplemente mueva la parte inferior amarilla Deslizador a la derecha o a la izquierda. Puede acelerar elementos hasta el doble de su velocidad original o reducir su velocidad a una octava parte de su velocidad original.
Paso 3. En la esquina superior izquierda de la pantalla de su teléfono, presione Hecho cuando todo esté completo. Para guardar su película completa, haga clic en el Compartir en la parte inferior de la página y elija una ubicación para almacenarlo.
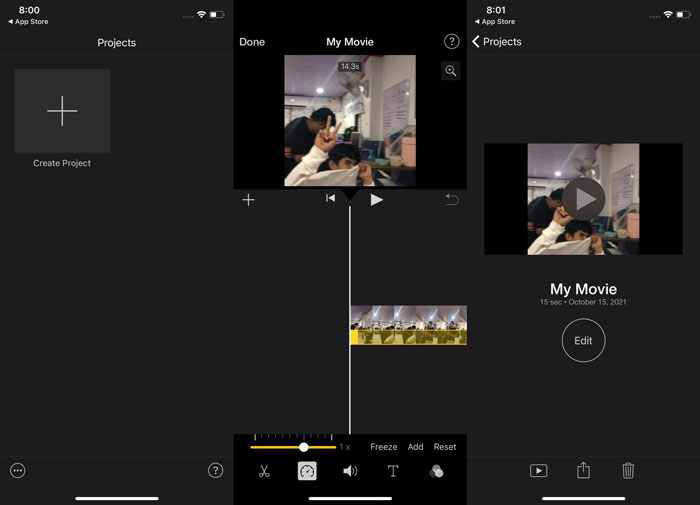
Parte 2. Cómo hacer videos en cámara lenta en iMovie usando Mac
iMovie también está disponible en Mac, lo que hace que los videos en cámara lenta sean excelentes de la manera más fácil posible. Para saber cómo lograr este tipo de videos que desea, estos son los pasos que debe seguir:
Paso 1. Cambie la velocidad del clip en el iMovie programa en tu Mac seleccionándolo en la línea de tiempo y cambiando la velocidad del clip.
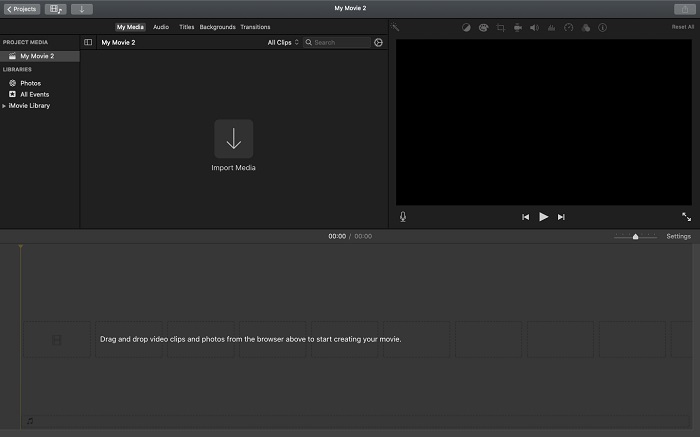
Paso 2. Se puede acceder a los ajustes de velocidad haciendo clic en el Velocidad botón ubicado en la esquina superior derecha de la pantalla. Para afinar su velocidad de descarga, simplemente elija entre velocidades lentas y rápidas desde un botón de velocidad en el escritorio de su computadora.
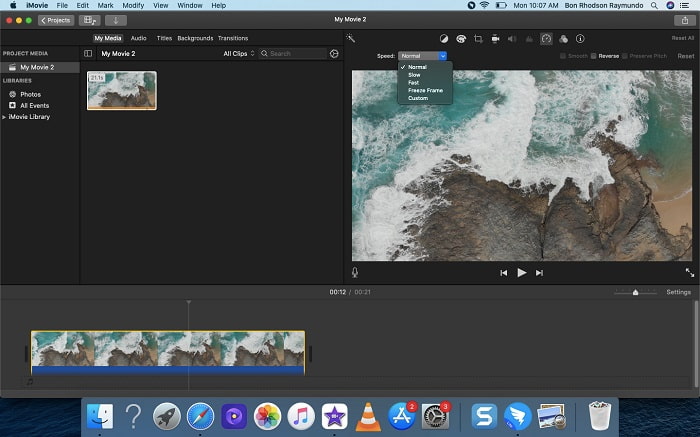
Paso 3. Para guardar el archivo en el disco duro de su computadora, haga clic en el Subir icono en la esquina superior derecha de la pantalla.
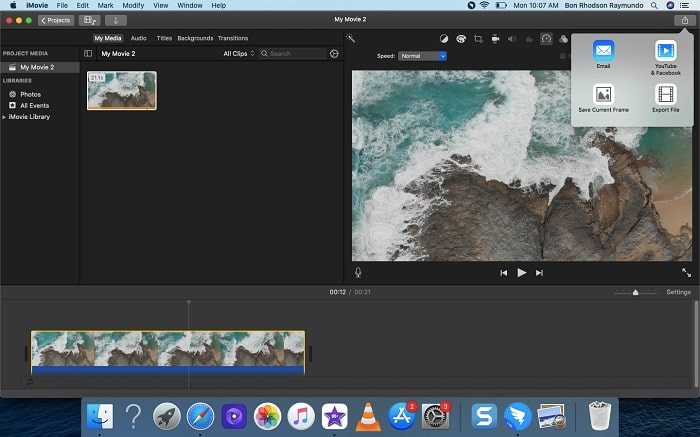
Parte 3. La mejor alternativa para crear videos en cámara lenta
Además de usar iMovie para hacer videos en cámara lenta, esta mejor alternativa beneficia a todos los usuarios de computadoras de escritorio/portátiles. Video Converter Ultimate es un software de descarga gratuita disponible en los sistemas operativos Windows y Mac. Es accesible de usar y tiene una interfaz fácil de usar que evita que tenga dificultades para analizar las herramientas para usar en la creación de videos en cámara lenta. Cuenta con una de las mejores herramientas, el Controlador de velocidad de video, que puede usar para ajustar la velocidad de reproducción de un video, y con esto, ahora puede hacer un video en cámara lenta a partir del video de velocidad normal que tiene. Para saber más sobre los detalles sobre cómo usar este software para lograr la cámara lenta que deseas, estos son los pasos que debes saber:
Paso 1. Antes de utilizar el software, primero debe descargarlo haciendo clic en el enlace descendente a continuación, según su sistema operativo. Instalarlo es tan simple como descargarlo a su escritorio y hacer clic en Empezar ahora empezar.
Descarga gratisPara Windows 7 o posteriorDescarga segura
Descarga gratisPara MacOS 10.7 o posteriorDescarga segura
Paso 2. Es posible ver la función Convertidor en la interfaz principal del software cuando haya terminado de iniciar el programa. A continuación, utilice el Caja de herramientas característica para encontrar lo que está buscando al hacer videos en cámara lenta. Si desea cambiar la velocidad de su video o simplemente hacer un video en cámara lenta, seleccione Controlador de velocidad de video de la lista de herramientas disponibles.
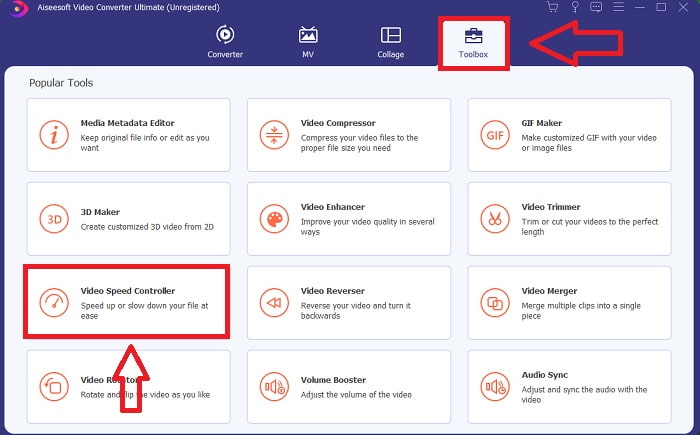
Paso 3. Se abrirá otra ventana en la pantalla de su computadora después de continuar. Para comenzar a editar, haga clic en el signo más +.
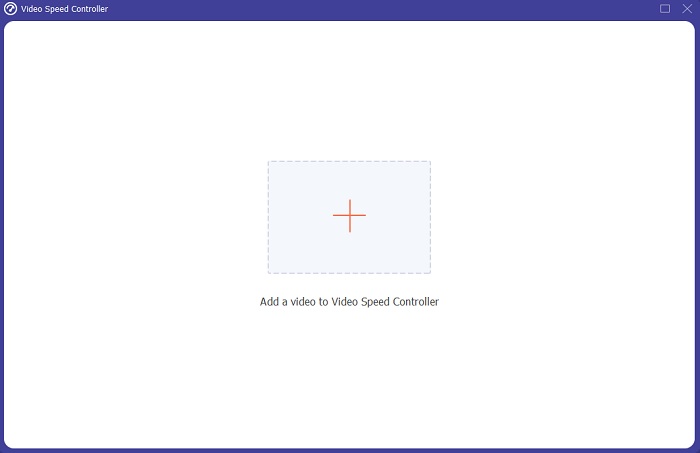
Paso 4. Para comenzar a editar, elija cuántas veces aumentará o disminuirá la velocidad de fotogramas del video durante la reproducción para ver qué tan rápido o lento será; esto definirá el efecto de cámara lenta que aplicarás a tu video. Como está haciendo un video en cámara lenta, disminuirá la velocidad eligiendo una velocidad de video por debajo de la velocidad promedio. Si está satisfecho con la velocidad de su video, ahora puede ajustar su calidad cambiando el formato, la resolución, la velocidad de fotogramas, etc. También tendrá la opción de cambiar el nombre de su salida de video.
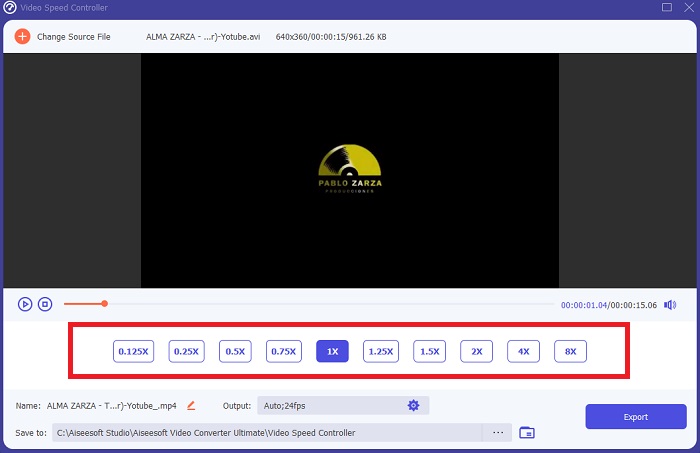
Paso 5. Hacer clic Exportar y elija una ubicación en el sistema de archivos de su computadora para guardar su trabajo.
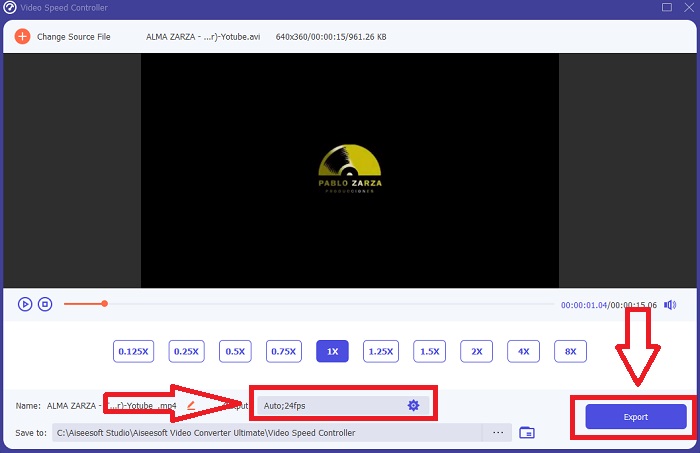
Relacionados:
Cómo ralentizar los videos MP4
Parte 4. Preguntas frecuentes sobre cómo hacer videos en cámara lenta en iMovie
¿Qué sucede si iMovie no funciona?
A menos que haya una opción disponible, el videoclip no es lo suficientemente largo para admitir la reproducción acelerada. También es posible que tengas que convertir tu video. Ciertos tipos de video, como los grabados en un iPhone o en H.264 en una videocámara Flip, deben convertirse antes de cambiar la velocidad. En el navegador de proyectos, haga clic y haga doble clic en el archivo de video para abrirlo. Si ve un botón Convertir todo el clip en el inspector que se abre, selecciónelo. Repita el clip, luego continúe con el proceso de cámara lenta/avance rápido.
¿Puedes ralentizar un video de lapso de tiempo en iMovie?
Su video de lapso de tiempo comenzará a reproducirse tan pronto como suelte el botón del obturador para finalizar la grabación. El control deslizante de velocidad de lapso de tiempo se puede encontrar en la parte inferior de la pantalla. Cuando deje de grabar con el botón del obturador presionado, su video de lapso de tiempo comenzará a reproducirse automáticamente. El control deslizante de velocidad de lapso de tiempo se puede encontrar en la parte inferior de la pantalla.
¿Cómo se ralentizan los videos de Youtube?
Reproduzca un video en la aplicación de Youtube, ubique el ícono de ajustes o el ícono de configuración. Haga clic en Velocidad de reproducción y elija las opciones por encima de la velocidad normal para comenzar a ralentizar el video que reproduce.
Conclusión
Para concluir, iMovie es un excelente editor de video que solo está disponible en los sistemas operativos iOS y Mac. Pero, ¿qué pasa si estás usando Windows para hacer un video en cámara lenta? Recomendamos usar Video Converter Ultimate para lograr el video en cámara lenta que desea. Este software está disponible en Windows y Mac. Además, es gratis y tiene una variedad de herramientas para usar en la edición de un video. También ha presentado una herramienta que se usa especialmente para ajustar la velocidad de reproducción, lo que da como resultado videos en cámara lenta. Además de sus herramientas destacadas, también admite diferentes formatos de video para que no tenga dificultades para convertir su video.



 Video Converter Ultimate
Video Converter Ultimate Grabador de pantalla
Grabador de pantalla


