Reúna sus pensamientos sobre cómo acelerar un video en iMovie
Te encanta ver documentales en tu nuevo iPhone, siempre los ves por la historia que te propone. Sin razones particulares, desea compilar cada uno de ellos y editarlos de manera rápida. Estás buscando la mejor aplicación que pueda editar y al mismo tiempo acelerar tu video, así que encuentras iMovie. Pero como eres nuevo en el iPhone y en la aplicación en sí, no sabes cómo usarlo y Cómo acelerar un video usando iMovie. Continúe leyendo porque este artículo proporciona muchos detalles para que aprenda más sobre esta aplicación.
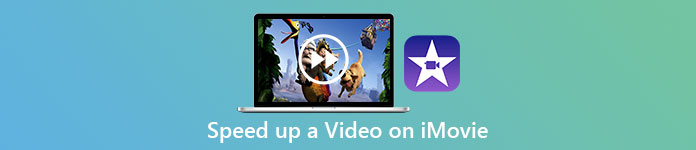
Parte 1. Cómo acelerar el video en iMovie
La pregunta de cómo acelerar un video se puede responder usando las funciones de iMovie. Su salida de video de alta calidad, varias plantillas y herramientas de acabado disponibles pueden llevar el control de la velocidad de reproducción al iPhone por primera vez. iMovie también tiene el poder de acelerar un video como otras aplicaciones. Una de sus herramientas puede hacer ajustes a su video junto con sus otras herramientas disponibles. Ahora es fácil acceder a los videos que desea acelerar usando esta aplicación que está disponible solo en los sistemas operativos iOS y Mac. Ahora que conoce la herramienta, vamos a hablar sobre los procedimientos que debe seguir.
Para usuarios de iPhone
Paso 1: Vaya a la App Store de su iPhone o iPad y descargue el iMovie aplicación para ello. Siempre que aparezca una vista general de la interfaz, elija Continuar. cuando estas en el Proyectos página, toque el ícono del signo + más para comenzar un nuevo videoclip. Continuar seleccionando Película en la ventana de Nuevos Proyectos
Paso 2: Después de la selección de un video de su rollo de cámara, haga clic en el botón Crear película botón en la parte inferior de la pantalla. Toque la línea de tiempo y espere a que aparezcan las herramientas de edición antes de usar la herramienta de velocidad, que parece un velocímetro. Para avanzar o rebobinar su video, simplemente mueva la parte inferior amarilla Deslizador. Tienes la opción de acelerar las cosas hasta dos veces o ralentizarlas una octava parte de su velocidad original.
Paso 3: Cuando haya terminado, vaya a la esquina superior izquierda de la pantalla de su teléfono y haga clic en Hecho. Para guardar su video terminado, vaya a su Compartir menú y elige dónde quieres guardarlo de las opciones que aparecen.
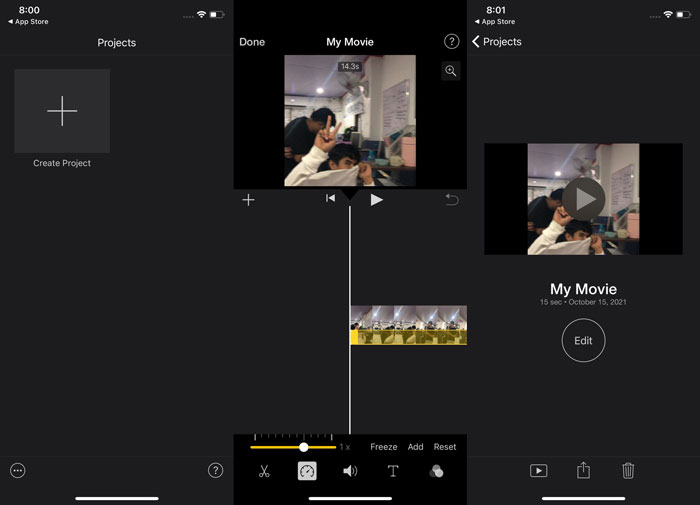
Para usuarios de Mac
Paso 1: Seleccione un clip en la línea de tiempo en el iMovie app en tu Mac y luego cambia la velocidad del clip.
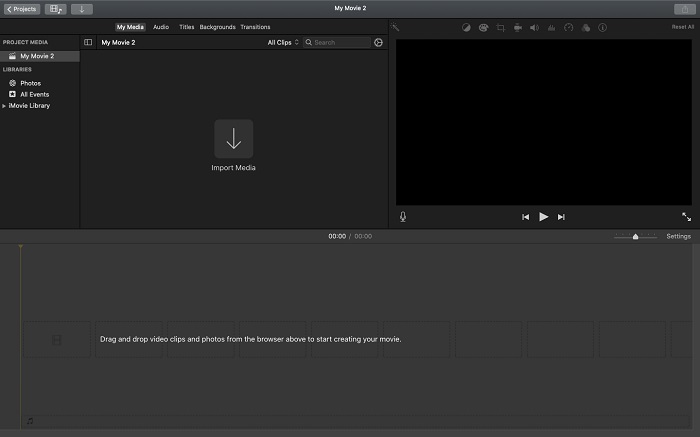
Paso 2: Al hacer clic en el Velocidad en la parte superior de la interfaz, puede revelar la configuración de velocidad. Simplemente elige entre Lento y Rápido velocidades desde un botón de velocidad para ajustar la velocidad de descarga.
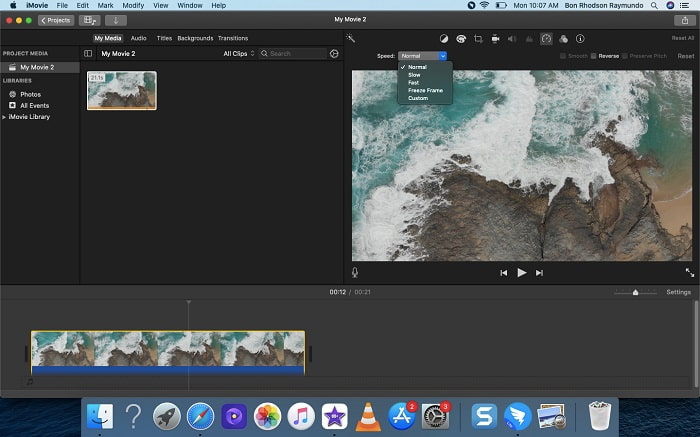
Paso 3: Haga clic en el Subir en la esquina superior superior de la interfaz para exportar el archivo en su escritorio.
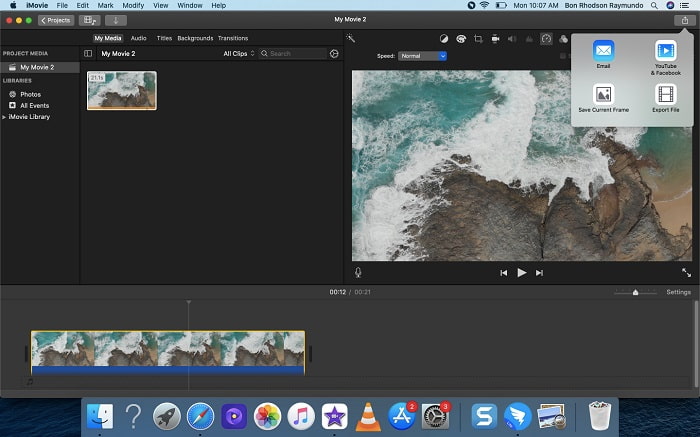
Parte 2. Otra forma más fácil de acelerar el video
Usar un iPhone u otras aplicaciones en línea solo disponibles en el iPhone como editor de su video puede ser difícil si desea acelerar la velocidad de reproducción de su video. Video Converter Ultimate será la mejor opción para que consideres, ya que te permitirá acelerar tu video de forma permanente. Puede ajustar la velocidad de reproducción de su video con esta herramienta que puede obtener de forma gratuita. Tiene diferentes herramientas destacadas que incluyen Controlador de velocidad de video eso puede hacer que su video acelere su velocidad de reproducción en una salida de alta calidad y una conversión muy rápida. Para saber más sobre los detalles, los siguientes son los pasos que debes seguir:
Paso 1: Para guardar el software en su computadora, haga clic en Descarga gratis. Después de eso, personalice el software instalándolo.
Descarga gratisPara Windows 7 o posteriorDescarga segura
Descarga gratisPara MacOS 10.7 o posteriorDescarga segura
Paso 2: Después de iniciar el software por primera vez después de la instalación, seleccione el Caja de herramientas característica y luego la Controlador de velocidad de video característica.
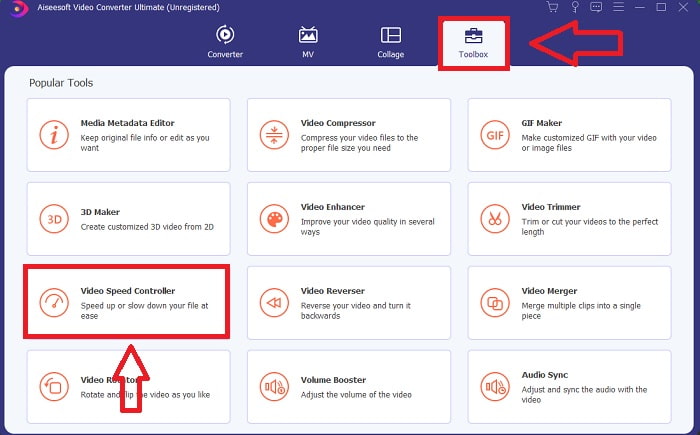
Paso 3: Para comenzar con la fase de edición, ahora puede cargar un archivo de video desde su computadora haciendo clic en el signo + que aparecerá después de continuar haciendo clic en el Controlador de velocidad de video herramienta.
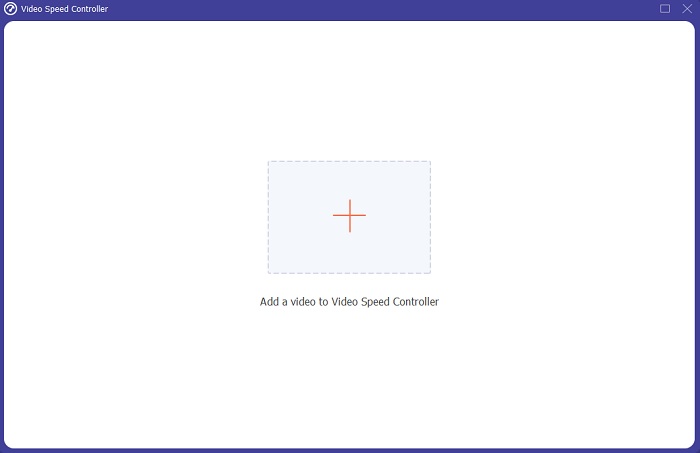
Paso 4: Ahora puede acelerar un video más rápido que iMovie, porque esta herramienta le dejará opciones para elegir qué tan rápido aplicará el multiplicador de velocidad a su video. También puede reproducir la vista previa de su video después de elegir su ajuste de velocidad preferido para saber si le satisface.
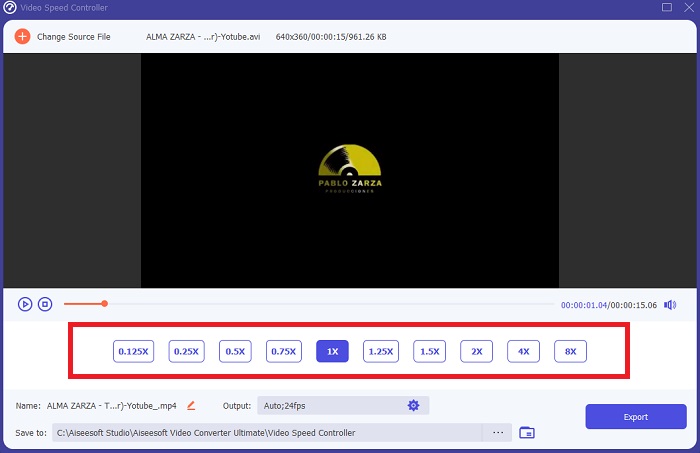
Paso 5: Puede elegir la salida deseada cambiando el formato, la resolución y la calidad de su videoclip después de que haya terminado de ajustar la velocidad de reproducción de su videoclip, entre otras cosas. Cuando esté listo para guardar su trabajo, seleccione Exportar y especificar una ubicación.
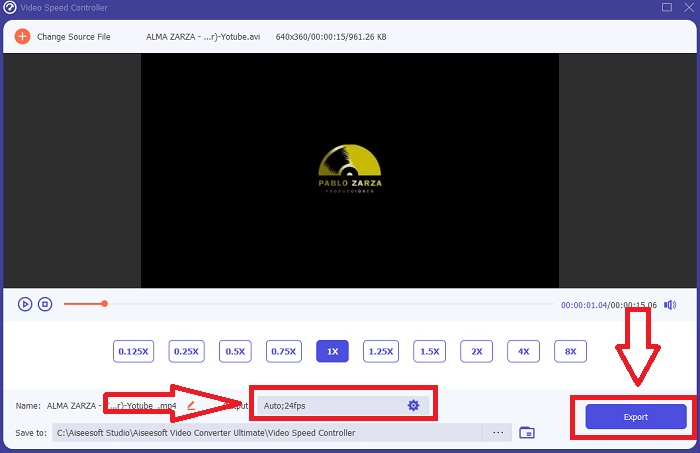
Relacionado:
Mejor reproductor de video para iPhone
Cómo combinar videos en iPhone
Parte 3. Preguntas frecuentes sobre cómo acelerar los videos
¿Qué sucede si envío un video rápido y recibo un video lento para reducir el tamaño del video?
No, solo afecta la presentación de los datos y no la cantidad de datos en sí. Sin embargo, es posible reducir el tamaño del video haciendo que se ejecute a una velocidad de fotogramas más baja. Con menos fotogramas por segundo, mantiene la misma velocidad que el original. 60 frente a 30 cuadros por segundo tiene un impacto significativo en el tamaño del archivo de video. Debido a las variaciones de cuadro a cuadro que se consideran durante la codificación de video. Reduzca la resolución del video, por ejemplo, de 1080p a 720p, para reducir aún más su tamaño. El tamaño del archivo se reducirá significativamente debido a esto.
¿Cuáles son sus opciones para acelerar la reproducción de video en una Mac?
Para aumentar la velocidad de reproducción dos o más veces (5 o más), haga clic en el botón de avance o retroceso hasta que el video se reproduzca a la velocidad deseada, como 30 o 60 veces. Mientras se reproduce el video, puede cambiar la velocidad de reproducción en incrementos de 1.1x haciendo clic en Opción y haciendo clic en el botón de avanzar o retroceder.
¿Cómo cambio de forma permanente la velocidad de reproducción de video?
Piense en cuántos pasos se necesitan para cambiar la velocidad de reproducción de sus videos. Aunque las herramientas de video y los editores de video están fácilmente disponibles en línea, aún está buscando la mejor herramienta para solucionar los problemas de velocidad de reproducción con su videoclip. Numerosas herramientas web están disponibles en Internet, algunas de las cuales son de uso gratuito pero requieren pago para desbloquear todas las funciones. Video Converter Ultimate, un programa gratuito para acelerar videos, es su mejor apuesta para hacer que su velocidad de reproducción cambie permanentemente.
Conclusión
En conclusión, iMovie es una gran aplicación disponible en dispositivos con sistema iOS como Mac y iPhone para resolver el problema de la velocidad de reproducción de un video. Es accesible para una gran cantidad de usuarios, es conveniente y es gratuito. Sí, es genial para editar la velocidad de reproducción; ¿Qué hay de los otros factores clave del video? Por eso te recomendamos el Video Converter Ultimate utilizar como el mejor software para fijar la velocidad de reproducción de un vídeo; no solo eso, también tiene muchas características que pueden ayudarte a hacer un video excepcional que nunca podrías imaginar.



 Video Converter Ultimate
Video Converter Ultimate Grabador de pantalla
Grabador de pantalla


