Aprenda los conceptos básicos sobre cómo acelerar el video en Windows Movie Maker
Nos encanta agregar efectos y otras cosas para manipular nuestro video para hacer un video impresionante. Con una edición simple, podemos hacer una salida increíble con el video que grabamos y, al acelerarlo en Windows, podemos lograr el efecto de movimiento que deseamos. Uno de los mejores editores en su Windows es Windows Movie Maker, pero hasta ahora ha sido descontinuado. Aunque no está disponible, aún consideramos que el editor preinstalado es uno de los mejores gratuitos que puede usar. Aprender Cómo acelerar un video en Windows Movie Maker, debes leer este artículo.
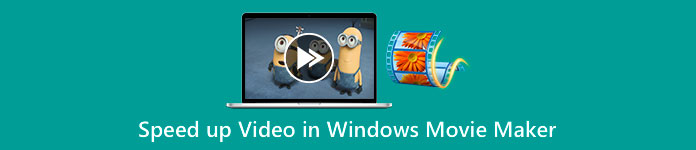
Parte 1. Cómo acelerar el video en Windows Movie Maker en menos de un minuto
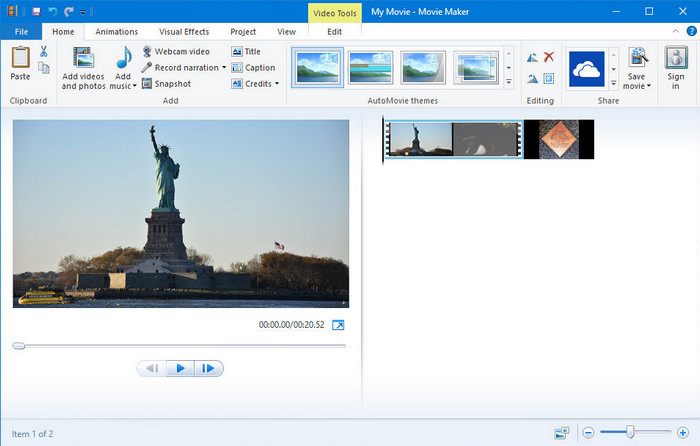
Windows Movie Maker se convirtió en la primera opción de los editores que usan un sistema operativo Windows porque ya está dentro de su sistema. Debido a su popularidad a finales de los años 20, muchos usuarios se han acostumbrado a esta aplicación preinstalada. Entonces, si la herramienta aún está disponible en su sistema y desea saber cómo acelerar un video en Windows Movie Maker, siga los pasos a continuación.
Pasos sobre cómo usar Windows Movie Maker
Paso 1. Inicie Windows Movie Maker en su escritorio para abrir el editor de video predeterminado en Windows. puedes directamente arrastrar y soltar el archivo de video que desea acelerar en el guión gráfico o la línea de tiempo.
Paso 2. Haga doble clic en el video que cargue en el lado derecho.
Paso 3. En la sección de velocidad, haga clic en el arrastrar y soltar para ver las opciones disponibles para aumentar la velocidad.
Paso 4. Después de ajustar la velocidad del video, haga clic en Archivo, Guardar película y elige la ubicación en la que quieres que se guarde.
Pros
- Editor de video predeterminado en el sistema operativo Windows.
- Es gratis y seguro de usar.
- Es compatible con la mayoría de los formatos de video.
Contras
- El editor de video predeterminado no está disponible en ninguna versión nueva de Windows.
- Su GUI está desactualizada.
Parte 2. La mejor alternativa para acelerar el video en Windows Movie Maker en Windows y Mac
Dado que el editor predeterminado dejó de estar disponible en el otro Windows, no hay razón para usar el editor. Pero si estás dispuesto a acelerar el vídeo en la mejor alternativa de Windows Movie Maker, entonces sin duda es la mejor. FVC Video Converter Ultimate. Este editor de video premium puede ayudarlo a manipular la velocidad del video que tiene con unos pocos clics. Aunque lo llamamos un editor de video premium, aprender a usar el software no es tan difícil en comparación con los otros editores que puede usar como alternativa para Windows Movie Maker. Debido a su interfaz intuitiva, muchos usuarios se enamoraron mientras usaban el software.
Pero, ¿qué hace que la herramienta sea especial? Dado que su nombre es ultimate, las características y funciones también son excelentes. Es un convertidor todo en uno que puede resolver muchos problemas de video y audio. Entonces, si busca ayuda para acelerar el video, siga los pasos a continuación para cambiar la velocidad de reproducción del video tienes eficientemente.
Pasos sobre cómo usar FVC Video Converter Ultimate:
Paso 1. Haga clic en este botón de descarga para obtener el convertidor en su computadora; elija si está utilizando Windows o Mac. Después de descargar el archivo, ábralo e instale el software. Ahora puede iniciar el software para acelerar el video si el proceso ha finalizado.
Descarga gratisPara Windows 7 o posteriorDescarga segura
Descarga gratisPara MacOS 10.7 o posteriorDescarga segura
Paso 2. Abre el Caja de herramientas y ubicar el Controlador de velocidad de video opción en la lista de características; haga clic para abrir.
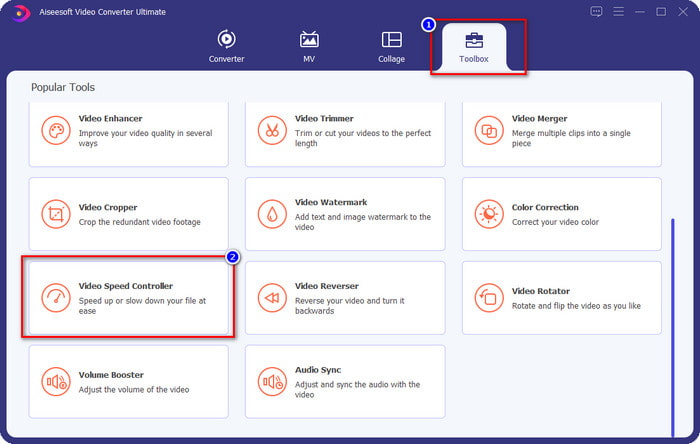
Paso 3. prensa + para abrir la carpeta de su computadora, busque el archivo de video y haga clic en Abierto.
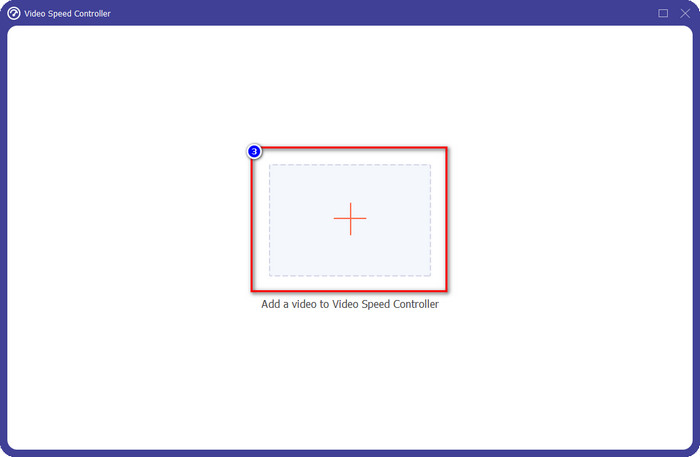
Paso 4. Elija la velocidad de reproducción en la opción que está disponible a continuación. También puede obtener una vista previa automática del video a la velocidad que elija para ver si esa es la velocidad de reproducción que prefiere. Prueba todas las velocidades de video para ver cuál se adapta al video que subes aquí.
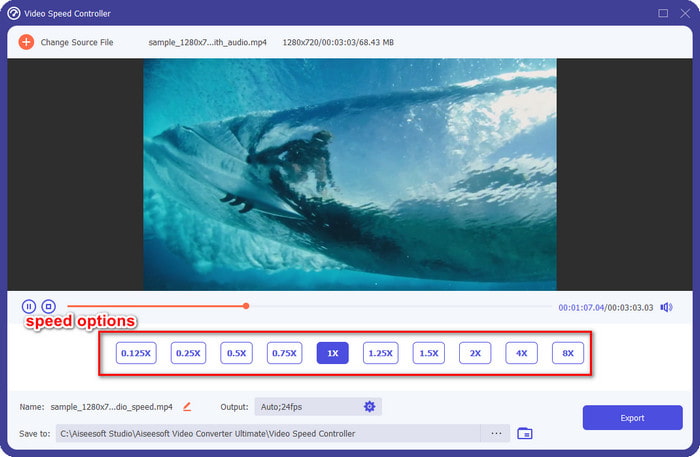
Paso 5. Después de elegir la velocidad de reproducción que prefiera, haga clic en Exportar, y la conversión del proceso de velocidad comenzará automáticamente. El proceso se realizará al instante; si la carpeta se muestra en su pantalla, ese es el video que acelera aquí. Haga clic en el archivo para verlo y ver el mejor resultado.
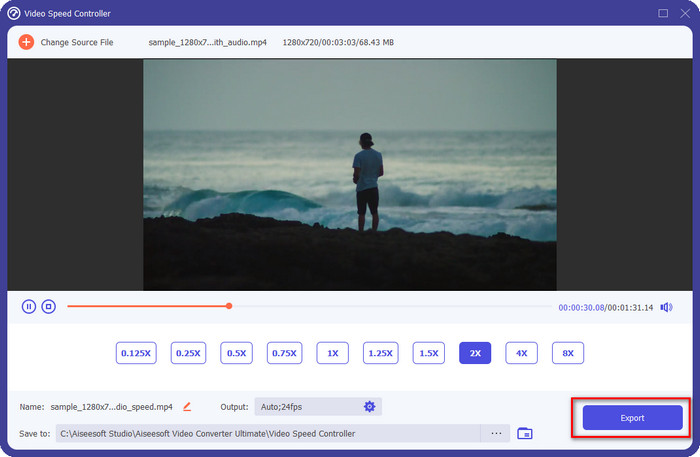
Pros
- Admite multitud de formatos a partir de MP4, AVI, MOV, MKV, TS y 1000+ más.
- Otras características y funciones multifuncionales están disponibles en Toolbox.
- Puede acelerar un video hasta 8 veces más que Windows Movie Maker no puede ofrecer.
- Está disponible en los sistemas operativos Windows y Mac para descargar.
Contras
- Es necesario descargar el controlador de velocidad.
Parte 3. ¿Cuál es mejor? Windows Movie Maker o FVC Video Converter Ultimate
La tabla aquí le ayudará a determinar si el editor es la mejor opción en Windows. Entonces, antes de elegir entre los dos, debe leer este cuadro para saber más sobre esta herramienta.
| FVC Video Converter Ultimate | VS. | creador de películas de Windows |
 | Admite múltiples o una amplia gama de formatos de video. |  |
 | Edite la velocidad de su video hasta 8x |  |
 | Descargar el software en Windows |  |
 | Editar el vídeo |  |
 | Disponible en la versión actualizada de Windows |  |
Parte 4. Preguntas frecuentes sobre cómo acelerar el video en Windows Movie Maker
¿Puedo usar Windows Movie Maker en Windows 10 y superior?
Lamentablemente, el editor predeterminado no está disponible una vez que compra el sistema operativo Windows. Pero puede tener el otro editor: Fotos, el visor de fotos y videos predeterminado en Windows.
¿Dejará una marca de agua después de exportar el video en Windows Movie Maker?
Afortunadamente, no dejará ningún rastro de marca de agua si lo exporta sin marca de agua, pero puede exportar el video que agregue con una marca de agua. Es tu elección si quieres tenerlo o no.
¿Puedo descargar Windows Movie Maker en Mac?
No, no puede descargar Windows Movie Maker en Mac; si ve un sitio web que ofrece Windows Movie Maker en Mac, existe la posibilidad de que tenga un virus o un troyano en ese software. Para evitar daños severos a tu escritorio, lo ideal es utilizar una alternativa como la que añadimos en este artículo, el FVC Video Converter Ultimate.
Conclusión
Este artículo demuestra que es posible acelerar el video en Windows Movie Maker en el sistema operativo Windows. Aunque el editor es de uso gratuito y ya está instalado en su computadora, todavía tiene inconvenientes, y uno de ellos es su disponibilidad en Windows actualizado. La mejor alternativa que puedes encontrar para terminar la tarea de manera efectiva no es otra que la FVC Video Converter Ultimate. Este software puede manejar fácilmente esta tarea mejor que Windows Movie Maker. No hay nada que hablar más sobre el software con las ventajas que puede obtener. Para tenerlo y probarlo, puede descargarlo libremente en su sistema operativo Windows o Mac haciendo clic en el botón de descarga de arriba.



 Video Converter Ultimate
Video Converter Ultimate Grabador de pantalla
Grabador de pantalla



