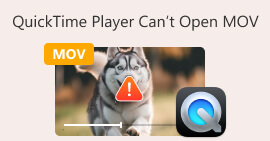Kuinka tehdä hidastettua videota hienoimmalla konseptilla
Halusimme kaikki tehdä hidastettuja videoita, koska hidastettuja videoita opimme arvostamaan yksityiskohtia yksityiskohtien perään, jotka laitteemme voivat havaita lyhyessä ajassa. Käsittelemme hidastetun liikkeen yhdeksi monista tavoista tallentaa muistoja muulla tavalla kuin videoiden kaappaamiseksi normaalilla nopeudella. Muissa laitteissa ei kuitenkaan ole saatavilla välittömiä hidastettuja videotallenteita. Ja on niin vaikeaa löytää parasta ratkaisua, joka koskee useimpia ihmisiä, joilla ei ole tällaista ominaisuutta laitteissaan. Lue tämä artikkeli oppiaksesi kuinka tehdä hidastettuja videoita.
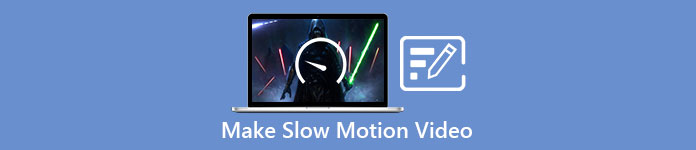
Osa 1. Kuinka tehdä hidastettua videota Windowsissa
Ohjelmisto kuten Video Converter Ultimate pystyy tekemään mitä tahansa, mitä editori voi toivoa tällaiselta vapaasti käytettävältä ohjelmistolta. Se on saatavana Windowsissa ja Macissa, mutta se erottuu aina kaikista Windowsissa saatavilla olevista ohjelmistoista. Se voi muokata videotasi seuraavalle tasolle, ja siinä on ominaisuus nimeltä Videon nopeuden säädin jotka voivat säätää videosi toistonopeutta tai muuntaa videon hidastettuun toistoon. Tämä ohjelmisto on käytettävissä ja yhteensopiva useiden tiedostomuotojen kanssa. Ohjelmiston oikeanlaisen käytön vaiheet ovat seuraavat:
Vaihe 1. Tallenna ohjelmisto tietokoneellesi napsauttamalla Ilmainen lataus. Kun olet ladannut sen työpöydällesi, asenna ohjelmisto ja valmistaudu ohjelmiston käynnistämiseen.
Ilmainen latausWindows 7 tai uudempiSuojattu lataus
Ilmainen latausMacOS 10.7 tai uudempiSuojattu lataus
Vaihe 2. Kun olet asentanut ohjelmiston, käynnistä ohjelmisto ja valitse Työkalupakki -vaihtoehto ja jatka sitten napsauttamalla Videon nopeuden säädin aloittaaksesi videon toistonopeuden muokkaamisen.
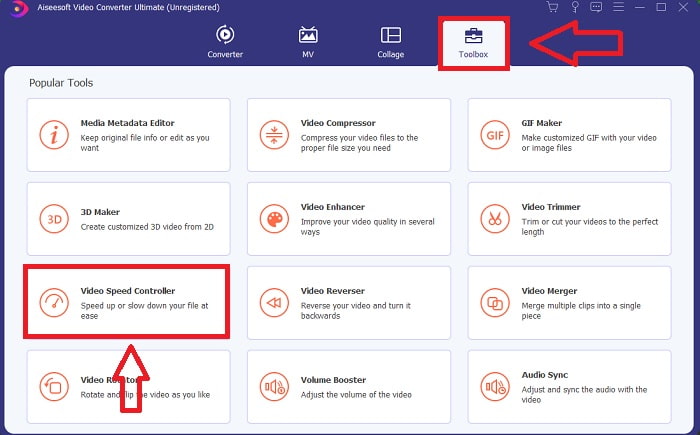
Vaihe 3. Lisää mikä tahansa tiedosto napsauttamalla +-kuvaketta haluamassasi paikassa ja muokkaa sitten videoleikettä.
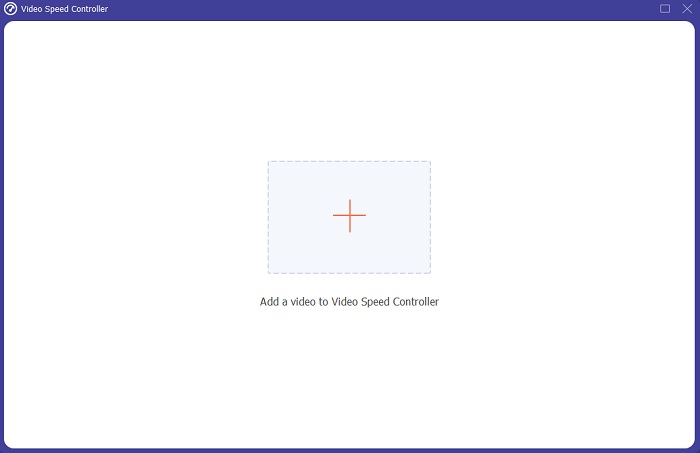
Vaihe 4. Muuta toistonopeutta määrittämällä, kuinka monta kertaa videon kuvataajuus kasvaa tai laskee.
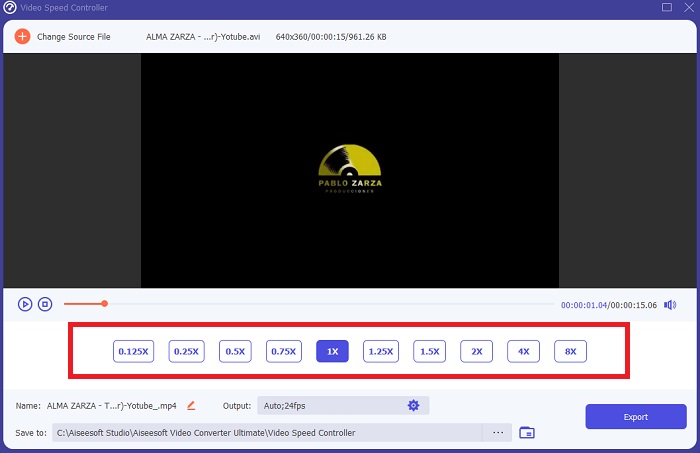
Vaihe 5. Kun olet säätänyt videoleikkeen toistonopeutta, voit valita haluamasi lähdön muun muassa muuttamalla muotoa, resoluutiota ja laatua. Kun olet valmis, napsauta Viedä ja valitse työsi tallennuspaikka.
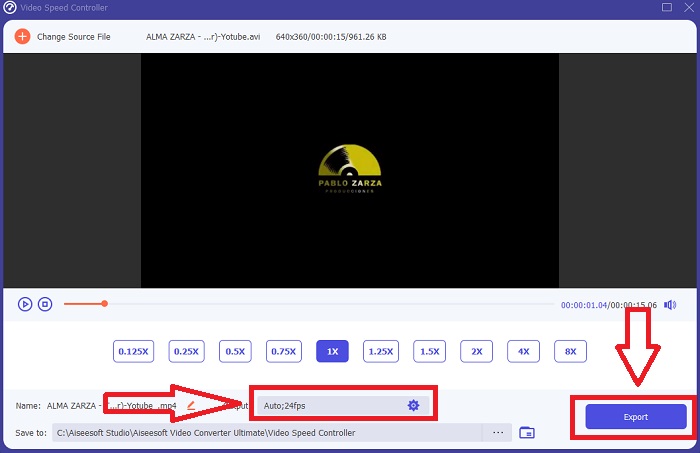
Plussat
- Se on ilmaiseksi ladattava ohjelmisto, joka on saatavana Windowsissa ja Macissa.
- Siinä on paljon työkaluja, jotka auttavat muokkaamaan videota, ja niitä voidaan käyttää helposti.
Haittoja
- Sen voi ostaa eksklusiivisten ominaisuuksien avaamiseksi, mutta se ei ole niin kallis.
Liittyvät:
Osa 2. Kuinka tehdä hidastettua videota Macissa
Luo Hollywood-tyylisiä trailereita iMovie Macillasi 4K-resoluutiolla. Kun olet muokannut videoitasi, viimeistele ne animoiduilla nimikkeillä, musiikilla, suodattimilla ja tehosteilla. Tee hienostunut, ammattimainen video Applen iMovie-ohjelmistolla ja jaa se perheesi ja ystäviesi kanssa. Se ei ole ollenkaan vaikeaa. Jos käytät iMovien erilaisia malleja ja viimeistelytyökaluja, videosi näyttää paremmalta. Tämän uuden ominaisuuden avulla voit muuttaa nopeutta, jolla Mac-tietokoneesi toistaa videota tai jopa luoda hidastettua videota, koska useimpien editorien on priorisoitava esitetyt ongelmat, vaiheet, jotka on suoritettava tällä työkalulla Macissa saavuttaaksesi haluamasi nopeuden.
Vaihe 1. Avaa iMovie sovellus Macissa ja valitse työstettävä videoleike sovelluksesta Aikajana paneeli.
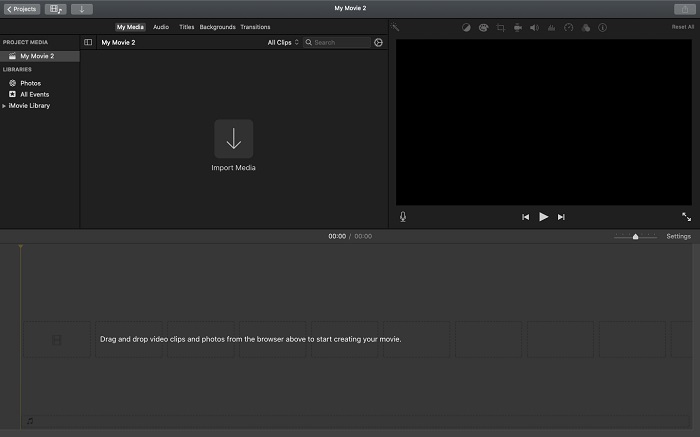
Vaihe 2. Napsauttamalla Nopeus -painiketta käyttöliittymän vasemmassa yläkulmassa, näet nopeusasetukset. Voit valita Hidas ja Nopeasti latausnopeudet nopeuspainikkeella latauksen hienosäätämiseksi.
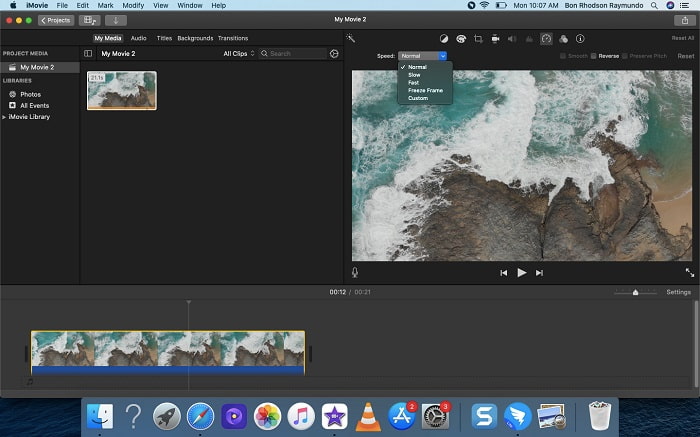
Vaihe 3. Klikkaa Lataa -kuvaketta käyttöliittymän oikeassa yläkulmassa tallentaaksesi tiedoston tietokoneesi kiintolevylle.
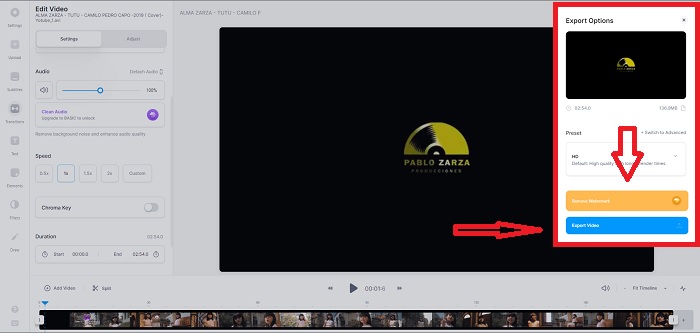
Plussat
- Se on ilmaiseksi ladattava ohjelmisto Macille.
- Se voi näyttää videoleikkeen raidan, jonka muokkaaminen on helppoa.
Haittoja
- Jotkut ominaisuuksista ovat ammattimaisia; siitä puuttuu työkaluja, jotka auttaisivat videon tehostamaan koko potentiaaliaan.
- Et voi muokata videosi toistonopeutta tällä ohjelmistolla, koska valitset vain annetut vaihtoehdot.
Osa 3. Kuinka tehdä hidastettua videota verkossa
Menetelmä 1. Käytä VEED:ää
Jos etsit yksinkertaisinta verkkotyökalua, jolla voit tehdä hidastetun videon, VEED on oikea valinta käytettäväksi. Mutta jotta se toimisi, tarvitset vahvan Internet-yhteyden, koska se on verkkotyökalu ja se on saatavilla vain verkossa. Helppokäyttöisen käyttöliittymän ja käyttäjäystävällisten työkalujen avulla voit tehdä hidastettuja videoita helposti. Yksi pääominaisuuksista voi hidastaa videon nopeutta, jotta voit tehdä hidastettua videota, sinun on vähennettävä videosi normaalia nopeutta, ja VEEDin avulla sinun ei tarvitse huolehtia toimenpiteestä sen toteuttamisessa. Auttaaksesi matkaasi tämän verkkotyökalun avulla, tässä on sinulle tarjotut vaiheet:
Vaihe 1. Napsauttamalla Lataa Video-painike, voit lähettää videotiedoston tietokoneeltasi palvelimen tallennusalueverkkoon.
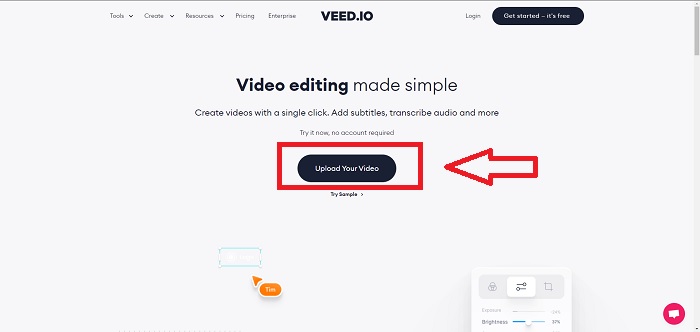
Vaihe 2. Videoraita tulee näkyviin, kun viet hiiren osoittimen verkkotyökalun muokkausliittymän päälle. Etsi ja napsauta Nopeus mahdollisuus muuttaa toistonopeutta. Valitseminen Mukautettu voit toistaa videoleikkeen mukautetulla nopeudella riippumatta siitä, onko haluamasi nopeus vaihtoehto vai ei.
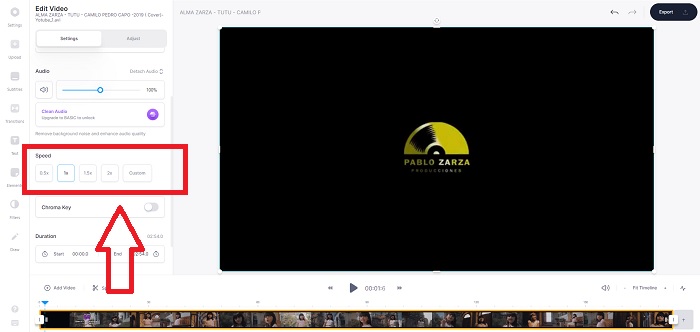
Vaihe 3. Kun olet muokannut videon haluamallasi nopeudella. Klikkaus Viedä jatkaaksesi vienti-välilehdellä. Sillä välin voit päivittää web-työkalun premium-version ja valita haluamasi videolaadun sekä poistaa vesileiman. Voit nyt viedä videon tietokoneellesi, kun kaikki on ratkaistu.
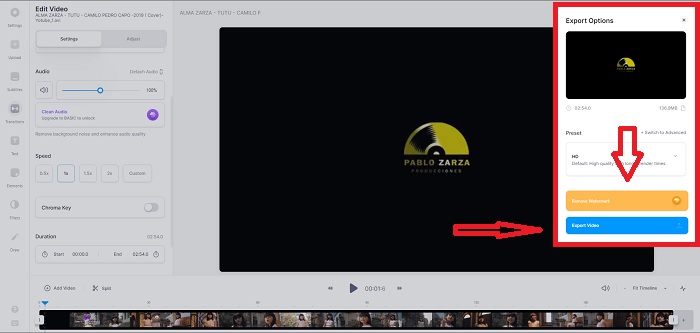
Plussat
- Siinä on opetusohjelmia, jotka auttavat verkkotyökalun käytössä.
- Se on hyvä verkkotyökalu, joka sisältää tietoa työkaluista, hinnoittelusta, resursseista ja yrityksistä.
Haittoja
- Siinä on vain pieni määrä työkaluja käytettäväksi.
Tapa 2. Käytä InVideoa
InVideo on online-työkalu, joka tekee videosta paremman suorituskyvyn kuin muut verkkotyökalut luovien malliensa ja erilaisten työkalujensa avulla, jos niitä tarjotaan. Tätä online-verkkopalvelua pidetään MP4-hidastusmuuntimena, jolla on yksi tärkeimmistä ominaisuuksista videon editoinnissa ja sen yhteensopivuus muuntaa mitä tahansa MP4-muotoista videoleikettä. InVideo toimii jokaisen editorin selkänojana, kun heillä on vaikeuksia valita oikeaa verkkotyökalua käytettäväksi hidastusvideoiden tekemiseen. Voit auttaa sinua edelleen ongelman ratkaisemisessa noudattamalla seuraavia ohjeita:
Vaihe 1. Verkkotyökalun käyttäminen edellyttää tilin luomista. Työstettävän mallin valitseminen on prosessin seuraava vaihe. Aloita lataaminen napsauttamalla Lataa -painiketta käyttöliittymän vasemmassa yläkulmassa. Lataus alkaa.
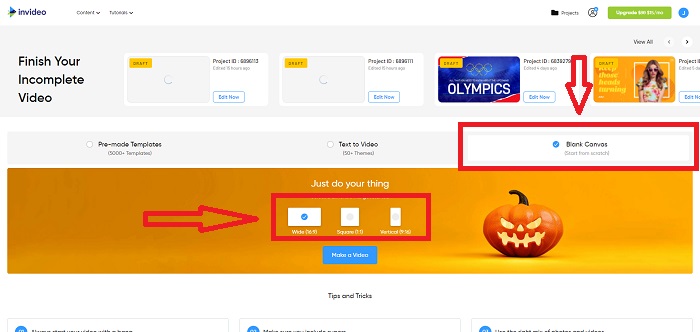
Vaihe 2. Klikkaa Nopeus -välilehteä käyttöliittymän oikeassa yläkulmassa ja vetämällä se raidalle muokataksesi videoleikkeen toistonopeutta. Napsauta ja vedä Liukusäädin muuttaaksesi toistonopeutta.
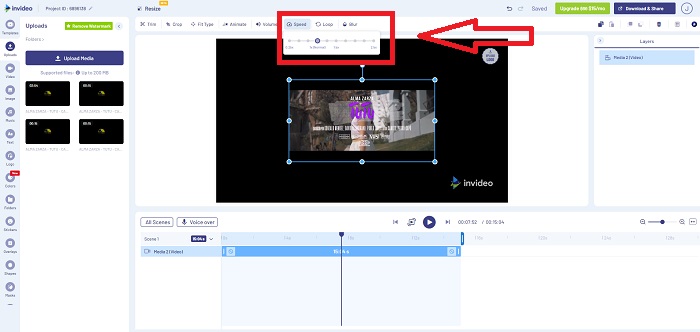
Vaihe 3. Lataa ja jaa työsi, kun olet valmis muokkaamaan, ja päivitä sitten Premiumiin saadaksesi entistä parempia tuloksia.
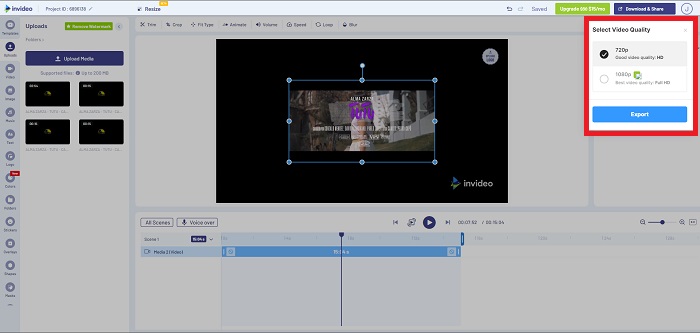
Plussat
- Siinä on räätälöityjä malleja, joita voidaan käyttää ilmaiseksi.
- Se sisältää ammattimaisia ominaisuuksia.
Haittoja
- Se on ostettava kaikkien ominaisuuksien avaamiseksi.
Menetelmä 3. Käytä Typitoa
Jos mietit, mikä online-editori voi ratkaista videon hidastamisen ongelman, yritä käyttää Typitoa. Typito on helppo luoda katseenvangitsija videoita, jotka auttavat videosi erottumaan muista videoista ja joukosta. Canva on juuri sitä miltä se kuulostaa, mutta videoeditointitavalla. Tämä verkkosovellus ei ole vain ammattilaisille. Käytä sitä kouluprojekteihin tai puoliammattimaisiin multimediaprojekteihin. Tarvitset myös sähköpostiosoitteen, jotta voit käyttää ja muuntaa videoleikkeen halutuilla säädöillä.
Vaihe 1. Vedä ja pudota mediatiedostoja tietokoneesi työpöydältä tai napsauta kansion kuvaketta lisätäksesi ne.
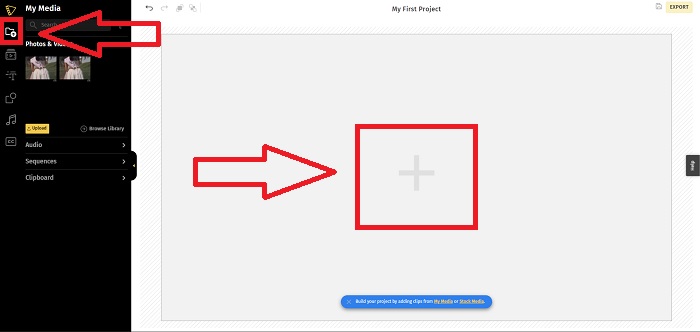
Vaihe 2. Aloita videon muokkaaminen siirtymällä videoraidalle ja valitsemalla videotiedosto. Napsauta sitten Lisää projekteja. Jos haluat muuttaa videon toistonopeutta, etsi Nopeus ominaisuus käyttöliittymän vasemmassa kulmassa ja käytä Liukusäädin muuttaaksesi videon nopeutta.
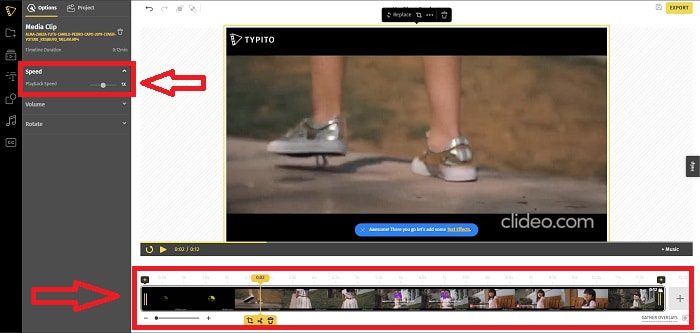
Vaihe 3. Klikkaamalla Viedä käyttöliittymän oikeassa yläkulmassa voit ladata muunnetun tiedoston työpöydällesi. Lataa se, kun olet valmis, jos se on valmis.
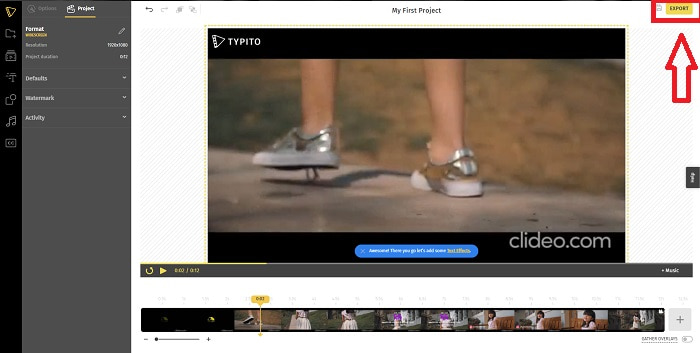
Plussat
- Se on verkkotyökalu, jota on helppo käyttää.
- Se sisältää muotoja ja malleja, joita voit käyttää videosi editoinnissa.
Haittoja
- Verkkotyökalun käyttöliittymä on liian yksinkertainen.
- Siinä on vähän työkaluja saatavilla.
Osa 4. Usein kysyttyä hidastetun videon tekemisestä
Menetänkö videon laadun, jos hidastan?
Ei, sama kun lisäät videosi toistonopeutta; videon hidastaminen ei menetä videon laatua. Jostain syystä jotkin videot muuttuvat hieman häiritseväksi videon toistonopeuden vähentämisen jälkeen, koska niiden videon laatu on jo valmiiksi tylsä ja heikko. Lisäksi, jos tehostat videoleikkeen toistonopeuden hidastamista, kuvataajuus jaetaan puoleen, mikä aiheuttaa viivettä ja heikentää laatua.
Mikä sovellus on paras hidastettuun videoon?
Video Converter Ultimate on paras ilmaiseksi ladattava muunnin tai editori, joka on saatavilla Windowsissa ja Macissa. Siinä on myös ominaisuuksia, jotka voivat parantaa ja parantaa videotasi, ja se on kaikkien muunninta käyttävien käyttäjien käytettävissä.
Onko Google Kuvat paras sovellus muuntaa hidastettuja videoita normaalinopeuteen?
Kuten voisi kuvitella, tämän ilmaisen sovelluksen käyttämisessä on muutamia haittoja. Ensinnäkin videon käsittelynopeus on suhteellisen hidas, etenkin kun editoidaan pitkää videoleikettä. Lisäksi, jos jaat videon ennen toistonopeuden muuttamista, taustaääni tai puheselostus mykistyy. Siitä huolimatta se on loistava ilmainen Android-sovellus. Voit edelleen käyttää kolmansien osapuolien sovelluksia, mutta useimmat käteviä sovelluksia eivät ole ilmaisia.
Johtopäätös
Siksi tämän artikkelin lopettamiseksi hidastetun videon tekeminen on kuin pala kakkua käyttämällä yllä mainittuja ratkaisuja. Video Converter Ultimatea voidaan pitää a hidastettu videoeditori mikä tekee hidastustehtävästä silti vaivattomamman ja hallittavamman kuin koskaan. Tämän ohjelmiston ominaisuuksien määrää voidaan kutsua käyttämäsi ammattimaiseksi editoriksi.



 Video Converter Ultimate
Video Converter Ultimate Näytön tallennin
Näytön tallennin