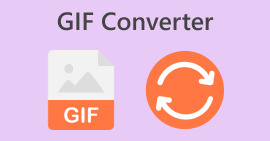Kuinka lähettää GIF-tiedostoja iPhonen iMessage-näppäimistössä ja muissa GIF-sovelluksissa
On aika pitää hauskaa ja lisätä leikkisää kosketusta ystävien kanssa käytäviin tekstikeskusteluihin GIF-kuvien avulla. Anna näiden söpöjen, lyhyiden, animoitujen kuvien ja videoiden saada ihmiset hymyilemään chatin aikana. Ja lähetätkö tekstiviestiä ystävälle tai jollekin erityiselle henkilölle, nämä GIF-kuvat viihdyttävät heitä varmasti. Ja jos et edelleenkään ole GIF-fani, anna tämän artikkelin muuttaa mieltäsi ja opettaa sinua kuinka lähettää GIF-tiedostoja iPhonessa laite. Lue lisää saadaksesi lisätietoja.
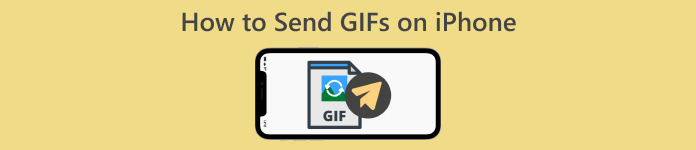
Osa 1. GIF-tiedostojen lähettäminen iPhone iMessage -sovelluksessa
On monia tapoja lähettää GIF-tiedostoja viestisovellusten kautta. Tässä osassa näytämme sinulle tapoja käyttää ja lähettää GIF-tiedostoja iPhonessa. Aloitetaan.
Lähetä GIF-kuvia iPhonessa, kun lähetät tekstiviestejä
Näemme enimmäkseen GIF-kuvia sosiaalisen median sivustoilla – Instagramin ja Facebookin kommenttikentistä ja viestisovelluksista, kuten Messenger, Viber, WhatsApp ja muut. Näiden sovellusten ja sivustojen takia unohdamme usein tekstiviestit. Tämä saattaa johtua sen rajoituksista käyttämiimme sosiaalisen median sivustoihin verrattuna.
Puhelimet ovat kuitenkin päivittyneet paljon viime aikoina, kun taas vanhan koulun Emojit voivat nyt antaa käyttäjien lähettää söpöjä tarroja ja viihdyttäviä GIF-kuvia. Nämä GIF-kuvat voidaan lähettää useilla tavoilla. Lue lisää saadaksesi lisätietoja.
GIF-tiedoston lähettäminen iPhonen näppäimistöllä
IPhonen oletusnäppäimistö ei sisällä GIF-kuvia, mutta voit sisällyttää GIF-tiedostoja GIF-tiedostoille suunniteltujen sovellusten, kuten #images, avulla. Näiden sovellusten avulla voit lähettää GIF-tiedostoja iPhonen näppäimistön kautta tekstiviestien aikana. Alla on vaiheet, joiden avulla voit tietää, miten:
Vaihe 1. Avaa viestisovellus.
Vaihe 2. Napauta sieltä punaista suurennuslasikuvaketta avataksesi GIF-kirjaston.
Vaihe 3. Selaa sitä ja napauta GIF-tiedostoa, jonka haluat lähettää.
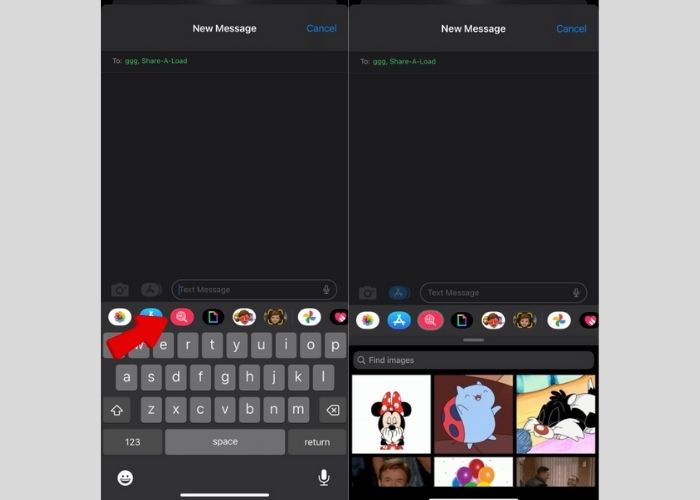
GIPHY:n käyttäminen GIF-tiedostojen lähettämiseen iPhonessa Message Appissa
iPhoneissa ei ole sisäänrakennettua GIF-tallennustilaa; Se toimii kuitenkin suosituilla GIF-sivustoilla nimeltä GIPHY. Tämä sivusto tunnetaan kuvien animoinnista hauskoiksi ja viihdyttäviksi GIF-tiedostoiksi. Käyttäjät voivat myös ladata videoita, leikata ja toistaa toistuvasti tai silmukalla tehdäkseen siitä hauskaa ja viihdyttävää. Tässä mielessä tämä osa auttaa sinua lähettämään GIF-tiedostoja GIPHY:n avulla:
Vaihe 1. Siirry viestisovellukseen ja avaa uusi viesti.
Vaihe 2. Napsauta sitten Sovelluskauppa ja lataa GIPHY.
Vaihe 3. Palaa seuraavaksi viestiin, pyyhkäise työkalupalkissa ja avaa GIPHY.
Vaihe 4. Napsauta sieltä haluamaasi GIF-tiedostoa, lisää tekstiä ja napauta Lähetä.
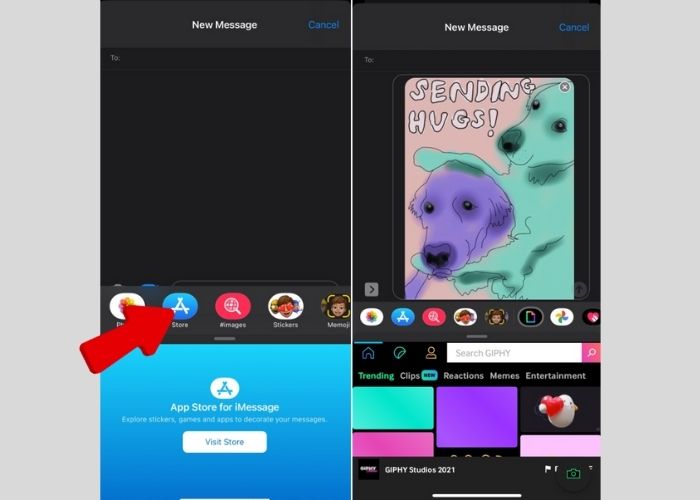
GIF-tiedostojen tallentaminen viesteihin
Jos löysit sinulle lähetetyn viihdyttävän GIF-tiedoston, älä epäröi tallentaa sitä puhelimeesi. Kyllä, voit tallentaa sen ja lähettää sen ystävillesi ja antaa heidänkin viihdyttää sitä. Näin:
Vaihe 1. Avaa keskustelu viestisovelluksessa GIF-tiedostolla, jonka haluat tallentaa.
Vaihe 2. Pyyhkäise ja etsi GIF, jonka haluat tallentaa.
Vaihe 3. Napauta kovaa, kunnes ponnahdusikkuna avautuu, ja valitse Tallentaa.
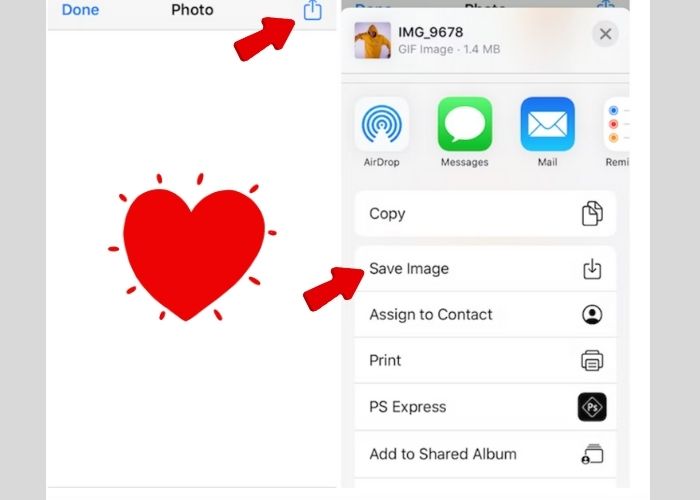
Mihin GIF-tiedostot tallennetaan iPhoneen tallennuksen jälkeen
Kun olet tallentanut hauskimmat GIF-kuvat puhelimeesi, löydät ne kameran rullasta tai Kuvat-sovelluksesta. Toista se napauttamalla sitä. Voit myös käyttää ja lähettää sen yhteystietoihisi.
Osa 2. Tee GIF-tiedostoja iPhonelle parhaan online-videomuuntimen avulla
Onko sinulla videosi, jonka haluat muuttaa GIF-tiedostoiksi? GIF-tiedostojen personointi on nyt mahdollista FVC ilmainen videomuunnin verkossa. Tämän käyttäjäystävällisen muuntimen avulla voit helposti muuntaa videomuodon toiseen, mukaan lukien MP4 GIF-muotoon, vain kolmessa yksinkertaisessa vaiheessa. Se tarjoaa myös 30 kertaa nopeamman muunnosnopeuden ja takaa samalla korkealaatuisen tulosteen. Tämä sovellus on täydellinen sinulle, jos haluat muuntaa videoformaatteja, kuten FLV, TS, MOV, WMV tai MKV toiseen muotoon. Voit jopa poimia ääntä videoista muuntamalla ne MP3-muotoon.
Lisäksi FLV online -videomuuntimen avulla voit säätää videon tai äänen asetuksia korkealaatuisen muunnetun median varmistamiseksi. Se tukee myös suosittujen videoiden suoratoistosivustojen, kuten YouTuben ja Facebookin, videomuotoja, mikä varmistaa häviöttömän videon, kun lataat videoita näille alustoille. Erityisen vaikuttavaa on, että tämä sivusto ei sisällä ärsyttäviä mainoksia ja ponnahdusikkunoita, mikä tarjoaa sujuvan videomuunnoskokemuksen. Lisäksi voit nauttia tästä palvelusta ilmaiseksi murehtimatta vesileimoista, jotka voivat vaikuttaa videosi laatuun. Kyllä, voit nauttia vesileimattomista muunnetuista GIF-kuvista.
Ohjataksesi sinut prosessin läpi, sinun on noudatettava alla olevia vaiheita:
Vaihe 1. Asenna ja käynnistä FVC Free Video Converter
Siirry ensin FVC Studio Free Video Converter -sivustolle. Lataa seuraavaksi video, jonka haluat muuntaa GIF-muodossa, napsauttamalla Lisää tiedostoja muunnettaviksi -painiketta pääliittymässä. Valitse sitten File Explorer -ruudusta videotiedosto, jonka haluat muuttaa GIF-tiedostoksi, ja odota tuontiprosessin päättymistä.
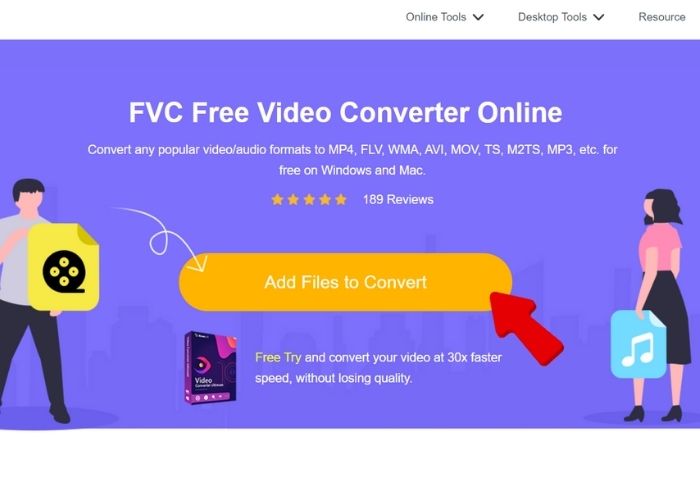
Vaihe 2. Muuta muotoa
Kun tiedosto on ladattu, muuta muotoa valitsemalla GIF käytettävissä olevasta videomuodon valinnasta ja paina Muuntaa muuttaaksesi videosi GIF-muotoon. Odota, kun videota käsitellään, ja tuloste tallennetaan automaattisesti haluamaasi kansioon.
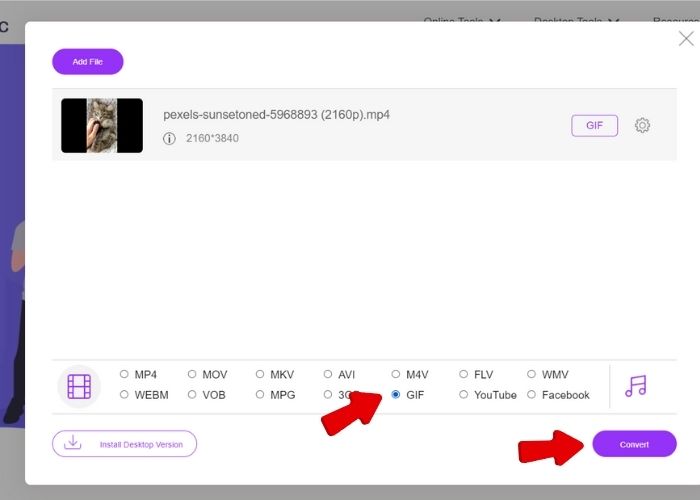
Vaihe 3. Toista ulostulo
Jos haluat toistaa muunnetun GIF-tiedoston, siirry kansioon, johon tallensit muunnetun videon. Etsi GIF ja kaksoisnapsauta toistaaksesi juuri muunnetun GIF:n.
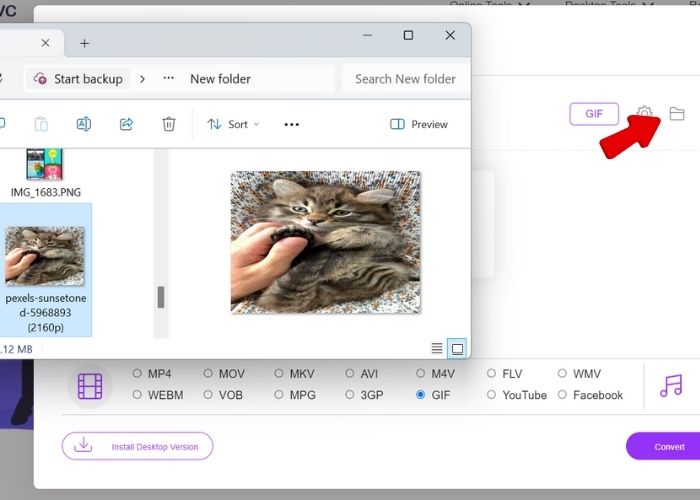
Osa 3. Vianmääritys GIF-tiedostojen lähettämiseen iPhonessa
Miksi GIF-kuvat eivät toimi iPhonessa?
Jos olet turhautunut siihen, miksi GIF ei toimi puhelimessasi, voit tarkistaa alta seuraavat syyt sekä hyödylliset ratkaisut, joita voit kokeilla:
Internet-yhteys. GIF vaatii Internetiä lähettääkseen ja toistaakseen niitä. Joten jos et voi lähettää mitään, tarkista, toimiiko WiFi-yhteytesi tai matkapuhelindata hyvin.
Nollaa iMessage ja käynnistä iPhone uudelleen. Jos et vieläkään käytä GIF-tiedostoja kahden ensimmäisen tekemisen jälkeen, yritä nollata iMessage-sovellus siirtymällä kohtaan Asetukset > ja sammuttamalla iMessage ja käynnistämällä se. Käynnistä laite sen jälkeen uudelleen ja tarkista, voitko lähettää GIF-tiedoston.
Tarkista MMS-asetukset. Voit tehdä tämän tarkistamalla iPhonen "Asetukset" ja siirtymällä sitten kohtaan "Viestit". Vieritä alas ja ota MMS-asetukset käyttöön, jos ne ovat pois päältä. Sen pitäisi ratkaista ongelma ja antaa sinun lähettää GIF-tiedostoja.
En näe GIF-kuvia; mitä teen?
iMessage-rajoitus. Voit tarkistaa iMessage-asetuksesi, jos rajoitat vahingossa media- tai verkkosisältöä. Jos näin on, voit tehdä sen siirtymällä kohtaan Asetukset > Näyttöaika > Sisältö- ja tietosuojarajoitukset.
Miksi iOS 16 ei voi avata GIF-tiedostoja?
iOS-päivitykset. Kuten kaikissa muissakin sovellusten päivityksissä, äskettäin päivitetyissä ohjelmistoissa on joskus korjausta vaativia virheitä. Odota mieluummin toista päivitystä. Auttaisi, jos harkitsisit myös iMessagen kannalta olennaisten sovellusten päivittämistä.
Palauta iPhonesi tehdasasetukset. Toinen tapa kokeilla on nollata laitteesi ja ladata kaikki sovellukset sen jälkeen. Ole kuitenkin varovainen tämän tekemisessä, sillä kaikki laitteesi sisältö poistetaan.
Jos et edelleenkään voi lähettää ja käyttää GIF-tiedostoja iPhonellasi kaiken yllä olevan suorittamisen jälkeen, GIF-tiedostojen lähettäminen ja vastaanottaminen maassasi on rajoitettua. Tai se voi johtua myös iPhone-mallistasi.
Lisälukemista:
5 parasta sivustoa GIF-tiedoston tallentamisesta iPhoneen videona
Kuinka kommentoida GIF-tiedostoja Instagramissa [Vaiheittainen opas]
Osa 4. Usein kysyttyä GIF-tiedostojen lähettämisestä iPhonella
Voinko lisätä GIF-tiedostoja iPhonen näppäimistöön?
Ei. Oletuksena iPhone-puhelimissa ei ole vielä tätä ominaisuutta. Voit kuitenkin käyttää App Storesta ladattavia kolmannen osapuolen näppäimistöjä nauttiaksesi edelleen GIF-kuvien käyttämisestä iPhonessa.
Missä GIF-tiedostot ovat iPhone Whatsappissa?
Se on chatboxissa. Toisin kuin iMessage, joka vaatii toisen GIF-sovelluksen, WhatsAppilla on oma GIF-kirjasto. Napsauta paperimaista kuvaketta ja napauta GIF lähettääksesi sen yhteystietoihisi.
Kuinka otan GIF-kuvat käyttöön iPhonen näppäimistössä?
Kuten edellä mainittiin, iPhonen näppäimistössä ei ole GIF-tiedostoja, mutta voit integroida GIF-tiedostoja varten omistettuja sovelluksia, kuten #images ja GIPHY. Voit ladata nämä kaikki App Storesta, ja ne lisätään automaattisesti iPhonen näppäimistön yläpuolella olevaan työkalupalkkiin.
Miksi GIPHY ei toimi?
Jälleen GIPHY toimii Internetistä riippuen laitteesi päivityksestä ja yhteensopivuudesta. Tarkista yhteytesi ja ohjelmistosi nähdäksesi, tukevatko ne GIPHY:ta.
Johtopäätös
Oppiminen kuinka lähettää GIF-tiedostoja iMessagessa chat tuo tekstiviestisi varmasti uudelle tasolle. Tämä artikkeli auttaa sinua lisäämään kipinöitä jokaiseen keskusteluun. Auttakoot näitä tapoja ja resoluutioita pelata GIF-tiedostoilla ja käydä viihdyttäviä keskusteluja iPhone iMessagessasi.



 Video Converter Ultimate
Video Converter Ultimate Näytön tallennin
Näytön tallennin