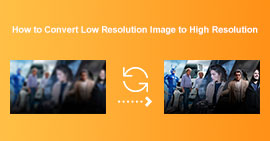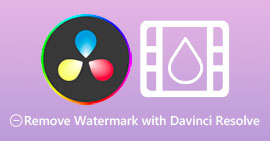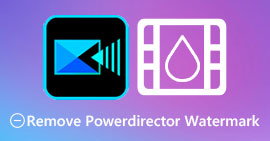Korjaa kuvanlaatu hämmästyttävällä tavalla upeimpien työkalujen avulla
Huonolaatuinen kuva on melko huolestuttavaa. Jos sinulla on myös huonolaatuinen kuva, sinun on parannettava kuvan laatua. Mutta kuinka voit tehdä sen? Tietokoneellasi on monia kuvanparannustoimintoja, joilla voit parantaa kuvan laatua. Ja jos kysyt kuinka korjata kuvasi laatu, autamme sinua siinä. Lue tämä koko artikkeli oppiaksesi miten kuvanlaatu korjataan nopeasti.
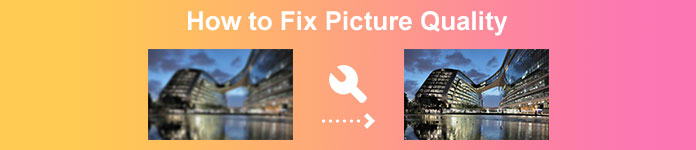
Osa 1. Kuvanlaadun korjaaminen ilmaiseksi verkossa
Voit ladata tietokoneellesi useita kuvanparannusohjelmia. Sinun on kuitenkin ostettava ne ennen kuin voit parantaa kuvan laatua. Ja jos etsit ilmaista kuvan parannuskeinoa, meillä on oikea työkalu. Lue tämä osa huolellisesti oppiaksesi parantamaan kuvanlaatua ilmaiseksi käyttämällä kahta upeinta verkkotyökalua.
FVC Free Image Upscaler
FVC Free Image Upscaler on ilmainen online-sovellus, joka auttaa sinua korjaamaan kuvan laatua. Tämä online-työkalu on aloittelijaystävällinen, koska siinä on helppokäyttöinen ohjelmistokäyttöliittymä. Lisäksi se voi antaa sinulle neljä tulosta 2x, 4x, 6x ja 8x suurennoksilla, mikä tarjoaa erinomaisia tuloksia. Sinun ei myöskään tarvitse olla huolissasi tietojesi turvallisuudesta, koska FVC Free Image Upscaler vakuuttaa, että sitä on turvallista käyttää. Jopa upea tässä työkalussa on, että se käyttää tekoälytekniikkaa, joka tunnistaa epäselvät osat automaattisesti. Lisäksi tällä työkalulla voit korjata kadonneita pikseleitä, värikuvioita ja muita yksityiskohtia täydellisesti. Jos haluat käyttää tätä työkalua kuvan laadun parantamiseen, lue alla olevat ohjeet.
Valokuvien laadun korjaaminen verkossa FVC Free Image Upscalerin avulla:
Vaihe 1. Hae käyttämässäsi selaimessa FVC Free Image Upscaler hakukentässä. Merkitse tämä linkki siirtyäksesi suoraan heidän pääsivulleen.
Vaihe 2. Napsauta pääkäyttöliittymässä Lataa valokuva -painiketta ladataksesi kuvan, jota haluat parantaa. Tietokoneesi tiedostot kysyvät, mihin valitset huonolaatuisen kuvan ja lataat sen.
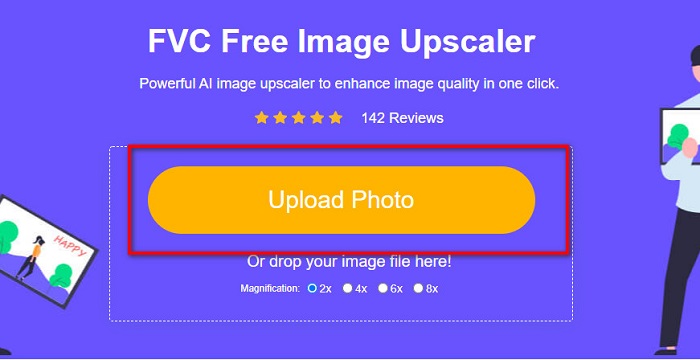
Vaihe 3. Valitse seuraavaksi suurennus jonka haluat kuvallesi. Mitä suurempi suurennus, sitä parempi laatu. Voit valita 2x, 4x, 6x ja 8x.
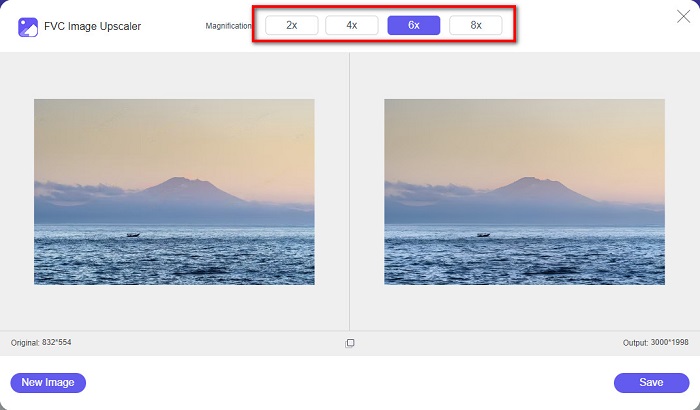
Vaihe 4. Ja sitten paina Tallentaa -painiketta tallentaaksesi parannetun kuvan tietokoneen kansioihin.
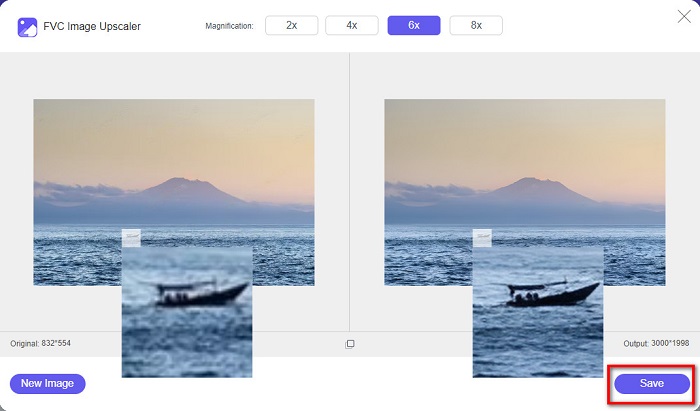
Yksinkertaista, eikö? Yhtä helppoa kuin ABC, voit korjata kuvanlaadun käyttämällä FVC Free Image Upscaler.
Icons8.com
Icons8.com on toinen online-kuvan skaalaus, joka on käytettävissä lähes kaikissa verkkoselaimissa, mukaan lukien Google, Firefox ja Safari. Tämä online-sovellus on helppokäyttöinen, koska sillä on yksinkertainen käyttöliittymä. Lisäksi tämä online-työkalu käyttää tekoälytekniikkaa, joka tunnistaa automaattisesti kuvan epäselvät osat. Lisäksi kuviasi voidaan skaalata jopa 7680 x 7680 pikseliin. Mutta se jättää vesileiman tulostukseensa. Siitä huolimatta se on edelleen tehokas työkalu kuvan skaalaamiseen.
Huonolaatuisen kuvan korjaaminen Icons8.comissa:
Vaihe 1. Avaa selain ja hae Icons8.com selaimessasi. Napsauta sitten pääliittymässä Selaa -painiketta.
Vaihe 2. Koska Icons8.com käyttää myös tekoälytekniikkaa, se havaitsee automaattisesti kuvasi sumean osan.
Vaihe 3. Lopuksi rastita ladata -painiketta tallentaaksesi kuvan tietokoneellesi.
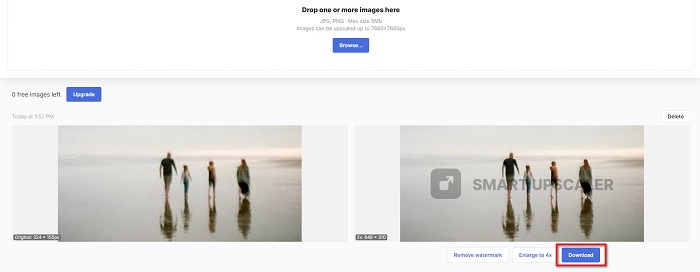
Osa 2. Huonolaatuisten kuvien korjaaminen Photoshopissa
Laadun kuvan parantaminen ei ole vaikeaa. Mutta Photoshopin käyttäminen kuvan skaalaaminen voi olla melko haastavaa sen käyttöliittymän ja toimintojen vuoksi. Mutta älä huoli, sillä opetamme sinulle, kuinka Adobe Photoshopilla voit parantaa kuvasi laatua.
Adobe Photoshop on erinomainen kuvankäsittelyssä ja kuvankäsittelyssä. Tätä muokkausohjelmistoa käyttävät monet ammattitoimittajat ympäri maailmaa. Lisäksi siinä on monia edistyneitä muokkaustyökaluja, joita voit käyttää kuvan muokkaamiseen. Lisäksi Adobe Photoshop on ladattavissa kaikilla multimedia-alustoilla, mukaan lukien Windows, Mac ja Linux. Lisäksi voit muokata bannereita, logoja, esitteitä ja muuta tällä muokkaussovelluksella. Ja mitä monet käyttäjät eivät tiedä, on se, että se voi myös parantaa kuvan laatua. Vaikka sinun on ostettava se ennen lataamista, Adobe Photoshop on rahasi arvoinen.
Huonolaatuisten kuvien korjaaminen Photoshopissa:
Tässä opetusohjelmassa parannamme kuvan laatua suurentamalla sitä, jotta näet sen resoluution.
Vaihe 1. ladata Adobe Photoshop tietokoneellasi. Seuraa asennusprosessia ja suorita sitten sovellus tietokoneellasi.
Vaihe 2. Avaa matalaresoluutioinen kuvasi Adobe Photoshopissa. Tässä on esimerkkikuva, joka on zoomattu 100%. Kuten näet, kuvan resoluutio on alhainen.

Vaihe 3. Ja sitten, mene kohtaan Kuva > Kuvan koko. Muuta sitten anti-aliasing-tyyppiä suurentaaksesi ja tasoittaaksesi kuvaasi Esimerkkikuva. Vaihda se muotoon Bicubic Smoother, mikä sopii parhaiten suurentamiseen.
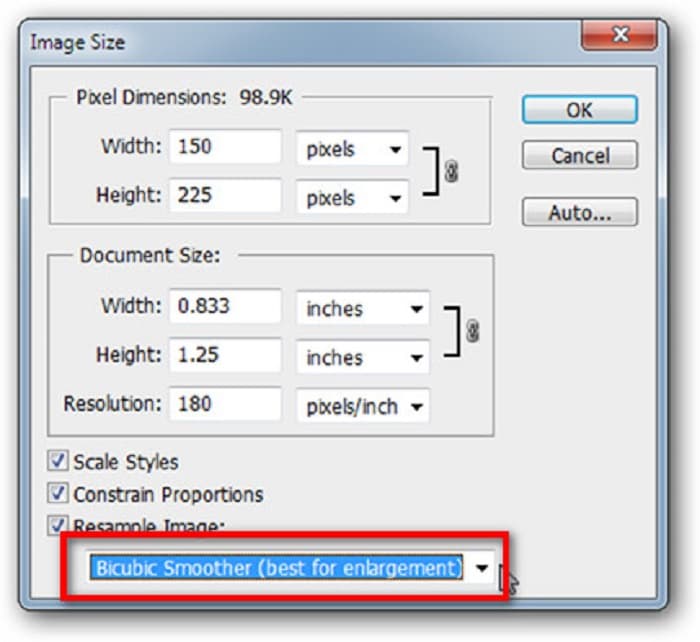
Vaihe 4. Näet eron alla olevien kahden kuvan välillä, kun vaihdat sen muotoon Bicubic Smoother versio. Anti-aliasingin muuttaminen muuttaa kuvan tasaisuutta valtavasti.

Vaihe 5. Nyt parannamme suurennettua kuvaa muuttamalla sen yksityiskohtia. Useimmat Photoshop-käyttäjät eivät ylitä RGB- ja CMYK-ominaisuuksia. Ja tänään käytämme eri väritilaa, Lab Väri. Mene Kuva > Tila > Laboratorioväri.
Vaihe 6. Varmista seuraavaksi, että avaat paneelin siirtymällä osoitteeseen Ikkunat > Kanavat > Vaaleus kanava. Voit myös napsauttaa piilotasokuvaketta a- ja b-kanavien vieressä.
Vaihe 7. Kun valitset Lightness-kanavan, siirry kohtaan Suodatin > Älykäs teroitus > Terävöinti lisätäksesi Älykäs teroitus suodattaa.
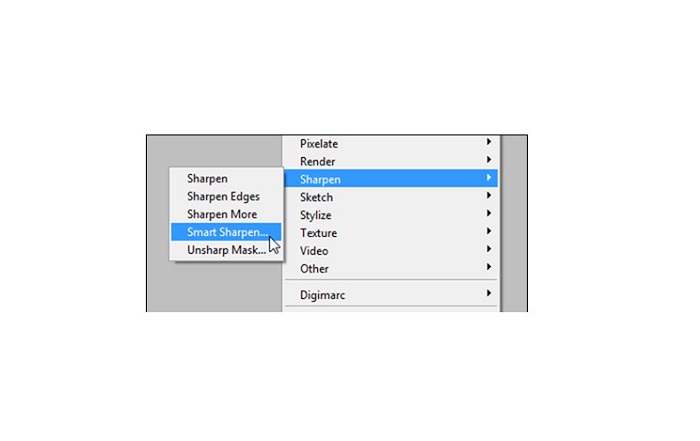
Vaihe 8. Ja sitten voit säätää valokuvasi asetuksia ja löytää haluamasi tulosteen. Muista aina, että sinun on säilytettävä Poista asetuksiin Gaussin sumennus.
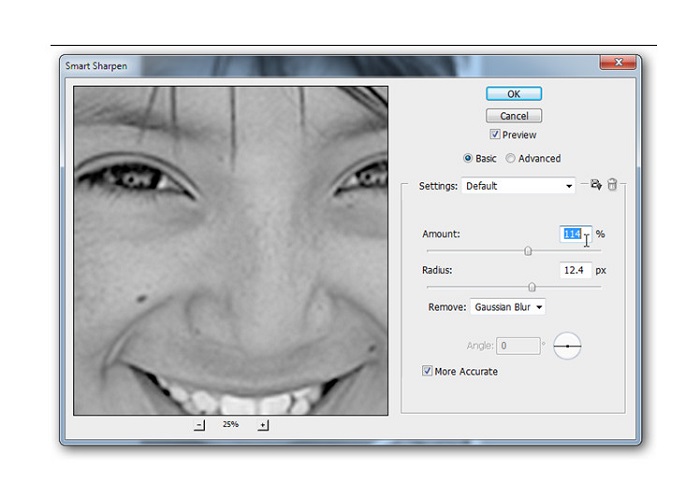
Vaihe 9. Voit valita, haluatko säilyttää kuvan Lab Colorissa tai palauttaa sen RGB:ksi. Ja siinä se! Tässä on kuvasi tulos. Huomaat, että kuvanlaatu paranee ja sillä on rikkaampi rakenne.

Ja voila! Noudattamalla yllä olevaa ohjetta huonolaatuisten kuvien korjaamisesta Photoshopissa voit parantaa kuvasi laatua.
Osa 3. Usein kysyttyä kuvanlaadun korjaamisesta
Voinko parantaa huonolaatuisia kuvia iPhonessa?
Joo. Voit ladata iPhonellesi monia sovelluksia, jotka auttavat sinua parantamaan kuvan laatua. Yksi parhaista kuvan parannussovelluksista on Remini, käyttäjäystävällinen sovellus.
Voinko muuttaa JPEG-kuvien resoluutiota?
Voit muuttaa minkä tahansa kuvamuodon resoluutiota, jota haluat parantaa. Voit käyttää yllä mainittuja työkaluja parantaaksesi JPEG-kuvasi laatua.
Kuinka korjata kuvanlaatu Instagramissa?
Korjaa kuviesi laatu Instagramissa muuttamalla laajennuksia Kuvan resoluutio asetus suuremmaksi kuvakoon, jotta kuva näkyy oikealla resoluutiolla. Voit tehdä nämä käymällä läpi nämä paikat: Instagram-syöte > Mukauta > Viestit > Valokuvat > Kuvan resoluutio.
Johtopäätös
Toivomme, että saimme vastauksen kysymykseesi miten kuvanlaatu korjataan. Voit valita yllä olevista työkaluista parhaan. Adobe Photoshop saattaa olla ammattimaisempi työkalu, mutta se ei ole käyttäjäystävällinen työkalu. Joten jos haluat helppokäyttöisen ilmaisen kuvanparannustyökalun, käytä sitä FVC Free Image Upscaler.



 Video Converter Ultimate
Video Converter Ultimate Näytön tallennin
Näytön tallennin