Kuinka muuttaa kuvan kokoa Powerpointissa laatua heikentämättä
Viime aikoina monet ihmiset esittävät kaiken digitaalisesti perinteisen sijaan, jopa ennen pandemiaa. Tulevaisuuteen pyrkiessämme kaikki voi helpottaa teknologian ja ohjelmistojen avulla liiketoiminnan esittelyyn, visuaalisia apuvälineitä, ideoita, myyntiä jne., ja voit tehdä ne kaikki Powerpointissa. Voit asettaa tämän esittelijän laitteellesi sen tarkoitukseen – lisäksi monet käyttäjät etsivät tapaa muuttaa tämän esittelijän kuvan kokoa. Oletko valmis oppimaan miten kuvan kokoa muutetaan PowerPointissa? Jatka tämän artikkelin lukemista, sillä käsittelemme tiedot, jotka sinun tarvitsee tietää tästä aiheesta.
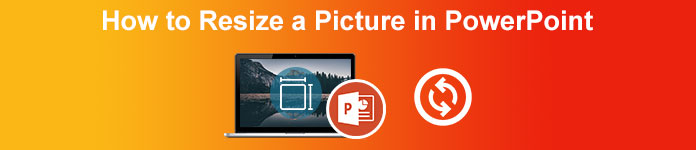
Osa 1. Kuvan koon muuttaminen PowerPointissa käyttämällä kahta tehokasta tapaa käyttää [yksittäin ja useita]
Kun säädät kuvan pituutta ja korkeutta jokaisessa diassa, voit joko asettaa tarkan mittasuhteen tai muuttaa kuvasuhdetta vetämällä kehystä. Vaikka voit tehdä sen tässä luonnollisesti, kuvan kokoa muuttaessa tapahtuu vääristymiä. Joten jos haluat tietää, kuinka kuvien kokoa voidaan muuttaa useissa dioissa PowerPointissa tai yksitellen, voit seurata alla lisäämiämme vaiheita. Noudata sitä vastaavasti ja muutat sen kokoa alle minuutissa.
3 tapaa muuttaa kuvan kokoa PowerPointissa [yksittäin ja erässä]
1. Muuta kuvan kokoa vetämällä kehystä
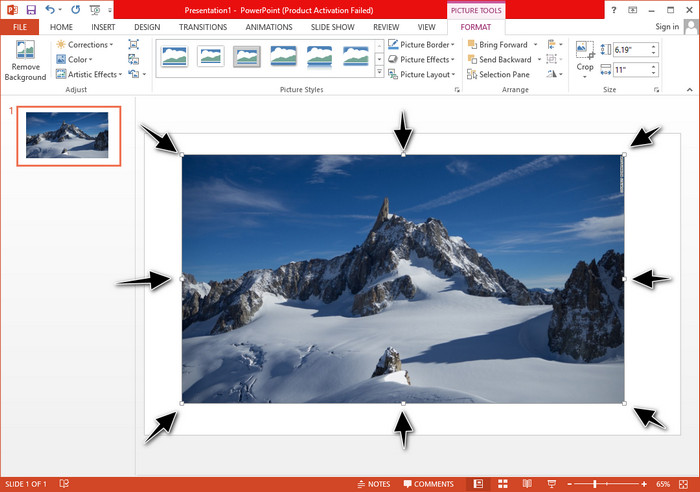
Kun olet ladannut kuvan PowerPointiin, näet siinä pieniä pisteitä. Nämä kuvan pisteet ovat säädettävissä, mikä tarkoittaa, että voit vapaasti muuttaa kuvan kokoa toiveidesi mukaan. Kun muutat pituutta, korkeus ei seuraa samaa kuin koon säätäminen.
2. Muuta kuvan kokoa muuttamalla korkeutta ja pituutta
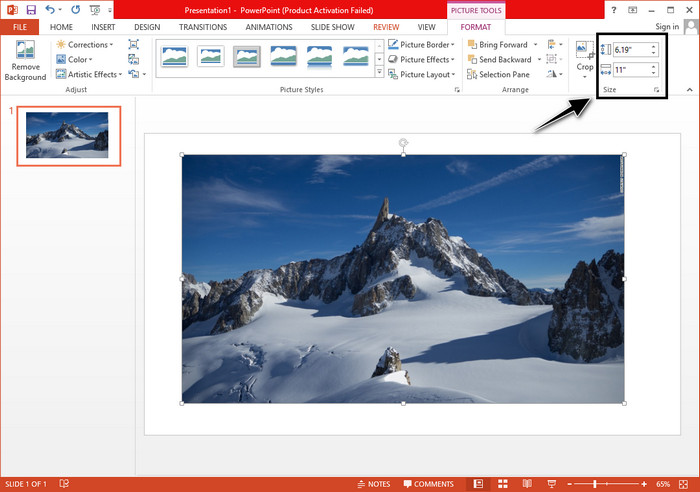
Kun lataat kuvan PowerPointiin, napsauta Muotoile-välilehteä muuttaaksesi kuvan tiettyyn kokoon. Yläosaan voit lisätä sen tarkan korkeuden ja pituuden. Kuitenkin, kun olet muuttanut yhtä mittausta, toinen muuttuu automaattisesti, koska pääkuvasuhde on aktiivinen.
3. Muuta kuvan kokoa eränä Powerpointissa
Mitä sinun tulee tehdä, jos haluat muuttaa useita kuvia yhdellä PowerPoint-dialla? Voit tehdä sen lataamalla valokuvat dialle. Kun olet ladannut erilaisia kuvia dialle, sinun on painettava ja pidettävä painettuna Ohjaus, valitse sitten jokainen kuva, jonka kokoa haluat muuttaa. Seuraa mitä koonmuutosvaihtoehtoa haluat käyttää, jonka esittelemme yllä; vedä kehystä tai muuta numeerista arvoa.
Osa 2. Kuvan koon muuttaminen PowerPointissa ilman vääristymistä [verkkopalvelu]
Kuinka muuttaa kuvan kokoa PowerPointissa vääristämättä sitä? Voit käyttää FVC Free Image Upscaler muuttaaksesi automaattisesti lataamasi valokuvan kokoa, jota haluat käyttää PowerPoint-esityksessä. Huolimatta siitä, että se on online-työkalu, sen suorituskyky on parempi kuin PowerPointin koon muuttaja, koska se luo PPI:n estämään kuvan epätarkkuuden, vaikka sinun on muutettava sen kokoa. Mietitkö vai haluatko käyttää tätä työkalua ja alkaa muuttaa kuvan kokoa? Noudata siinä tapauksessa mukana tulevia vaiheita, kun opetamme sinua käyttämään tätä työkalua mahdollisimman helposti.
Valokuvan koon muuttamisen edut FVC Free Image Upscaler -toiminnolla:
◆ Voit käyttää tätä kuvan koon muuttaja ilmaiseksi ilman laadun heikkenemistä.
◆ Se tukee monenlaisia tiedostomuotoja, joita voit ladata.
◆ Siinä on tehokas tekoälytekniikka, jonka avulla voit muuttaa minkä tahansa valokuvan kokoa.
◆ Voit käyttää tätä verkkoratkaisua millä tahansa työpöydälläsi olevalla hakukoneella.
◆ Ennen käyttöä ei tarvitse asentaa tai ladata.
Vaiheet koon muuttamiseen vääristymättä käyttämällä FVC Free Image Upscaler -kuvaa:
Vaihe 1. Avaa tämän koon muuttajan verkkosivusto napsauttamalla tätä linkki.
Vaihe 2. Kun verkkosivusto on avattu, napsauta Lataa valokuva lisätäksesi valokuvan, jonka kokoa haluat muuttaa, ja käyttääksesi sitä PowerPoint-esityksessä.
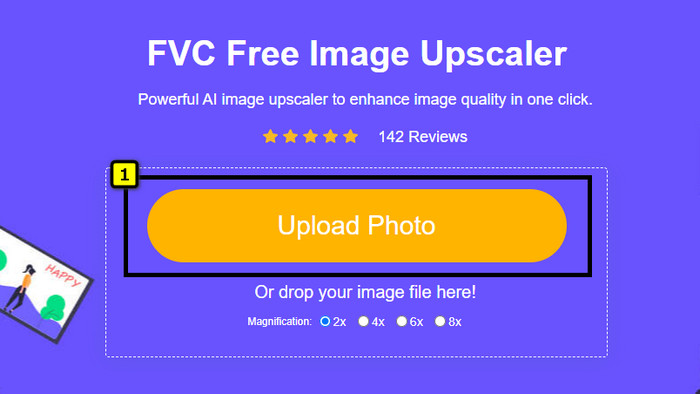
Vaihe 3. Kun olet ladannut kuvan, odota sen latautumista. Valitse suurennus, jota haluat käyttää kuvassasi valitsemalla vaihtoehdot, kuten 2x, 4x, 6x tai 8x.
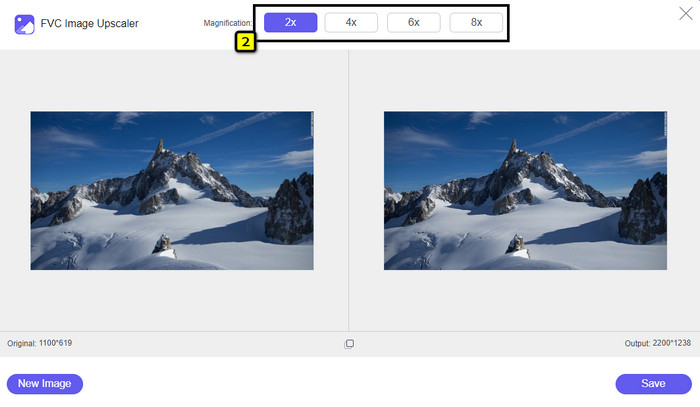
Vaihe 4. Klikkaus Tallentaa viedäksesi muutetun kuvan tähän. Yhtä helppoa kuin se, kuvan kokoa muutettu paikallisella asemalla ilman vääristymiä tai epäselvyyksiä.
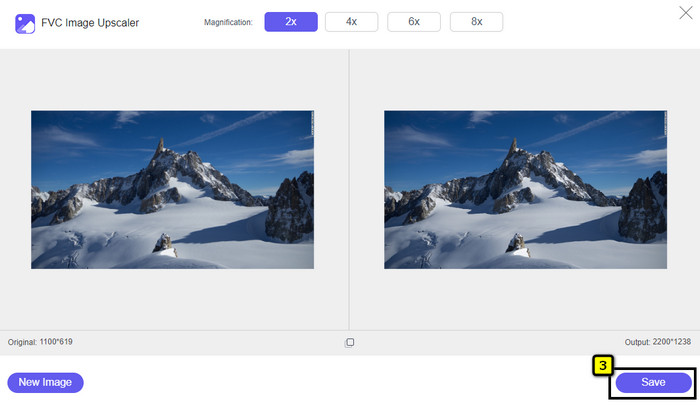
Osa 3. Usein kysytyt kysymykset kuvan koon muuttamisesta PowerPointissa
Mikä on Powerpointin valokuvan suurin pituus ja korkeus?
Kun muutat kuvan kokoa Powerpointin enimmäismittaan laajakuvana, voit asettaa pikselin 1280 x 720 pikseliksi. Mutta kun näytät sen näytöllä, sinun on noudatettava 16:9-kuvasuhdetta, joka on 1920 x 1080 pikseliä.
Onko olemassa mitään pikakuvaketta kuvan koon muuttamiseen PowerPointissa?
Voit muuttaa kuvan korkeutta pitämällä Vaihto-näppäintä painettuna ja napsauttamalla sitten ylänuolta suurentaaksesi ja alanuolta pienentääksesi sen korkeutta. Niille, jotka haluavat muuttaa kuvan leveyttä, voit pitää Shift-näppäintä uudelleen painettuna ja painamalla sitten oikeaa nuolta leveyden lisäämiseksi ja vasenta nuolta pienentääksesi leveyttä haluamallasi tavalla.
Miksi kuvastani tuli epäselvä sen koon muuttamisen jälkeen PowerPointissa?
Kun aiot muuttaa kuvan kokoa PowerPointissa, kuva on venytetty, ja on mahdollista, että kuva tulee epäselväksi. Mutta jos haluat kuvankäsittelyohjelman, joka pystyy luomaan pikseleitä samalla, kun ne muuttavat mittoja, voit välttää pikselöidyn kuvan käyttämisen PowerPointissa.
Voinko käyttää GIF-tiedostoja Powerpointissa?
Kyllä, voit käyttää GIF-kuvia jokaisessa PowerPointin dioissa. Jos GIF-mitta ei kuitenkaan ole halutussa koossa, sinun on muutettava sen kokoa. Ja muutetun GIF:n tulos muuttui epäselväksi tai pikseloiduksi.
Johtopäätös
Lopuksi voit oppia kolme tekniikkaa kuvan koon muuttamiseen PowerPointissa noudattamalla tähän viestiin lisäämäämme opetusohjelmaa. Vaikka voit tehdä sen helposti esittäjällä, joskus se aiheuttaa vääristymiä, kun kuvan ulottuvuutta muutetaan. Voit ratkaista tämän ongelman lisäämällämme online-työkalulla, koska se ei vääristä tässä muutettuja kuvia. Lisäämiemme vaiheiden avulla voit oppia muuttamaan kuvan kokoa FVC Free Image Upscaler.



 Video Converter Ultimate
Video Converter Ultimate Näytön tallennin
Näytön tallennin



