Kuinka muuttaa kuvan kokoa iPhonessa kolmella tehokkaalla tavalla [ilmainen]
Kaikki iPhoneen tallentamasi verkossa olevat kuvat eivät sovi taustakuvaksi tai aloitusnäyttöön niiden kuvasuhteen ja mittasuhteiden vuoksi. Joskus kun käytät vääränkokoista valokuvaa taustakuvana tai aloitusnäytönä, siitä tulee epäselvä ja siinä on mustat sivut sen sijaan, että se mahtuisi näytölle. Vaikeaa vai? Onneksi voit ladata valokuvan koon muuttajan Appstoresta, käyttää pikakuvaketta tai hyödyntää ulottuvillasi olevaa sisäänrakennettua kuvankäsittelyohjelmaa. Vastaanottaja muuttaa valokuvan kokoa iPhonessasi nopeasti, voit käyttää muutaman minuutin tämän artikkelin lukemiseen tietääksesi sen paremmin ja korjataksesi laitteesi kokoongelman.
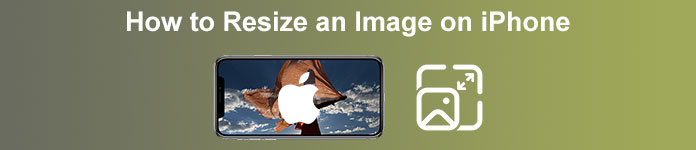
Osa 1. 3 tehokasta tapaa kuvan koon muuttamiseen iPhonessa [Ladattava ja sisäänrakennettu]
Pikakuvakkeen käyttäminen [sisäänrakennettu]
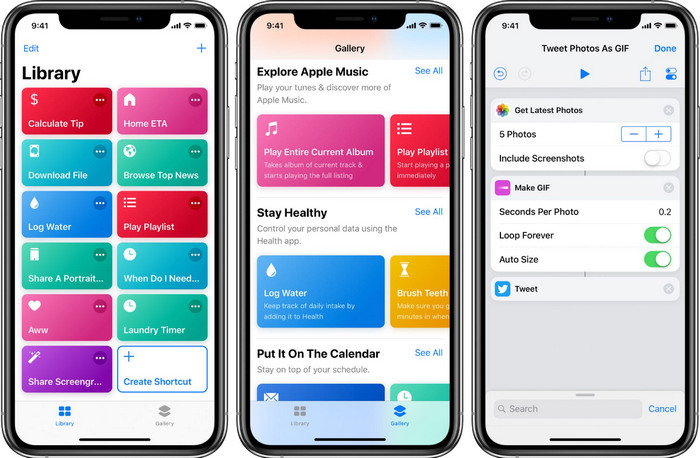
Pikakuvake antaa iOS-käyttäjien luoda laajan toiminnon, jota voit käyttää, kuten muuttaa paikallisessa tiedostossasi olevan kuvan kokoa. Kaikissa iOS-versioissa 13 ja uudemmissa on esiasennettu sovellus. Koska sovelluksen esittely on uusi, vanhassa versiossa ei ole tällaista laajaa sovellusta. Mutta voit ladata sen iPhonesi tai iPadisi Appstoresta ilmaiseksi. Voit opettaa sinulle kuinka muuttaa iPhone-kuvan kokoa tämän avulla noudattamalla alla lisäämiämme vaiheita.
Vaihe 1. Avaa sovellus iPhonessasi ja napauta sitten plus -painiketta yläreunassa lisätäksesi pikakuvakkeen laitteen koon muuttamiseen.
Vaihe 2. Napauta kolme viivapistettä, lisää sitten pikakuvakkeen nimi; tässä pikanäppäimessä voit käyttää nimeä Resizing Photo. Laita päälle Näytä Jaa-taulukossa niin, että aina kun haluat jakaa kuvan, sen koko muuttuu automaattisesti, jos valitset sen.
Vaihe 3. Poista Kaikki jaetun taulukon tyypin valinta Kuvat vain. Sitten lyö Tehty tallentaaksesi luomasi asetukset.
Vaihe 4. Ennen kuin käytät tätä toimintoa, sinun on painettava plus kuvake, Mediaja paina sitten Muuta kuvan kokoa. Voit asettaa pituuden tarpeidesi mukaan ja tallentaa sen painamalla Valmis. Nyt joka kerta kun jaat kuvan, sinulla on mahdollisuus muuttaa sen kokoa automaattisesti tällä pikanäppäimellä.
Valokuvasovelluksen käyttäminen [sisäänrakennettu]
Toinen sisäänrakennettu sovellus, jota voit vapaasti käyttää iPhonessa missä tahansa versiossa, on Valokuvasovellus. Vuosien ajan jokaisen iPhone-käyttäjän luotettavana kuvankäsittelynä ja tehostajana se olisi epätäydellinen, jos emme mainitse tätä sovellusta. Jotkut tietävät, kuinka tämä sovellus toimii koon muuttamisessa, ja jotkut eivät. Joten käyttäjille, jotka eivät tiedä kuinka muuttaa valokuvan kokoa iPhonessa, tämä opetusohjelma voi auttaa sinua.
Vaihe 1. Avaa Photo App ja napauta valokuvaa, jonka kokoa haluat muuttaa.
Vaihe 2. Kun olet valinnut kuvan, jonka kokoa haluat muuttaa, napauta Muokata.
Vaihe 3. Napauta rajauskuvaketta oikeassa yläkulmassa ja napauta neliön kaltaisia -painiketta.
Vaihe 4. Siinä on erilaisia esiasetuksia, jotka voit valita ja napauta sitten Tehty tallentaaksesi muutokset.
Kuvakoon käyttäminen [Ladattava]
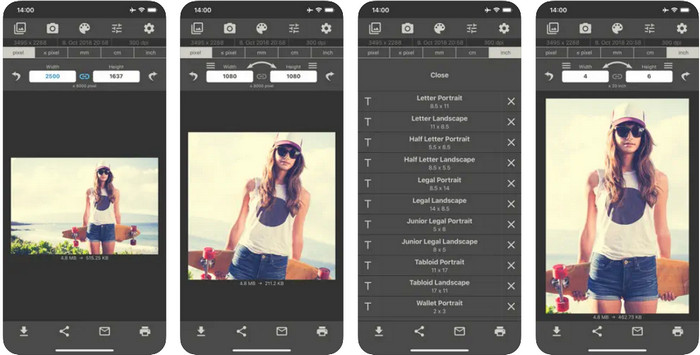
Kuvan koko on kolmannen osapuolen sovellus, johon voit luottaa ja jonka voit ladata iOS:lle muuttaaksesi valokuvan kokoa helposti iPhonen taustakuvaksi. Toisin kuin esittelemämme kaksi tapaa, sinun on ladattava tämä sovellus Appstoresta ennen sen käyttöä. Se ei ole iOS:n sisäänrakennettu sovellus, mutta se on saatavana useimmissa iOS-versioissa ladattavaksi välittömästi. Koska sen käyttö ja lataaminen on ilmaista, useita ponnahdusmainoksia näytetään, kun käytät sitä. Jos mainokset eivät haittaa sinua, voit siirtyä tämän käytön vaiheisiin Valokuvan kokoa muuttava sovellus iPhonessasi.
Vaihe 1. Asenna tämä valokuvan koon muuttaja iOS-laitteeseesi ja avaa se.
Vaihe 2. Napauta kuva -kuvaketta ladataksesi kuvan, jonka kokoa haluat muuttaa tällä sovelluksella.
Vaihe 3. Yläosassa näet, että mittaus asetetaan kuvaan; muuta se haluamaasi korkeuteen ja pituuteen.
Vaihe 4. Napauta ladata -painiketta tallentaaksesi kuvan, jonka kokoa muutat.
Osa 2. Paras tapa muuttaa kuvan kokoa verkossa ilman mainoksia tai asennusta
Kanssa FVC Free Image Upscaler, voit helposti muuttaa jokaisen kuvan kokoa automaattisesti tekoälyn avulla. Et tarvitse pitkäaikaista kokemusta koon muuttamisesta, koska se on saavutettavissa tällä sovelluksella. Miljoonat käyttäjät käyttävät tätä sovellusta koon muuttamiseen, skaalaamiseen, parantamiseen ja parantaa kuviensa laatua heti. Mikä tekee tästä työkalusta vielä paremman, on se, että voit käyttää sitä ilmaiseksi. Eikö olekin ihmeellistä? No, se on. Tämä sovellus tarjoaa sinulle all-in-one-editorin. Voit muuttaa valokuvan kokoa noudattamalla annettuja ohjeita ja käyttämällä tätä työkalua.
Vaihe 1. Voit avata tämän verkkotyökalun napsauttamalla tätä linkki, ja näyttöön tulee uusi välilehti.
Vaihe 2. Jos haluat lisätä kuvan, jonka kokoa haluat muuttaa, napsauta Lisää kuva. Etsi näytöllä näkyvästä tiedostokansiosta kuva ja paina Avata lisätäksesi sen tänne.
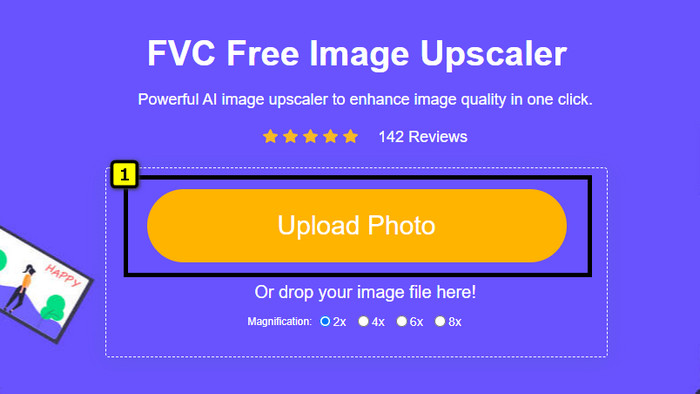
Vaihe 3. Tämä sovellus lataa lataamasi kuvan ja valitsee suurennuksen, jota haluat käyttää kuvaasi. Se muuttaa valokuvasi koon automaattisesti uuteen ulottuvuuteen.
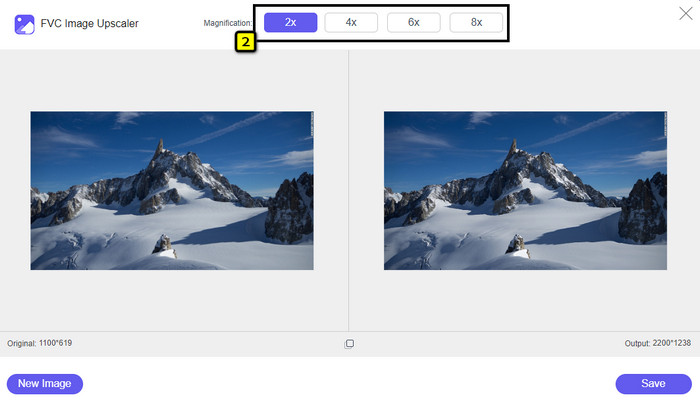
Vaihe 4. Kun olet tehnyt kuvan säätämisen, paina Tallentaa ladataksesi muutettu versio paikalliselle asemallesi.
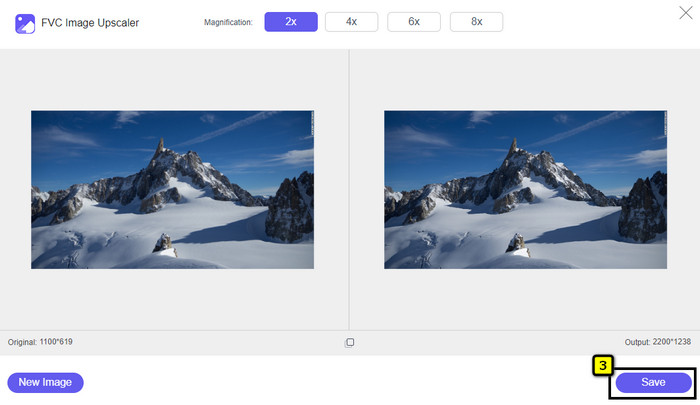
Osa 3. Usein kysytyt kysymykset kuvan koon muuttamisesta iPhonessa
Mikä on täydellinen ulottuvuus käytettäväksi taustakuvana iPhonessa?
iPhone SE:n, 6, 6 plus, 7, 7 plus, 8, 8 plus, käyttäjille taustakuvana käytettävän kuvan vakiomitan on oltava 1136 x 640 ja 1920 x 1080 px välillä. Se on sen kuvan vakiopituus ja korkeus, jota haluat käyttää taustakuvana iPhone-laitteissa. Mutta niille, jotka käyttävät iPhone XR:ää, 11:tä ja 13:a, voit nyt käyttää näytön mittana 828 x 1792 tai jopa 3073 x 1420 px.
Mitä haittaa on kuvien rajaamisesta iPhonen koon muuttamisen sijaan?
Kun rajaat kuvaa, näet, että se leikkaa sen mittasuhteet pois. Kyllä, kuvan koko muuttuu, mutta sen yleisilme ei ole sama kuin koon muuttaminen. Kokoa muutettaessa voit vapaasti muuttaa kuvan korkeutta ja pituutta leikkaamatta reunoja tai jotain muuta. Joten jos haluat käyttää valokuvaa taustakuvana ja tehdä siitä sopivan, sinun on parempi muuttaa sen kokoa sen sijaan, että rajaat sen iPhonessasi.
Miksi kuvan suurentaminen muuttui epäselväksi koon muuttamisen jälkeen iPhonessa?
Koska nämä tähän artikkeliin sisällytetyt sovellukset ja tavat eivät luo PPI:tä, ne venyttävät iPhonessasi muutettua kuvaa. Joten, jos et halua kokea tämän tyyppisiä ongelmia, sinun on käytettävä tässä mukana olevaa online-työkalua luodaksesi PPI, kun muutat kuvan kokoa iPhonessasi.
Johtopäätös
Voit luottaa iPhonesta löytämäämme työkaluun, joka voi auttaa sinua helposti muuttaa valokuvan kokoa iPhonessasi. Vaikka et lataa sovellusta, voit käyttää laitteeseesi tallennettua sisäänrakennettua sovellusta. Jos haluat olla tarkempi, voit käyttää ja ladata lisäämäämme sovellusta. Mutta jos haluat muuttaa kuvan kokoa laatuun vaikuttamatta, käytä lisäämäämme verkkotyökalua. Lue osa 2, sillä lisäämme opetusohjelman sen käyttöön.



 Video Converter Ultimate
Video Converter Ultimate Näytön tallennin
Näytön tallennin



