Kuvien koon muuttaminen tietokoneesi Illustratorissa
Monet monimutkaiset muokkaukset ovat yleistyneet, varsinkin Adobe Illustratorin kaltaisten ammattimaisten kuvankäsittelyohjelmien ilmaantumisen myötä. Mutta on silti mahdollista tehdä yksinkertaista muokkausta näillä tehokkailla muokkaussovelluksilla. Voit esimerkiksi edelleen käyttää Adobe Photoshopia, jos haluat muuttaa kuvan kokoa. Ja tiesitkö? Voit muuttaa kuvan kokoa Illustratorissa kahdella tavalla. Toinen on skaalaamalla kuvasi manuaalisesti, ja toinen on kirjoittamalla valokuvallesi haluamasi numeroarvot. Ja tässä oppaassa näytämme sinulle nämä kaksi menetelmää kuinka muuttaa kuvien kokoa Illustratorissa.
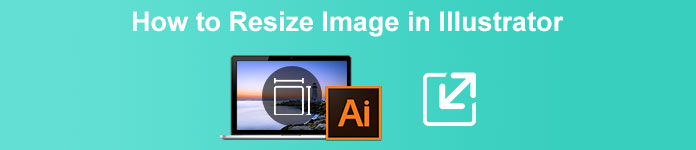
Osa 1. Kuvien koon muuttaminen Illustratorissa
Adobe Illustrator on ammattilaisten eniten käyttämä kuvankäsittelyohjelmisto. Tämän sovelluksen avulla voit luoda poikkeuksellisia tuloksia käyttämällä kehittyneitä digitaalisia piirustustyökaluja. Se on täydellinen vektoripohjaisten kuvien, kuvakkeiden, typografian, logojen ja muiden luomiseen. Lisäksi siinä on edistyneitä värivaihtoehtoja väripalettien, gradienttivärimallien luomiseen ja eri värien sekoittamiseen hämmästyttävän kuvan tuottamiseksi.
Voit tehdä monia asioita Adobe Illustratorilla. Mainitut ominaisuudet ovat vain osa monista Illustratorin tarjoamista ominaisuuksista. Ja jos kysyt, voiko Adobe Illustrator muuttaa kuvan kokoa, vastaus on kyllä. Lue tämä osa jatkuvasti saadaksesi lisätietoja kuvien koon muuttamisesta Illustratorissa.
Kuvan koon muuttaminen Illustratorissa käyttämällä Image Scaler -ohjelmaa
Vaihe 1. Ensisijainen asia, joka sinun on tehtävä, on ladata Adobe Illustrator tietokoneellesi. Kun olet ladannut ja asentanut sovelluksen, suorita se laitteellasi. Avaa sitten kuvasi Illustratorissa navigoimalla Tiedosto > Avaa. Voit myös kopioida ja liittää kuvan jo avaamallesi taululle.
Vaihe 2. Napsauta sitten Valintatyökalu (Cmd V näppäimistölläsi) ja valitse se napsauttamalla kuvaasi. Kun olet valinnut sen, kahvat tulevat näkyviin kuvan kulmiin. Nämä kahvat näyttävät pieniltä valkoisilta neliöiltä, joissa on sininen ääriviiva. Näillä kahvoilla voit skaalata tai muuttaa kuvan kokoa, kiertää sitä ja leikata sitä.
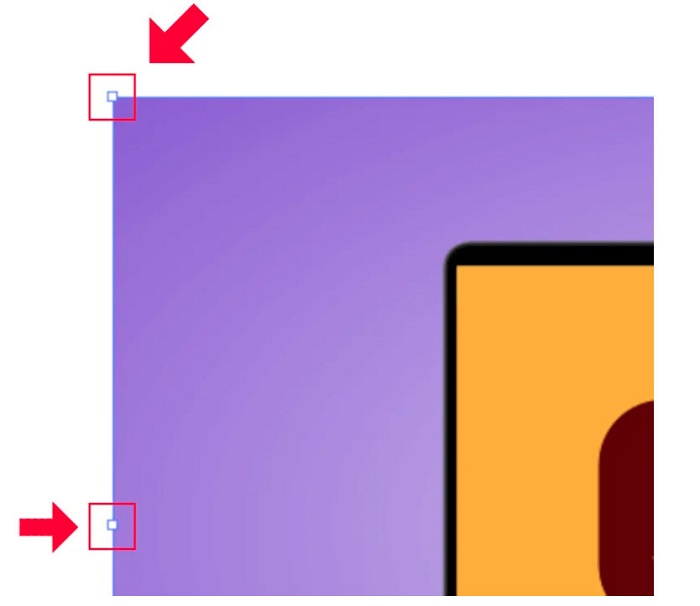
Vaihe 3. Jos haluat muuttaa kuvan kokoa skaalaamalla, pidä ja vedä mikä tahansa niistä kahvat haluamaasi kokoon. Voit myös lukita kuvasi kuvasuhteen pitämällä vaihtonäppäintä painettuna näppäimistössä ja liikuttamalla kohdistinta.

Kun olet muuttanut kuvan kokoa mieltymystesi mukaan, voit nyt vapauttaa kahvoja napsauttamalla.
Adobe Illustratorin käyttäminen kuvan koon muuttamiseen säätämällä numeerisia arvoja
Nyt opetamme sinulle, kuinka voit muuttaa valokuvasi kokoa syöttämällä numeerisia arvoja Muunna-valikon avulla sen sijaan, että skaalaat kuvasi manuaalisesti valintatyökalulla.
Vaihe 1. Kun Adobe Illustrator on avattu laitteessasi, avaa Muunna valikko klikkaamalla Windows > Muunna. Voit myös pyytää tätä valikkoa painamalla näppäimistön Shift + F8. Muunna-valikko näyttää tältä.
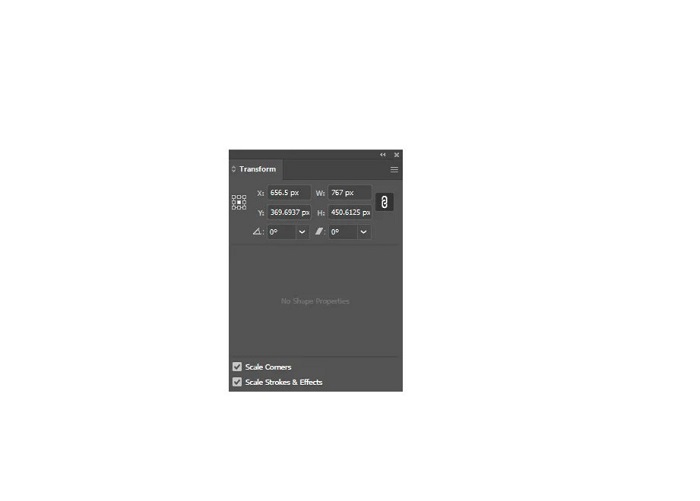
The Muunna valikko voit muuttaa kohteen sijaintia suhteessa X- ja Y-akseliin. Voit myös käyttää tätä valikkoa kuvan pyörittämiseen, leikkaamiseen ja sen koon muuttamiseen syöttämällä numeerisen arvon.
Vaihe 2. Valitse sitten kuva, jonka kokoa muutat valintatyökalulla. Säädä sitten leveyttä ja korkeutta Muunna valikko muuttamalla numeroita valokuvasi koon mukaan. Kirje W ilmaisee leveyden ja H ilmaisee kuvasi korkeuden.
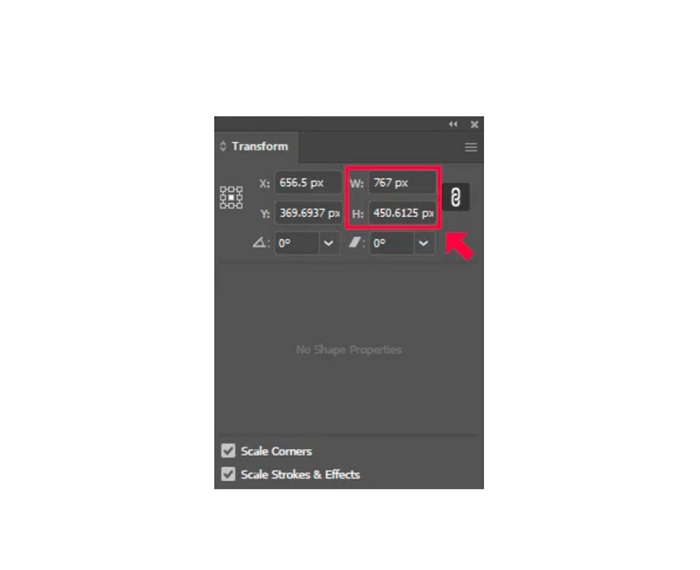
Vaihe 3. Se auttaa myös, jos lukitset valokuvasi kuvasuhteen napsauttamalla Ketju -kuvaketta korkeuden ja leveyden vieressä. Kun valitset Ketju-vaihtoehdon ja muutat kuvan korkeutta, leveys seuraa sitä.
Kärki. Voit muuttaa myös kuvan oletusmittayksikköä. Illustrator käyttää pikseliä (px) oletusyksikön mittana. Voit vaihtaa yksikköä seuraavasti:
◆ senttimetriä (cm)
◆ millimetriä (mm)
◆ tuumaa (tuumaa)
◆ Prosentit (%)
Jos haluat muuttaa kuvan mittayksikköä, kirjoita ne mittasi numeron jälkeen. Kun olet muuttanut kuvan numeerista arvoa ja yksikköä, paina Syötä sisään näppäimistöäsi.
Nyt viemme kuvasi. Valitse kuvasi käyttämällä Valintatyökalu, napsauta sitä hiiren kakkospainikkeella ja valitse Vie valinta.
Kun olet valinnut Vie valinta vaihtoehto, Vie näytöille valikko tulee näkyviin. Tämän valikon avulla voit tallentaa muutetun kuvan käyttökelpoiseen muotoon.
Pikkukuvan alla voit esikatsella tulostasi ja muuttaa tiedoston nimen haluamaksesi. Sitten, päällä Viedä paneeliin napsauta selaimen kansiokuvaketta tulostesi sijainnin kohdalta. Varmista myös, että sinun Mittakaava kenttä on asetettu 1x. Valitse sitten tulostusmuoto. On suositeltavaa käyttää PNG- tai JPG-muotoa.
Ja lopuksi napsauta Vie omaisuus -painiketta tallentaaksesi tulosteen.
Hämmästyttävää, eikö? Adobe Illustratorin avulla voit muokata kuviasi mielesi mukaan. Tämä osa on myös vastaus, jos etsit kuinka muuttaa kuvien kokoa Illustratorissa ilman vääristymiä. Tämä sovellus ei kuitenkaan ole käyttäjäystävällinen työkalu, koska sillä ei ole helppokäyttöistä käyttöliittymää. Siksi, jos haluat muuttaa kuvan kokoa/skaalata sitä helppokäyttöisellä sovelluksella, lue seuraava osa huolellisesti.
Osa 2. Online-vaihtoehto Illustratorille
Adobe Illustrator on offline-työkalu, eikä se ole ilmainen. Joten jos haluat käyttää fantastista kuvan koon muuttajaa, joka on ilmainen ja joka auttaa sinua parantamaan kuvaasi, seuraa alla esittelemäämme opetusohjelmaa.
FVC Free Image Upscaler on online-kuvan parannustyökalu, jonka avulla voit parantaa huonolaatuista kuvaasi. Tämä online-työkalu voi parantaa kuvaasi 2x, 4x, 6x ja 8x suurennuksella. Lisäksi se käyttää AI (Artificial Intelligence) -tekniikkaa, joka tunnistaa automaattisesti kuvan huonolaatuiset osat ja parantaa sitten sitä. Se tukee kaikkia kuvaformaatteja, mukaan lukien JPEG, JPG, PNG ja BMP. Lisäksi se on turvallinen käyttää ja on täysin ilmainen. Ja sen yksinkertaisen käyttöliittymän ansiosta voit helposti muuttaa kuvan kokoa/skaalata sitä.
Kuvan koon muuttaminen FVC Free Image Upscaler -työkalulla:
Vaihe 1. Hae FVC Free Image Upscaler selaimessasi tai napsauta tätä linkki siirtyäksesi suoraan heidän pääsivulleen. Napsauta ohjelmiston pääliittymässä Lataa valokuva -painiketta käynnistääksesi sovelluksen laitteellasi.
Vaihe 2. Ja napsauta sitten Lataa valokuva -painiketta uudelleen tuodaksesi kuvan, jonka haluat skaalata.
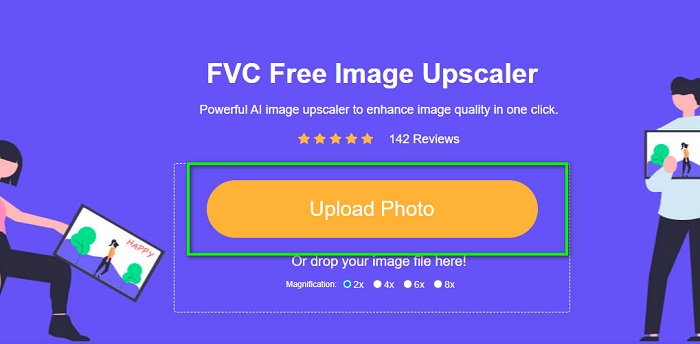
Vaihe 3. Kun valokuvasi on ladattu, valitse kuvallesi haluamasi suurennusasetus. Voit valita 2x, 4x, 6x ja 8x.
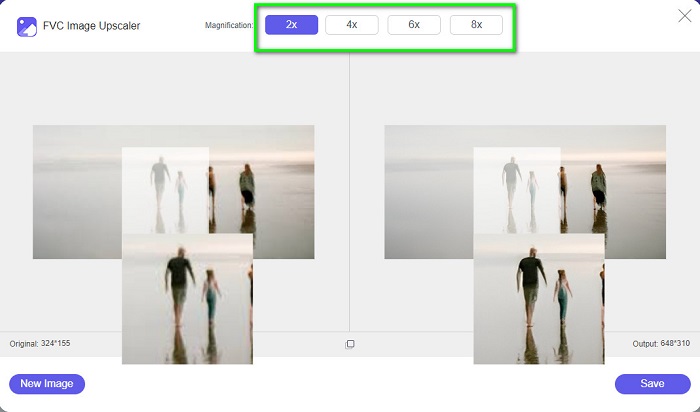
Vaihe 4. Lopuksi rastita Tallentaa -painiketta tallentaaksesi tulostuksesi laitteellesi.
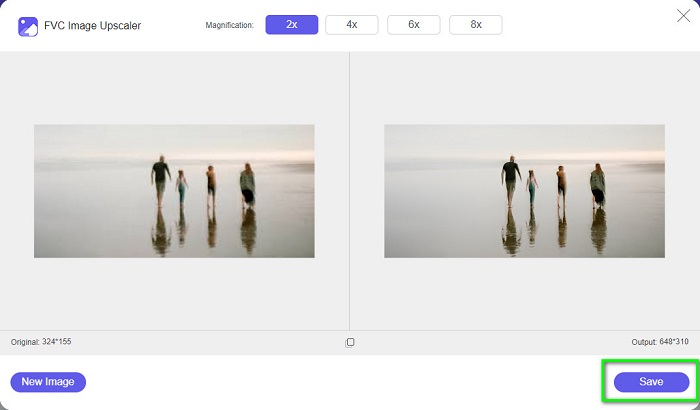
Liittyen:
GIMPin käyttäminen kuvien koon muuttamiseen: Vaiheittainen prosessi
Kuinka muuttaa valokuvan kokoa Facebookille [nopeat ja helpot vaiheet]
Osa 3. Usein kysyttyä kuvan koon muuttamisesta Illustratorissa
Miksi Adobe Illustrator ei muuta kuvien kokoa?
Et voi muuttaa kuvan kokoa Illustratorissa, koska rajoitusruutua ei todennäköisesti ole aktivoitu. Ota rajausruutu käyttöön valitsemalla Näytä > Näytä rajoitusruutu. Aktivoimalla sen voit nyt muuttaa kuvan kokoa Illustratorissa.
Voinko muuttaa kuvan kokoa Illustratorissa laadun heikkenemättä?
Joo. Voit muuttaa kuvan kokoa Adobe Illustratorilla. Kuitenkin suurimman osan ajasta, kun muutat kuvan kokoa skaalaimella, kuvan laatu heikkenee.
Onko Adobe Illustrator ilmainen?
Ei. Adobe Illustrator ei ole ilmainen. Ennen kuin käytät tätä tehokasta kuvankäsittelysovellusta, sinun on ostettava se hintaan $20,99 kuukaudessa.
Johtopäätös
Sinä opit kuinka muuttaa kuvien kokoa Illustratorissa seuraamalla sinulle osoittamiamme tapoja. Se saattaa viedä paljon prosesseja, mutta sitä kannattaa käyttää ja kokeilla. Adobe Illustratorin ongelma on, että se ei ole ilmainen ja sillä on monimutkainen käyttöliittymä. Joten jos pidät kätevämmästä ja ilmaisesta kuvan koon muuttajasta, käytä sitä FVC Free Image Upscaler.



 Video Converter Ultimate
Video Converter Ultimate Näytön tallennin
Näytön tallennin


