Kuvan terävöittäminen nopeasti Photoshopissa - Täydellinen opas, joka sinun on tiedettävä
Parhaalla asiantuntijavalinnan kuvankäsittelyohjelmalla voit käsitellä jokaisen kuvan uudelle tasolle. Adobe Photoshop on ollut pitkäaikaisin luotettava ohjelmisto, jonka voit ladata Windowsille, Macille, iOS:lle ja Androidille. Kehittäjänsä Adoben ansiosta se on jo ottanut käyttöön ja mullistanut muokkauksen mahdollisimman paljon. Edistyneen ominaisuutensa ansiosta uusi editori alkoi pelätä sitä käyttöliittymän ja yleisen toiminnallisuuden vuoksi. Se voi tuntua vaikealta käyttää, mutta se ei erityisesti terävöi kuvaasi. Täällä peitämme täydellisen opetusohjelman kuinka nopeasti terävöittää kuvaa Photoshopissa.
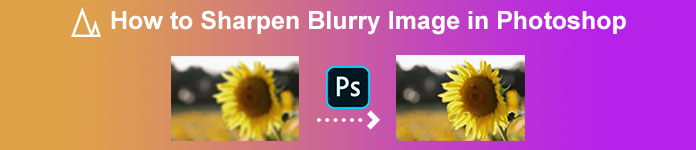
Osa 1. Täydellinen opetusohjelma kuvan terävöittämisestä Photoshopissa [3 tehokasta terävöintitapaa]
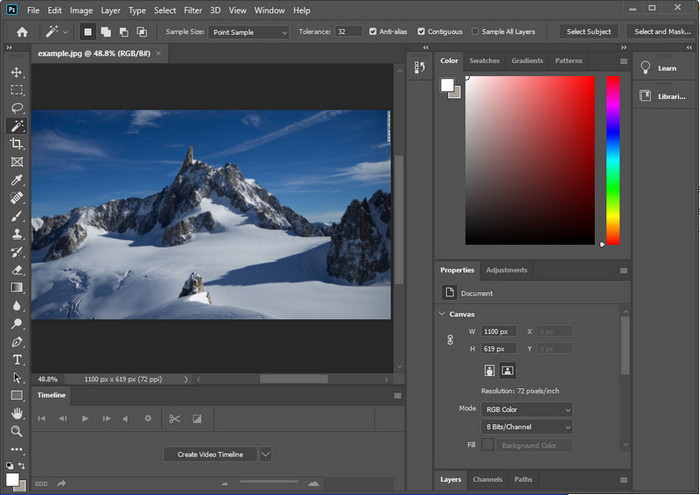
Photoshop-kuvien terävöittäminen saattaa hämmentää niitä, jotka eivät ole käyttäneet tätä ohjelmaa. Mutta ennen kuin siirrymme opetusohjelmaan, sinun on ladattava Adoben virallinen ohjelmisto. Valitse oikea latauspainike, jotta se näkyy työpöydälläsi. Jos et ole ladannut tätä ohjelmaa työpöydällesi, voit käyttää sen ilmaista kokeiluversiota, mutta jos olet suorittanut kokeilun loppuun, sinun on ostettava kuukausi- tai vuosisopimus. Seuraavan kaiken jälkeen jatka valitsemiisi vaiheisiin alla sisällytettäviin tavoihin.
1. tapa. Kuinka tehdä kuvasta terävä Photoshopissa käyttämällä ylipäästöä:
Highpass-toiminnolla voit korostaa kuvan ja käyttää kuvaan suodatinta, joka voi auttaa sinua terävöittämään Photoshopiin lataamasi valokuvan reunoja. Voit seurata alla lisäämäämme opetusohjelmaa oppiaksesi soveltamaan ja käyttämään ylipäästöjä kuvissasi.
Vaihe 1. Ohjelmisto käynnistettiin, napsautettiin Tiedosto, ja painetaan Avata ladataksesi kuvan ja aloittaaksesi terävyyden lisäämisen.
Vaihe 2. Kopioi Photoshopiin lataamasi kuvan kerros.
Vaihe 3. Napsauta yläosassa olevaa Suodattaa valikosta, paina muuja High Pass. Sinun ei tarvitse huolehtia, jos kuvasi muuttuu harmaaksi, koska se tapahtuu, jos lisäät siihen ylipäästön.
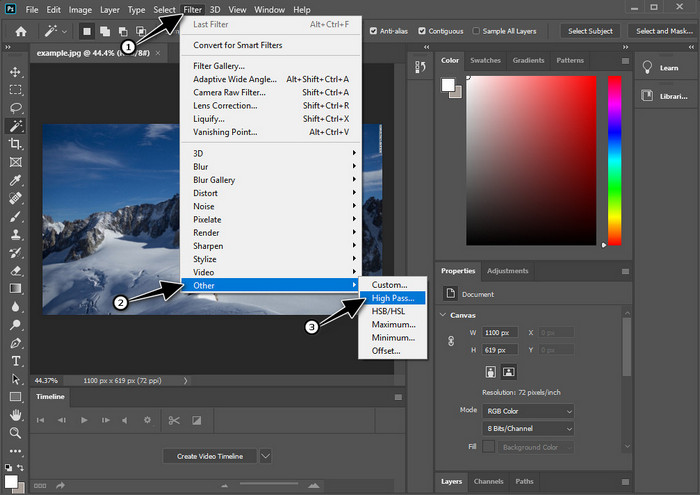
Vaihe 4. Näyttöön tulee ponnahdusikkuna, josta voit alkaa vetää liukusäädin lisätäksesi sädettä ja saadaksesi kuvasi hyvät yksityiskohdat. Paina sitten OK pelastaaksesi sen.
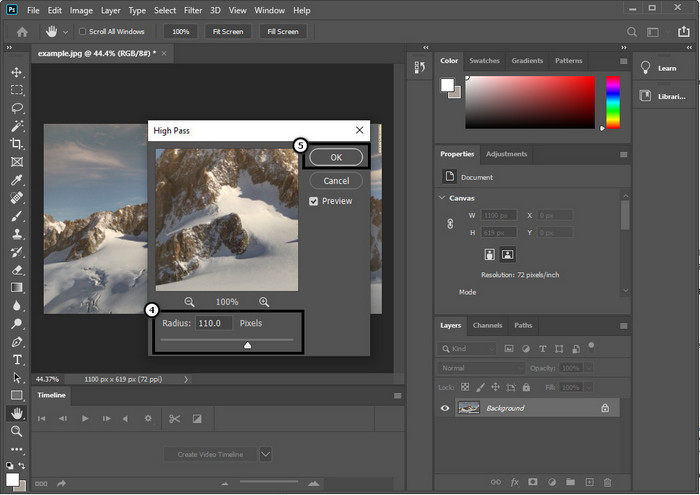
Vaihe 5. Takaisin tasoon napsauta pudota alas -painiketta ja valitse, minkä tyyppistä valoa haluat käyttää kuvaasi, pehmeästä, kovasta ja kirkkaasta valosta terävöittämiseen. Toista vaihe 3 tähän vaiheeseen asti terävöittääksesi kuvan.
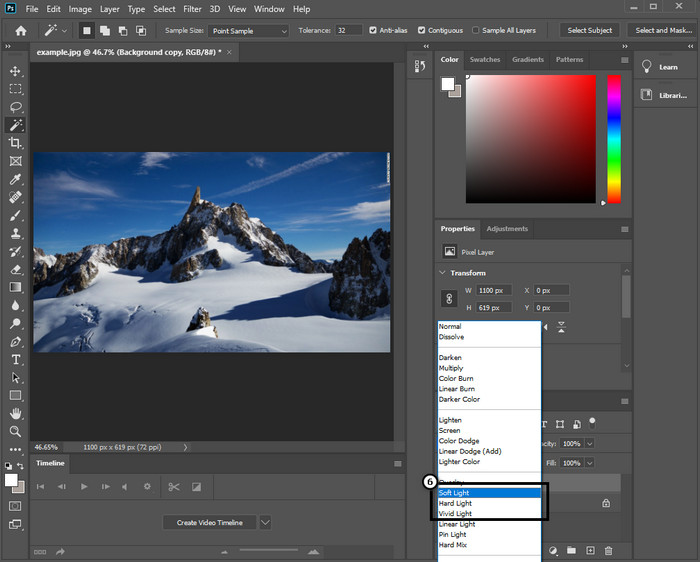
2. tapa. Kuinka tehdä kuvan terävämpi Photoshopissa Smart Sharperilla:
Smart Sharper on tehokas ominaisuus, jota voit käyttää Adobe Photoshopissa terävöittää kaikkea kuvassasi. Tämä ominaisuus ei ole automaattinen ratkaisu, mutta sinun on säädettävä joitain parametreja, jotta kaikki näyttää terävältä. Joten jos haluat käyttää ominaisuutta Adobessa, voit noudattaa sisällyttämiämme ohjeita.
Vaihe 1. Kun olet lisännyt kuvan, haluat napsauttaa terävästi Suodattaa valikossa.
Vaihe 2. Napsauta näkyviin tulevasta vaihtoehdosta Terävöittääja paina sitten Älykäs teroitus.
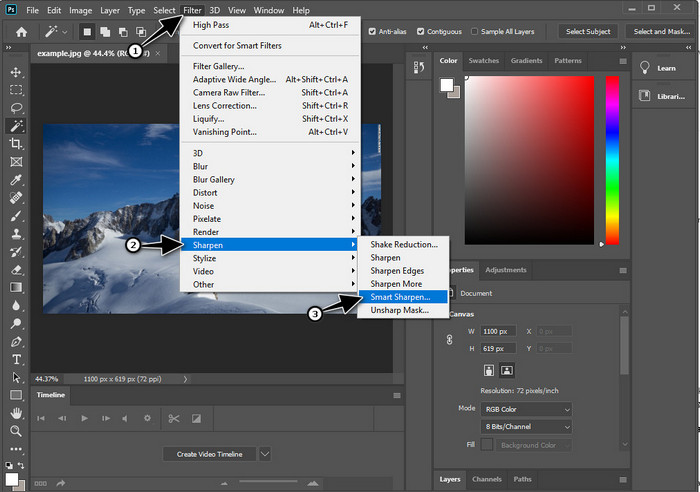
Vaihe 3. Säädä terävyyden määrää ja sädettä mieltymystesi mukaan ja napsauta OK tallentaaksesi muutokset. Niin helppoa kuin se, olet terävöittänyt valokuvan tämän ohjelmiston teroitustyökalulla.
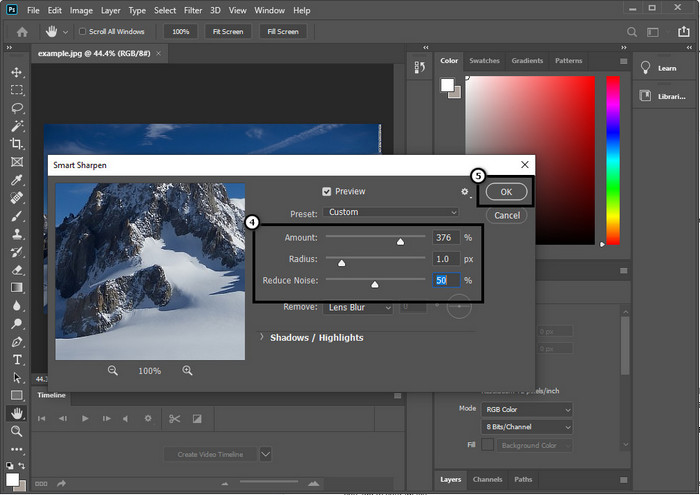
3. tapa. Kuvan terävöittäminen valokuvassa säätämällä kirkkautta ja kontrastia:
Toisin kuin esittelemämme kaksi tapaa, kirkkaus ja kontrasti keskittyvät lataamasi kuvan korostamiseen, jotta se näyttää yksityiskohtaisemmalta, kuten teroitustyökalut tekevät. Harvat käyttäjät tietävät tämän vaihtoehdon, joten jos haluat käyttää tätä vaihtoehtoa ja alkaa terävöittää saamaasi kuvaa, noudata alla olevia ohjeita.
Vaihe 1. Kun olet ladannut kuvan Photoshopiin, jatka napsauttamalla Kuva valikossa.
Vaihe 2. Useita vaihtoehtoja näytetään; lyö Säätöja napsauta sitten Kirkkaus ja kontrasti.
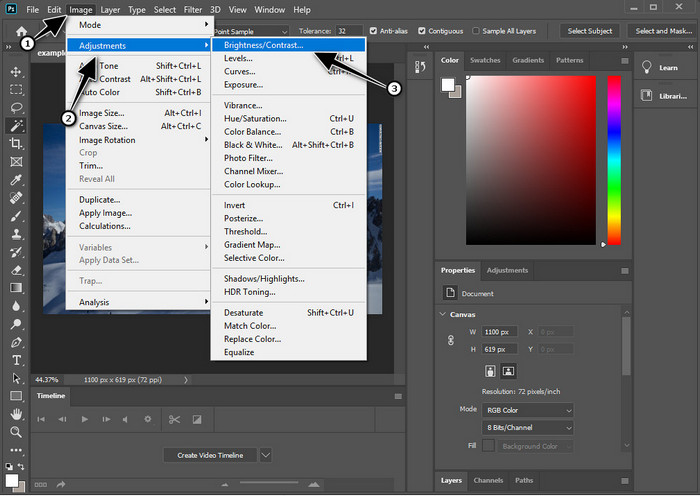
Vaihe 3. Säädä kirkkautta ja kontrastia vetämällä liukusäädin ja painamalla OK tallentaaksesi kuvaasi lisäämäsi muutokset.
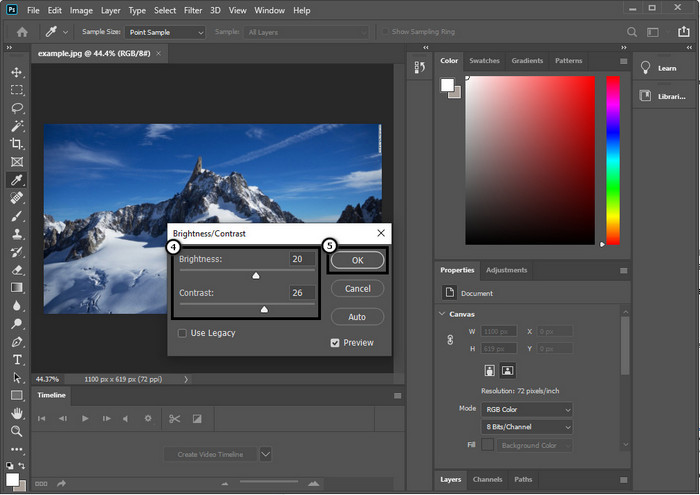
Liittyvät:
Yksinkertainen opas vesileiman lisäämiseen videoon nopeasti Photoshopissa
Osa 2. Paras vaihtoehto Photoshopille kuvan terävöittämiseen verkossa [ilmainen palvelu]
Kuinka terävöittää sumeaa kuvaa Photoshopissa ilman sovellusta? Voit käyttää FVC Free Image Upscaler. Tämä verkkotyökalu voi säästää sinua tekemästä monimutkaisia asioita täällä. Lataa kuva ja anna tämän ohjelmiston tekoälytekniikan tehdä työ puolestasi. Sinun ei myöskään tarvitse ostaa ohjelmiston lisenssiavainta tai premium-versiota, koska se on ilmainen kaikille käyttäjille, jotka haluavat muokata kuviaan välittömästi. Vaikka et ole muokkausasiantuntija, voit silti terävöittää kuvaasi noudattamalla alla olevia ohjeita.
Vaihe 1. Sinun on napsautettava tätä linkki avataksesi verkkotyökalun ja terävöittääksesi valokuvasi.
Vaihe 2. Sivustolla sinun tulee painaa Lataa kuva lisätäksesi kuvan, jonka haluat terävöittää. Näytölle tulee kansio, valitse kuva ja napsauta sitten Avata ladataksesi sen.
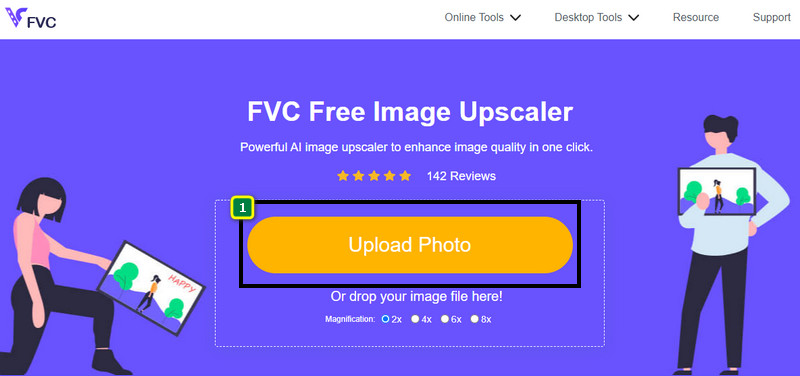
Vaihe 3. Kuvassasi on useita suurennusvaihtoehtoja, joiden avulla voit terävöittää kuvaa helposti AI-tekniikan avulla.
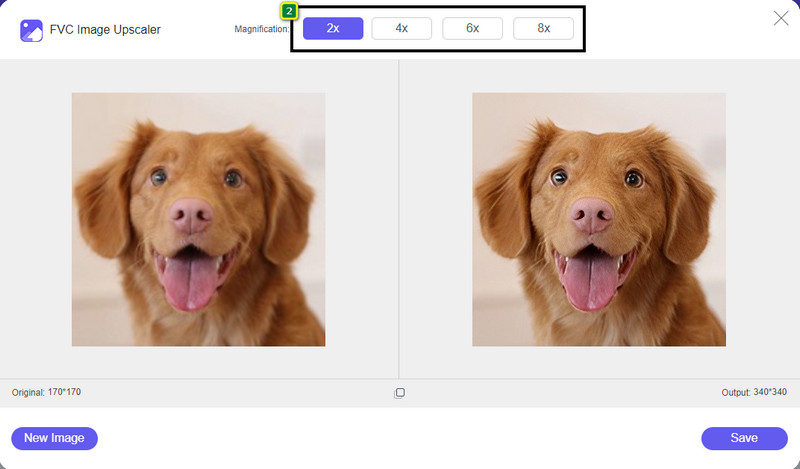
Vaihe 4. Napsauta alaosassa olevaa Tallentaa -painiketta ladataksesi terävöidyn kuvan paikalliselle asemallesi.
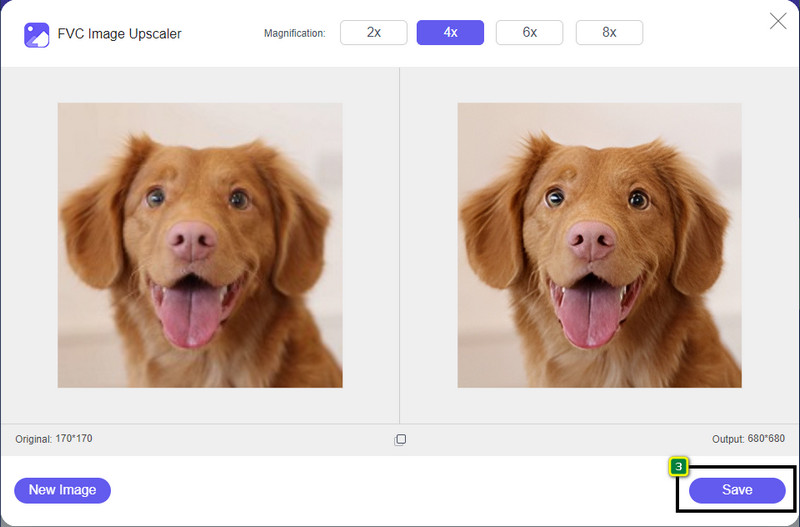
Osa 3. Usein kysytyt kysymykset kuvien terävöittämisestä Photoshopissa
Mitä minun pitäisi tehdä, jos Photoshopin ilmainen kokeilujakso on päättynyt?
Oletetaan, että haluat jatkaa tämän Adoben kehittämän ammattimaisen kuvankäsittelyohjelman käyttöä. Siinä tapauksessa sinun on ostettava suunnitelma jatkaaksesi tämän editorin käyttöä. Mutta jos haluat kokea samoja muokkausominaisuuksia, jotka ovat samanlaisia kuin Photoshopissa, aloita sen käyttö FVC Free Image Upscaler.
Mitä voin tehdä Photoshopilla?
Voit tehdä täällä lukuisia kuvien ja videoiden muokkaustoimintoja, joita toinen editori ei tarjoa. Se on täydellinen kuvankäsittelyohjelma, jonka avulla voit luoda uskomattomia asioita, kuten muuttaa 2D-kuvan 3D:ksi ja paljon muuta. Tämä ohjelmisto on kuitenkin hieman monimutkainen, ja sinun on vietävä aikaa sen käytön hallitsemiseen.
Mistä voin ladata Photoshopin?
Adobe Photoshop tukee Windows 10:tä 64-bittisellä tai uudemmalla ja Mac 10.15 Catalinaa tai uudempaa. Se tukee myös mobiiliversiota, Photoshop Express Photo Editoria.
Johtopäätös
Opetusohjelman avulla lisäämme kuinka terävöittää kuvaa Photoshopissa, voit nyt teroittaa sitä helposti eri tavoilla käyttämällä parasta editoria. Entä jos ilmainen kokeilujaksosi on päättynyt ja haluat terävöittää kuvaa? Mitä sinun pitäisi tehdä? Sinun ei pitäisi huolehtia, koska lisäämme online-vaihtoehdon kuvan terävöittämiseksi helpommin ja ilmaiseksi niin kauan kuin sinulla on internet, ja se on FVC Free Image Upscaler.



 Video Converter Ultimate
Video Converter Ultimate Näytön tallennin
Näytön tallennin



