Erinomaiset työkalut, jotka ratkaisevat kysymyksen MPEG:n muuntamisesta MOV:ksi
Video- ja äänitiedostojen pakkausstandardina se hoitaa myös näiden tiedostojen siirron tehokkaammin. Moving Picture Experts Group (MPEG) on tarkoitettu asiantuntijoille, jotka asettavat MPEG-standardit. Näillä muokkauksilla kaikilla on omat tekniset tiedot ja käyttötapansa alalla, joten on vaikea tietää, mitkä. Tämä on vilkaisu siihen, mistä tässä artikkelissa puhutaan. Suurin osa aiheista puhuu siitä, miten muuntaa MPEG MOV:ksi ja jotkin sen tiedot ja tiedot. Jatka lukemista, kun keskustelemme näiden kahden videomuodon eroista ja vertailuista.
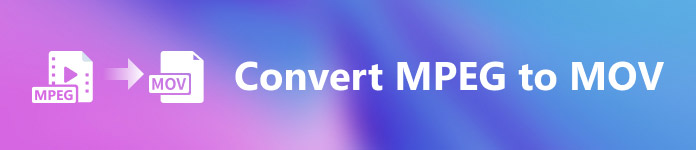
Osa 1. MPEG VS. MOV – Johdanto
MPEG on vanhentunut videotiedostotyyppi, joka pakkaa videodataa käyttämällä MPEG-1- tai MPEG-2-pakkausta. Internet-video- ja DVD-jakelu ovat tämän tekniikan kaksi yleistä käyttöä. Se, että se ei tarjoa häviötöntä pakkausta ja osa muiden formaattien tarjoamasta joustavuudesta, tekee siitä huonon muodon videoeditointia varten. Koska MPEG on ollut standardi pitkään, se tukee hyvin suuria selaimia ja videosoittimia ja mahdollistaa suoratoiston. Se on erinomainen valinta lopputuotevideoiden jakeluun Internetin ja DVD:n kautta.
Kuitenkin video MOV muoto on yleensä yhdistetty QuickTime-multimediasoittimeen. Apple on yritys, joka loi tämän videolaajennuksen. Se pakkaa videon ja äänen käyttämällä algoritmia. Vaikka se on Applen tuote, se on yhteensopiva sekä MAC- että Windows-käyttöjärjestelmien kanssa. Nyt kun tiedät kaiken näistä kahdesta videomuodosta, seuraavassa osassa käsitellään kaikkia parhaita ohjelmistoja ja online-työkaluja, joita voit käyttää MPEG:n muuntamiseen MOV-muotoon ja päinvastoin.
Osa 2. Kuinka muuntaa MPEG MOV:ksi Macissa
Jos etsit oikeaa ohjelmistoa, jota voit käyttää Macissa MPEG:n muuntamiseen MOV-muotoon, tässä artikkelissa suositellaan Video Converter Ultimate. Tämä ohjelmisto on ladattavissa ilmaiseksi, ja se on saatavana sekä Windows- että Mac-käyttöjärjestelmissä. Se on ohjelmisto, jota monet käyttäjät voivat käyttää, koska siinä on erittäin helppokäyttöinen työkalu ja käyttäjäystävällinen käyttöliittymä.
Muiden ohjelmistojen ja online-työkalujen lisäksi, jotka voivat muuntaa, tässä ohjelmistossa on muuntaja, joka tukee useita videomuotoja ja voi muuntaa tiedostoja alle minuutissa. Poikkeuksellista muunninominaisuutta lukuun ottamatta tämä ohjelmisto tarjoaa erilaisia työkaluja parantaaksesi videotasi entisestään. Riittää, kun ohjelmistoa koskevat kuvailevat tiedot ovat riittävät. Sukellaanpa toimenpiteisiin, joita sinun on noudatettava:
Vaihe 1: Napsauta hiiren kakkospainikkeella Ilmainen lataus alla oleva kuvake aloittaaksesi latausprosessin. Tämä ohjelmisto tukee sekä Windows- että Mac-käyttöjärjestelmätietokoneita. Kun lataus on valmis, voit asentaa sen ja aloittaa ohjelmiston käytön napsauttamalla Aloita nyt -painiketta.
Ilmainen latausWindows 7 tai uudempiSuojattu lataus
Ilmainen latausMacOS 10.7 tai uudempiSuojattu lataus
Vaihe 2: Kun olet ladannut ohjelmiston, avaa se. Se tulee näkyviin ikkunaan, kun ohjelmisto käynnistetään ensimmäisen kerran. Aloita muunnosprosessi syöttämällä videotiedostosi tähän.
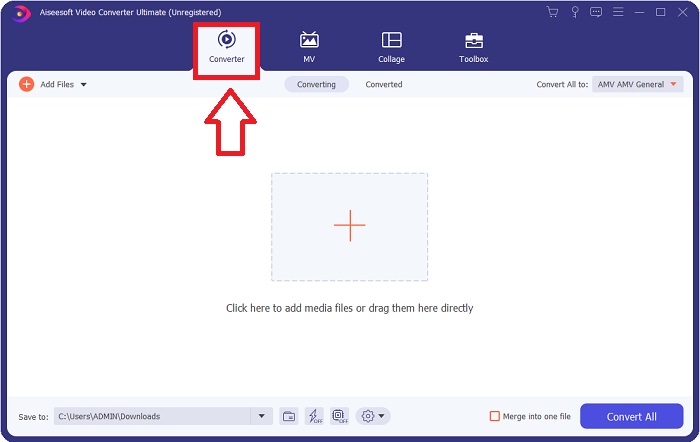
Vaihe 3: Aloita muunnosprosessi lataamalla tiedostot, jotka haluat muuntaa muuntimeen. Vedä video tai napsauta +-symbolia.
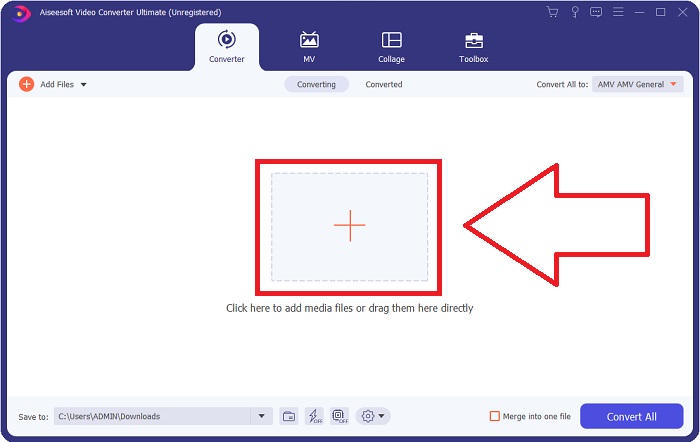
Vaihe 4: Näytön oikeassa yläkulmassa näkyy asetusvalikko, josta voit valita videomuodon. Kohteen avattavassa valikossa Muunna kaikki voit nyt valita MOV videomuotona. Valitsemastasi MOV-tiedostosta riippuen voit valita useista videolaatuasetuksista. Voit kuitenkin myös muuttaa laatuasetuksia, jos haluamaasi videolähtöä ei ole saatavilla. Näytön kuvataajuutta ja äänenlaatua voi muuttaa napsauttamalla rataskuvaketta. Tallenna muutokset käyttämällä Luo uusi -painiketta.
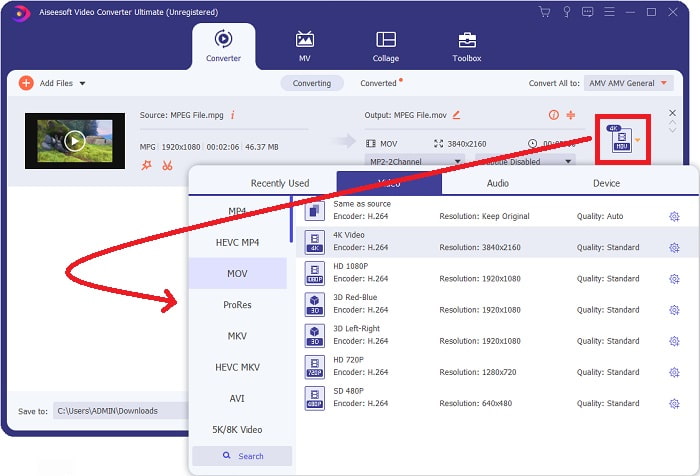
Vaihe 5: Kun olet muokannut videota ja se on valmis muunnettavaksi, napsauta Muunna kaikki aloittaaksesi siirron.
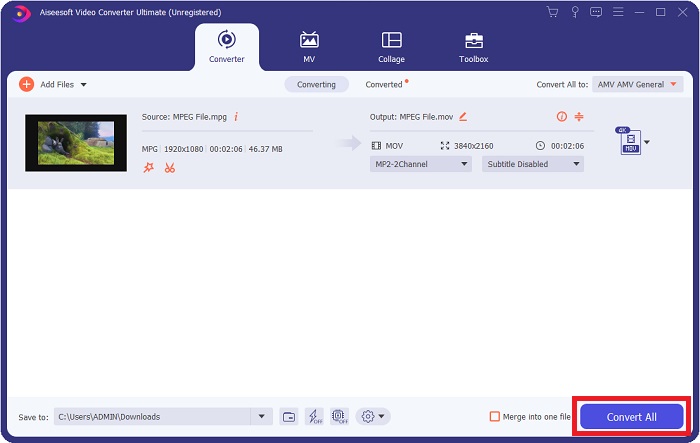
Osa 3. Erinomaiset online-muuntimet, jotka auttavat muuttamaan MPEG:n MOV:ksi
Tapa 1. Käytä ilmaista Video Converter Online -ohjelmaa
FVC ilmainen videomuunnin verkossa on ilmainen multimediamuunnin, joka tukee laajaa valikoimaa. Jos sinulla on teräväpiirtovideota, voit muuntaa sen helposti MP4-, FLV- ja WMV-muotoihin menettämättä laatua. Jos sinulla on paljon videoita tai äänitiedostoja, jotka haluat muuntaa, voit tehdä sen laadun menettämättä. Tämä ilmainen videon muunnossovellus on suosittu muuntamiseen ja muokkaamiseen, ja se tarjoaa käyttäjille laajan valikoiman vaihtoehtoja videoiden hienosäätämiseen. Otetaan kiinni ja opitaan kaikki tarvittavat vaiheet:
Vaihe 1: Tämä linkki vie sinut FVC-muuntimen verkkosivuston pääsivulle.
Vaihe 2: Napsauta ensimmäistä kertaa Lisää tiedostoja muuttaaksesi oikeutesi hankkia kantoraketti koneellesi. Toisella latauksella se alkaa automaattisesti. Etsi tiedosto kansiostasi ja napsauta Avaa aloittaaksesi latausprosessin uudelleen.
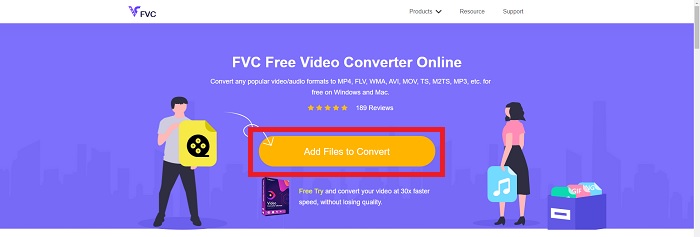
Vaihe 3: Aloita muunnosprosessi ennen sen alkamista valitsemalla muoto alla olevasta pudotusvalikosta ja napsauttamalla sitä.
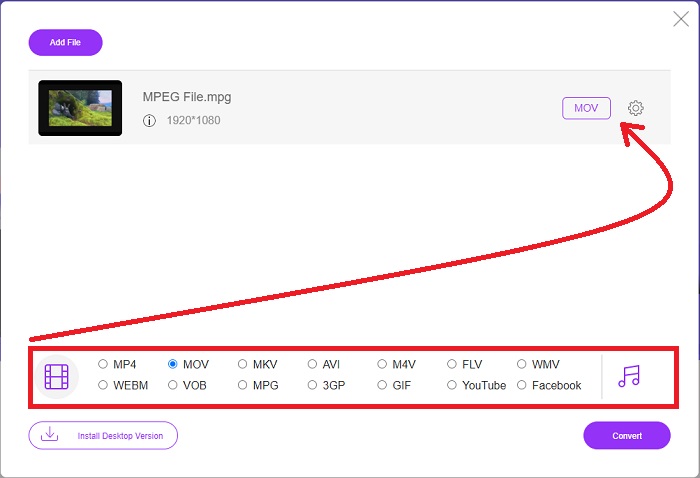
Vaihe 4: Kun olet valinnut MOV muotoa muuntaaksesi, napsauta Muuntaa aloittaaksesi muuntoprosessin.
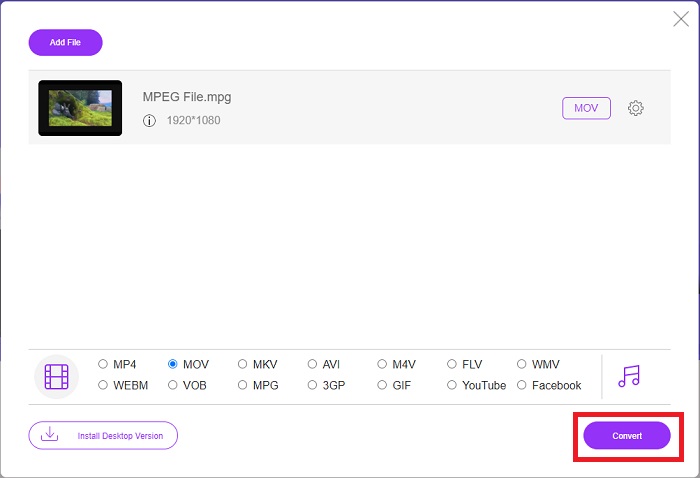
Vaihe 5: Muutaman minuutin kuluttua näet muunnetun tiedoston sisältävän kansion, jonka voit sitten avata ja aloittaa katselun.
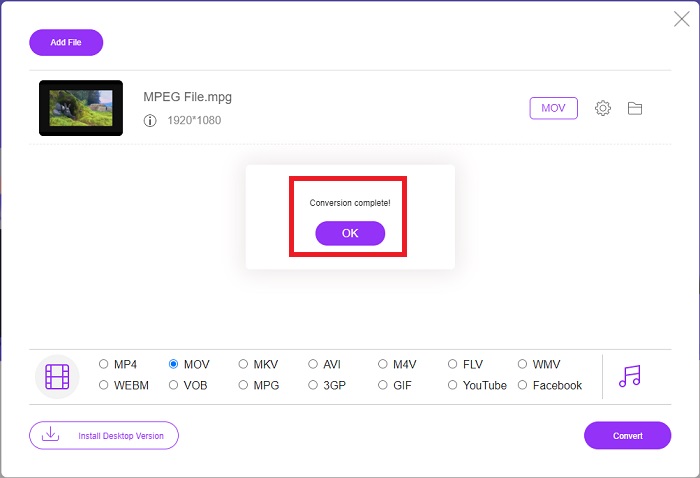
Menetelmät 2. Käytä CloudConvertiä
CloudConvert on tiedostomuunnin, joka toimii verkossa. Järjestelmässämme on mahdollista toistaa melkein mitä tahansa musiikki- tai videotiedostoa. Tiedostojen muuntaminen ei ole koskaan ollut helpompaa CloudConvertin avulla. Järjestelmässämme on mahdollista toistaa melkein mitä tahansa musiikki- tai videotiedostoa. Voit myös käyttää verkkotyökaluamme ilman, että sinun tarvitsee asentaa mitään ohjelmistoja tietokoneellesi. Kaiken tämän jälkeen sinun on tiedettävä seuraavat vaiheet:
Vaihe 1: Pääliittymässä voit jo määrittää videotiedoston videomuodon ja videomuodon, johon haluat muuntaa videon. Klikkaus Valitse tiedosto ladataksesi tiedoston tietokoneeltasi.
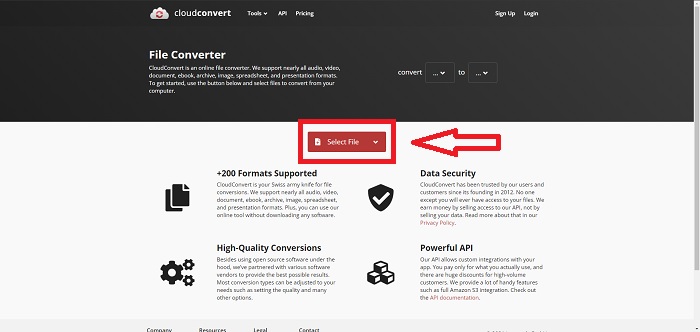
Vaihe 2: Voit valita minkä tyyppisen videomuodon haluat muuntaa napsauttamalla vieressä olevia ellipsejä Muuntaa -painiketta.
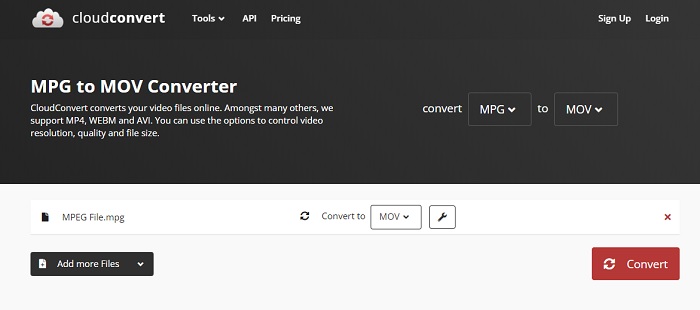
Vaihe 3: Kun kaikki säädöt on tehty, aloita muunnos napsauttamalla Muuntaa -painiketta.
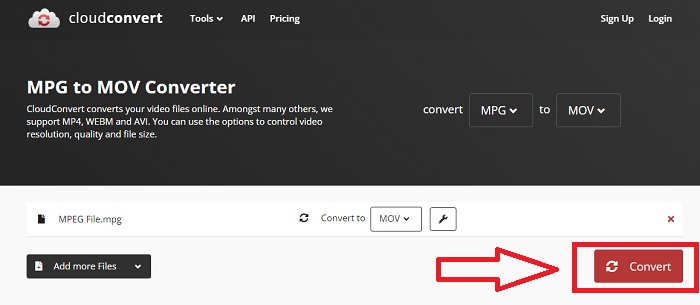
Osa 4. Vertailukaavio: MPEG ja MOV
| Tiedostopääte | MOV | MPEG |
| Tiedostotyyppi | Apple QuickTime Movie | MPEG elokuva |
| Kehittäjä | Omena | Ei käytössä |
| Plussat | Laadukkaat elokuvat ja | Yksi harvoista muodoista |
| Multimediaa voidaan pakata tehokkaammin useiden koodekkien avulla. | Käytännössä kaikki DVD-soittimet tunnistavat sen; mahdollistaa paremman puristuksen. | |
| Haittoja | Huolimatta siitä, että monet ilmaiset videosoittimet voivat toistaa sitä, siinä on silti ongelmia, koska se on eri koodekkeja sisältävä säilömuoto. | Yleisesti ottaen MPEG-muodossa on vähemmän sovelluksia ja kehittäjiä, koska se on tiukempi standardi. |
Osa 5. Usein kysyttyä MPEG:n muuntamisesta MOV:ksi
Kuinka pienennän MOV-tiedoston kokoa?
VideoConverterin avulla sinun tarvitsee vain etsiä muokattava MOV-tiedosto ja napsauttaa sitä hiiren kakkospainikkeella valitaksesi Ominaisuudet pikavalikosta. Valitse sitten Yleiset ja jatka sitten avattavasta valikosta Lisäasetukset. Säästä tallennustilaa valitsemalla avattavasta valikosta Pakkaa sisältö -kohdan vieressä oleva valintaruutu. Kun napsautat OK, tiedosto tallennetaan pienemmässä koossa kuin se oli alun perin.
Kuinka pakata MOV-tiedostoja?
MOV-tiedosto voidaan pakata ja arkistoida Windowsissa valitsemalla se ja pitämällä hiiren oikeaa painiketta painettuna, kunnes esiin tulee ponnahdusikkuna, ja valitsemalla sitten näkyviin tulevasta valikosta Lähetä. Pakattu (zip) kansio tulee valita kohteeksi pudotusvalikosta. Tai voit käyttää videokompressoria pakkaa MOV-tiedostosi.
Onko MPG ja MPEG sama asia?
MPEG-1- ja MPEG-2-tiedostotunnisteita käytetään myös viittaamaan MPG-tiedostoihin. Jotta ääni- ja videodata voidaan pitää synkronoituna, molemmat MPG-tiedostot toimivat näiden tietojen säilötiedostoina. MPEG-2:sta on tullut suosittu valinta tiedostojen pakkaamiseen, koska se on yhteensopiva useiden sovellusten kanssa.
Johtopäätös
Yhteenvetona kaikki käsitellyt asiat, on vaikea käyttää tuntematonta videomuotoa sen toistamiseen joillakin mediasoittimilla, minkä vuoksi tarvitset erinomaisen ohjelmiston, johon voit luottaa. Video Converter Ultimate on se, mitä tämä artikkeli suosittelee eniten, erityisesti muunnosprosessissa ja muissa erilaisissa ja hyödyllisissä työkaluissaan, jotka voivat tehdä sinusta ammattimaisen editorin.



 Video Converter Ultimate
Video Converter Ultimate Näytön tallennin
Näytön tallennin


