Kuinka muuntaa WAV MP3: ksi 5 parhaalla muuntimella
WAV on pääasiallinen formaatti, jota käytetään Windows-järjestelmissä raakaa ja pakkaamatonta ääntä ja CD-levyjä varten, suuri. WAV: n vastakkaisissa päissä MP3 on pakattu ja kooltaan pieni. Lisäksi se on suoratoistossa tai muissa pelaajissa hyväksyttävämpi kuin WAV.
Tässä mielessä olet tulossa oikeaan paikkaan.
Tämä sivu on yksityiskohtainen opas WAV: n muuntamiseksi MP3: ksi 5 parhaalla ilmaisella muuntimella.
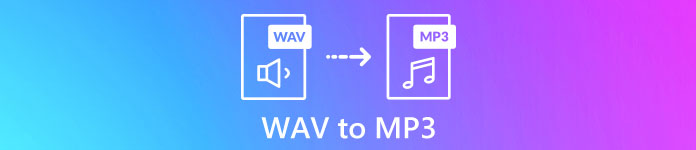
Osa 1. Free muuntaa WAV MP3 Online
Saatavilla on monia muunninohjelmia, ja luettelon ykkönen on Ilmainen Audio Converter. Se on online-työkalu WAV: n muuttamiseksi MP3: ksi. Verrattuna muihin online-WAV-MP3-muuntimiin, tämä ilmainen ohjelma on 100%-ilmainen ilman mainoksia Windows- ja Mac-tietokoneissa. Voit hyödyntää tätä WAV: n MP3-muunnosohjelmaa seuraavasti:
- 1. Muunna WAV MP3: ksi ilman koko- tai numerorajoituksia.
- 2. Muunna WAV MP3 ilmaiseksi ilman rekisteröitymistä.
- 3. Eränvaihto WAV MP3: ksi säästääksesi aikaa.
- 4. Säädä bittinopeutta pakkaamaan tulostetiedoston koko.
- 5. Pura taustaääni YouTube-videoista ja muista elokuvista.
WAV: n koodaamisen vaiheet MP4: ksi ovat melko helppoja.
Vaihe 1. Avata tällä sivustolla tietokoneellasi. Klikkaus Lisää tiedostoja muunnettaviksi ja lataa ja asenna muuntimen käynnistysohjelma, joka voi yhdistää koko muunnoksen latausprosessiin.
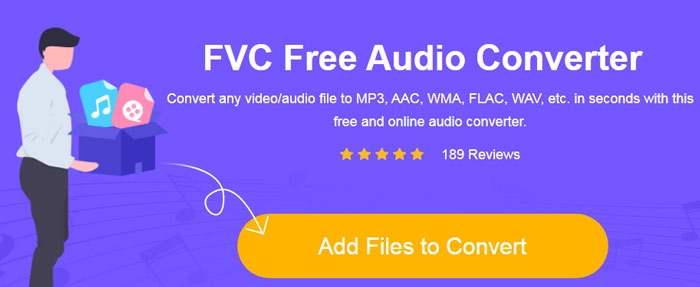
Vaihe 2. Onnistuneen asennuksen jälkeen avautuu Avaa-valintaikkuna, jonka pitäisi valita WAV tiedosto tai tiedostot tietokoneellasi lisätäksesi tähän ilmaisohjelmaan.
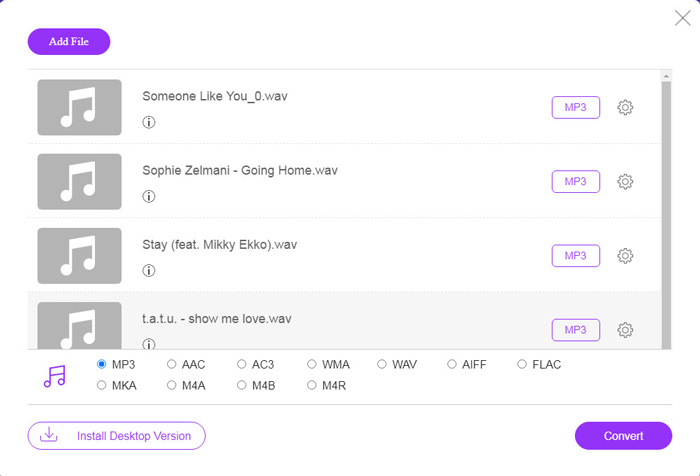
Vaihe 3. Valitse valintaruutu MP3 alareunassa tulostusmuodoksi ja napsauta Muuntaa valita kohdepolku muunnettujen MP3-tiedostojen tallentamista varten. Ja napsauta Muuntaa uudelleen aloittaaksesi WAV: n muuntamisen MP3: ksi verkossa.
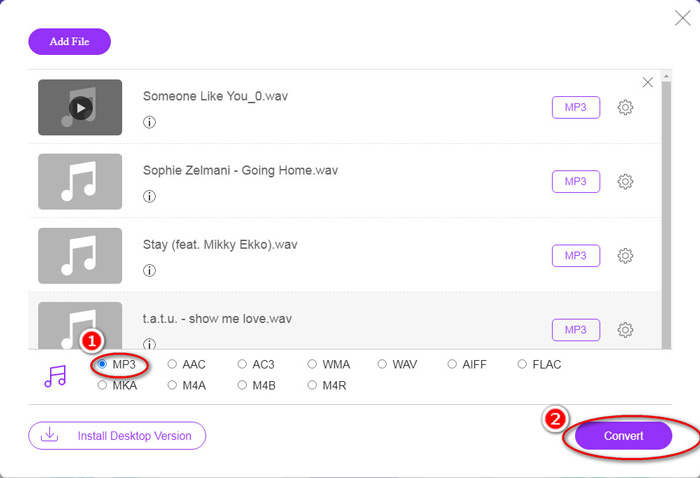
Jos haluat pakata MP3-tiedoston, napsauta vain rataskuvaketta ja säädä bittinopeuden arvoksi 96-320 kbps.
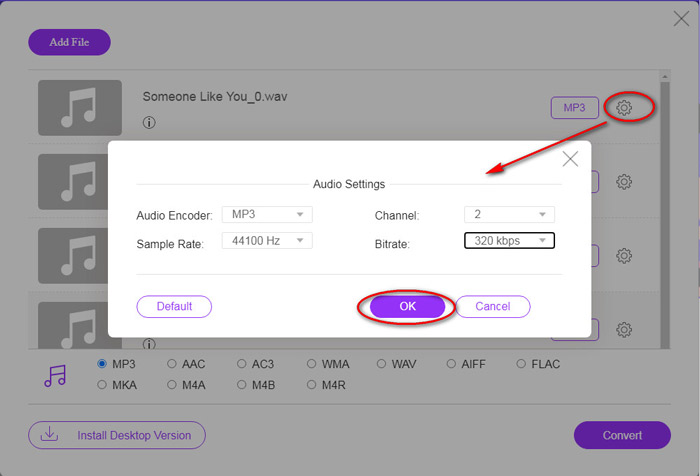
Tämän menetelmän lisäbonuksena on, että voit muuntaa video MP3: ksi poimia taustamusiikkia vapaasti.
Osa 2. Ilmainen Muunna WAV MP3: ksi iTunesissa
iTunes on toinen ilmainen ohjelma WAV: n muuntamiseksi MP3: ksi. Tämän ohjelman avulla voit muuntaa WAV: n helposti MP3-, AAC-, AIFF- ja Apple Lossless -muodoiksi. Päinvastoin, se voi muuntaa MP3, AAC, AIFF jne. WAV: ksi.
Noudata alla mainittuja yksinkertaisia vaiheita tietotaidon saamiseksi.
Vaihe 1. Suorita iTunes Windows- tai Mac-tietokoneella. Klikkaus Muokata valikossa Asetukset. Napsauta Tuo asetukset tehdäksesi MP3-lähdön asetukset.
Valitse MP3-kooderi alkaen Tuo käyttämällä avattava vaihtoehto.
Valitse MP3-laatu asetukset avattava vaihtoehto (16-320 kbps).
Klikkaus OK tallentaa ja sulkea asetukset.
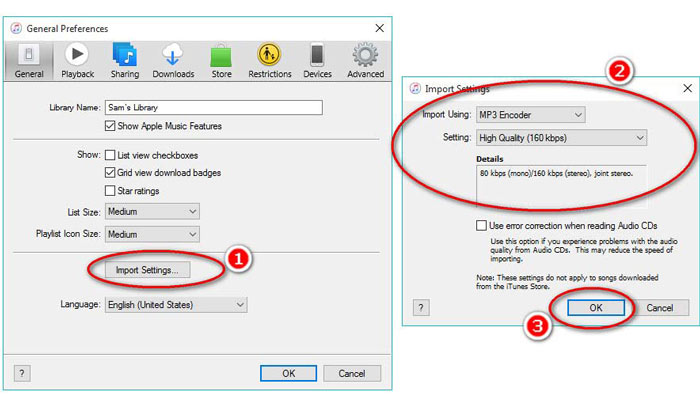
Vaihe 2. Vedä ja pudota WAV-tiedostot iTunes-kirjastoon. Valitse WAV-kappale tai kappaleet, jotka haluat muuntaa MP3: ksi, valitse Tiedosto valitse valikossa Muuntaasitten Luo MP3-versio.
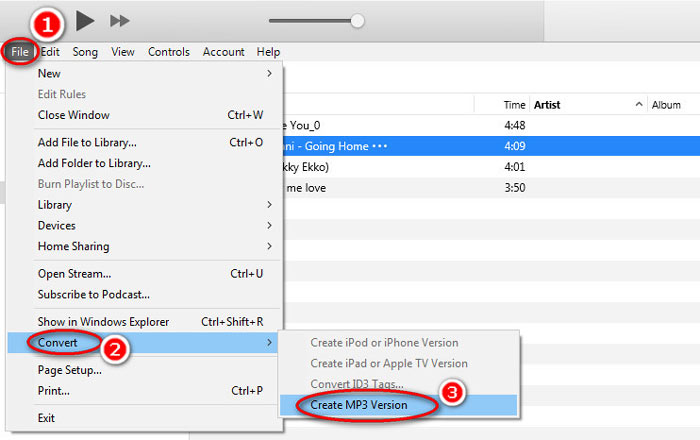
Se siitä! Uudet MP3-kappaleetiedostot näkyvät kirjastossasi alkuperäisten WAV-tiedostojen vieressä. Voit erottaa nämä kaksi versiota napsauttamalla tiedostoa hiiren kakkospainikkeella ja valitsemalla Saada tietoa.
Vaihe 3. Sitten voit kopioida luodut MP3-kappaleet (Napsauta kappaleita hiiren kakkospainikkeella ja valitse Kopio) iTunes-kirjastossa ja liitä ne tietokoneesi muihin paikkoihin.
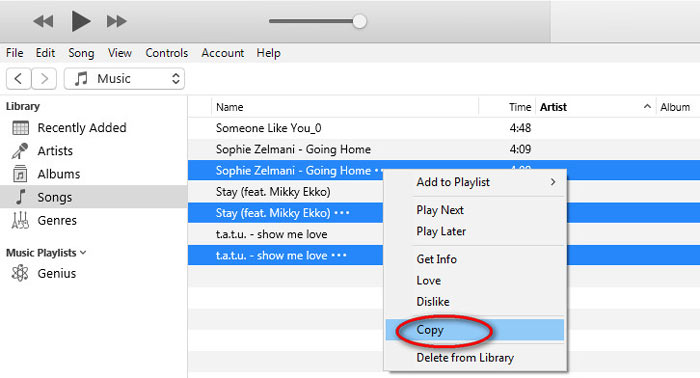
On tärkeää muistaa, että iTunes ei käsittele kopiointioikeutettuja musiikkitiedostoja.
Osa 3. Ilmainen Muunna WAV MP3: ksi Windows Media Playerin kautta
Windows Media Player, Windows-tietokoneen sisäänrakennettuna soittimena, voi avata WAV-tiedostot suoraan. Täällä se suorittaa MP3-muunnoksen. WAV-muunnoksen lisäksi se tukee myös CD-levyjä, jotka sisältävät WAV-äänen MP3-muunnoksen.
Näin pääset alkuun:
Vaihe 1. Suorita Windows Media Player tietokoneellasi, etsi sivupalkkiin lataamasi WAV-tiedostot. Klikkaus Järjestää näytön vasemmasta paneelista ja seuraa Vaihtoehdot.
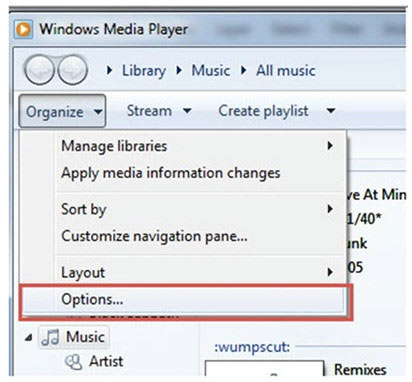
Vaihe 2. Navigoi Kopioi musiikkia välilehti ja valitse MP3 alla Muoto että Kopiointiasetukset -osiossa.
Vaihe 3. Voit myös säätää äänenlaatua ja napsauttaa Käytä alkaa kääntää WAV MP3-muotoon.
Sitten Windows Media Player aloittaa muuntamisen ja muunnetut MP3-tiedostot tallennetaan Kopioi musiikkia tähän sijaintivalikkoon Kopioi musiikkia välilehti.
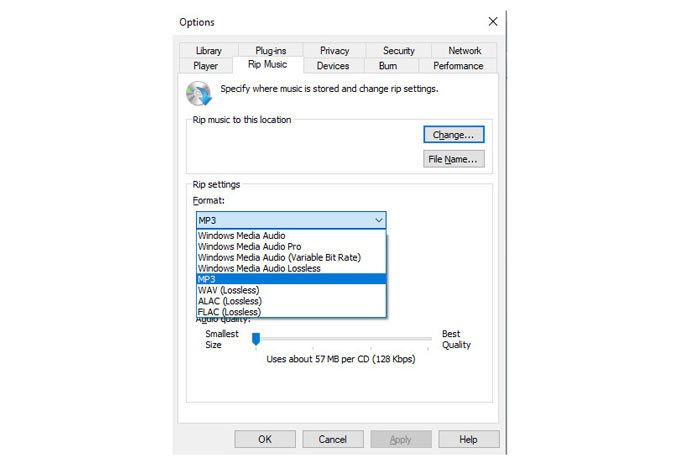
On vain yksi huomautus: Tämä tapa tehdä WAV MP3: ksi on käytettävissä vain Windows 10/8/7 -käyttäjille, koska Windows Media Player toimii vain Windows-tietokoneissa.
Osa 4. Ilmainen Muunna WAV MP3: ksi VLC: llä
VLC, olet ehkä käyttänyt sitä mediasoittimena WAV-tiedostojen avaamiseen. Se voi kuitenkin toimia myös WAV-muuntimena, kuten Windows Media Player. WAV: n muuntamisen MP3-vaiheet poikkeavat Windows Media Playerin vaiheista.
Vaihe 1. Suorita VLC tietokoneellasi ja etsi Media yläosassa olevassa valikossa ja valitse Muunna / tallenna käynnistää Avaa media ikkuna.
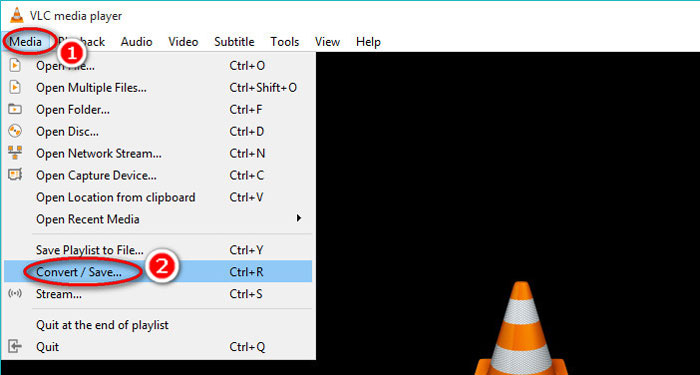
Vaihe 2. vuonna Avaa media Tuo ikkuna, jonka haluat siirtää MP3-tiedostoon, napsauttamalla Lisää-painiketta. Klikkaus Muunna / tallenna jatkaa.
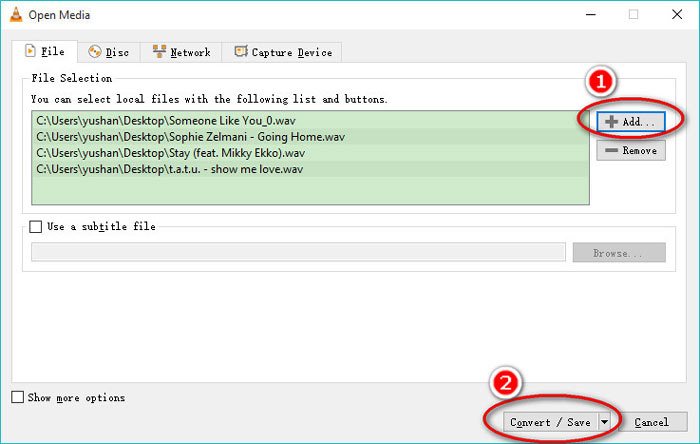
Vaihe 3. Napsauta vieressä olevaa alanuolta Profiili valita MP3 tulostetiedostona.
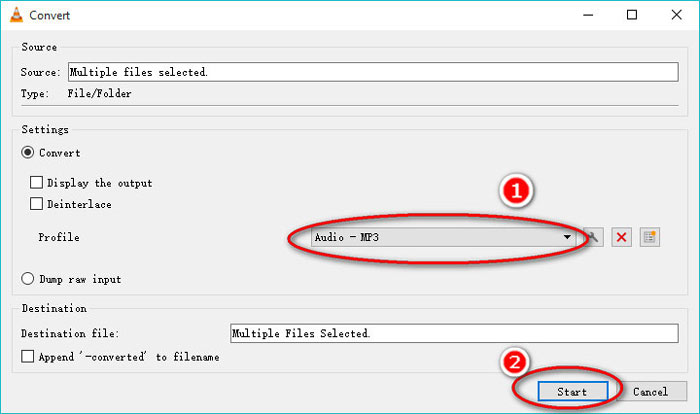
VLC: n käytön aikana voit myös muuntaa äänen Vorbig (OGG), FLAC ja CD. Löydät muunnetut MP3-tiedostot samasta kansiosta kuin alkuperäiset WAV-tiedostot.
Selkeä: Vaikka VLC: tä voidaan käyttää tietokoneella ja matkapuhelimella, muunnosominaisuus on tarkoitettu vain tietokoneen käyttäjille, etkä voi muuntaa WAV-tiedostoja MP3-tiedostoiksi iPhonella tai Android-puhelimella.
Osa 5. Ilmainen Muunna WAV MP3: ksi Audacityllä
Audacity on ilmainen äänenmuokkausohjelmisto, jonka sinun on tunnettava. Tehokkaiden muokkausominaisuuksien lisäksi Audacity voi myös auttaa viemään WAV-tiedostoja MP3-tiedostoihin.
Tehostetaan prosessia.
Vaihe 1. Lataa Audacity Windows- tai Mac-tietokoneellesi. Siirry yläosassa olevaan Tiedosto-valikkoon ja valitse Avata Valitse tietokoneellesi tallennettu WAV-tiedosto.
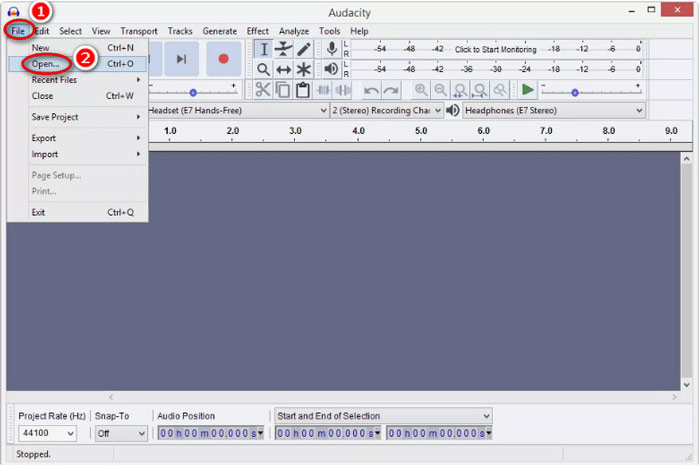
Vaihe 2. Napsauta uudelleen Tiedosto, valitse Viedä ja Vie MP3-tiedostona.
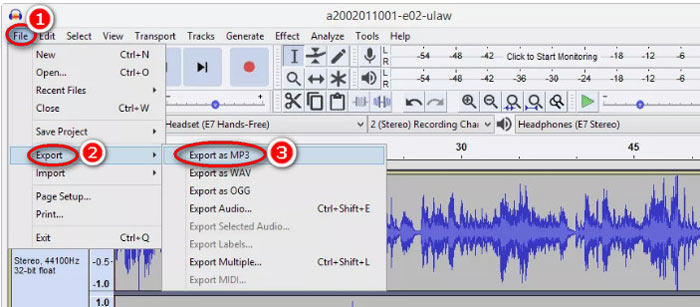
Vaihe 3. Valitse muunnetun MP3-tiedoston tallennuspaikka, muokkaa metatietotunnisteita valinnaisesti ja napsauta OK alkaa vaihtaa WAV MP3-muotoon.

Yksi asia, jonka sinun tulisi huomata, että Audacity ei salli erämuuntamista, ja sinun on muunnettava WAV MP3: ksi yksitellen.
Osa 6. Usein kysytyt kysymykset WAV: n muuntamisesta MP3: ksi
Mikä WAV VS MP3 on parempi?
Parempi riippuu siitä, mitä tarvitset.
1. Tiedoston koon suhteen WAV on suurempi koko kuin MP3.
2. Äänenlaadun kannalta WAV on häviötön ja pakkaamaton, kun taas MP3 on häviöllinen muoto, ja WAV: n äänenlaatu on parempi kuin MP3.
3. Yhteensopivuuden vuoksi MP3: ta käytetään laajalti suoratoistopalveluissa ja soittimissa, kun taas WAV: ää käytetään pääasiassa Windows-järjestelmässä ja CD-levyillä.
Menettääkö WAV: n muuntaminen MP3: ksi laadun?
Joo. Muunnettaessa häviötön WAV-tiedosto häviölliseksi MP3-tiedostoksi, se menettää laadun.
Kuuletko eron MP3: n ja WAV: n välillä?
Jos verrataan pienempää bittinopeutta sisältävää MP3-tiedostoa korkean bittinopeuden WAV-tiedostoon, voit kuulla pienen eron. Kuitenkin, kun kuuntelet korkean bittinopeuden MP3-tiedostoa ja pienemmän bittinopeuden WAV-tiedostoa, et ehkä saa eroa korvissasi.
Pitäisikö minun ladata MP3 tai WAV YouTubeen?
WAV: n suositellaan lataavan YouTube. Koska kun lataat video- tai äänitiedoston YouTubeen, se pakkaa ladatun tiedoston uudelleen. Parhaan äänenlaadun takaamiseksi häviötöntä WAV: ää suositellaan enemmän kuin MP3.
Johtopäätös
Sekä WAV että MP3 ovat äänitiedostoja, joita tapaat usein. Suuren WAV-koon ja vähemmän suositun yhteensopivuuden vuoksi monet teistä haluavat muuntaa WAV: n MP3: ksi. Tämä sivu kerää viisi parasta ilmaista WAV-MP3-muunninta, joiden avulla voit muuttaa WAV: n MP3: ksi tietokoneella.
Mitä ilmaista WAV-MP3-muunninta tästä luettelosta aiot kokeilla ensin?
Haluatko ilmaisen muunnoksen verkossa?
Tai ehkä haluat koodata WAV: n MP3: ksi Windows Media Playerissa?
Joko niin, ilmoita minulle alla olevasta kommenttiosasta.



 Video Converter Ultimate
Video Converter Ultimate Näytön tallennin
Näytön tallennin








