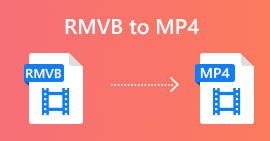Ymmärrä kuinka ladata iFunny Link MP4-muotoon [online ja offline]
Kuten me kaikki tiedämme, iFunny on uusi meemien toimittaja verkossa. Siinä oli myös päivittäin päivitetyt meemit eri luokissa. Mutta jos viet videoita täältä, videon vasemmassa alakulmassa on aina vesileima. Lisäksi tässä artikkelissa puhumme lataamisesta ja tallentamisesta iFunny MP4:lle muoto ilman vesileimaa. Siirrytään viipymättä työkaluihin, joita voit käyttää videoiden tallentamiseen.
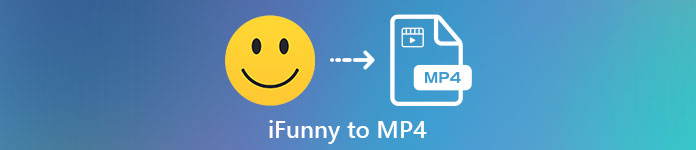
Osa 1. Parhaat menetelmät iFunny-videon tallentamiseen MP4-muotoon PC- ja Mac-tietokoneilla
1. FVC Free Screen Recorder
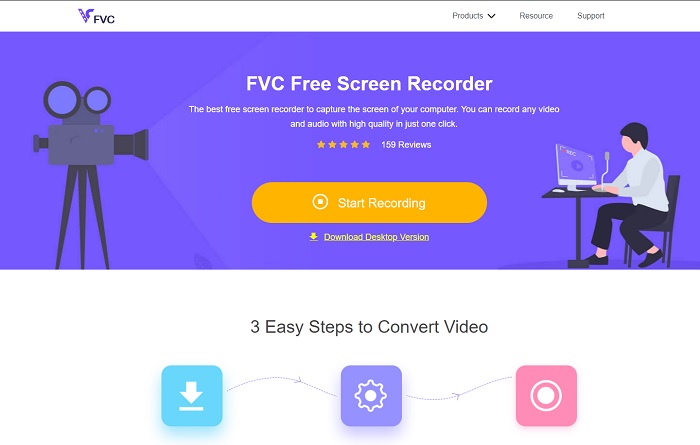
Jos lataat iHauskoja videoita MP4-muodossa ei ole vahvuutesi, niin videon tallentamisen täytyy olla sitä. FVC Free Screen Recorder antaa sinulle täyden hallinnan videon tallentamiseen näytön kautta. Voit myös muuttaa muotoa, jos haluat, mutta tällä ominaisuudella on vain rajoitettu vaihtoehto. Siitä huolimatta se on turvallinen, ei vain siksi, että siinä on sisäänrakennettu kirjasto, jolla pääset tallenteeseen helposti. Joten etsi tietä paras verkkotyökalu, jonka voit löytää Internetistä. Noudata alla olevia ohjeita, kun puhumme tämän työkalun käytöstä.
Vaihe 1. Mene linkki tarjotaan sinulle ja verkkosivusto avataan.
Vaihe 2. Käynnistä työkalu napsauttamalla Aloita nauhottaminen ja anna työkalun käynnistää.
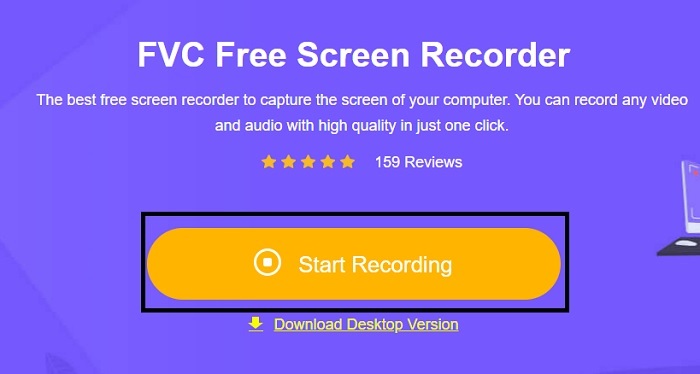
Vaihe 3. Napsauta minityökalupalkissa vaihde kuvaketta muuttaaksesi tallennusta, pikanäppäimiä ja lähtöä, jos haluat. Tallenna muutokset napsauttamalla OK.
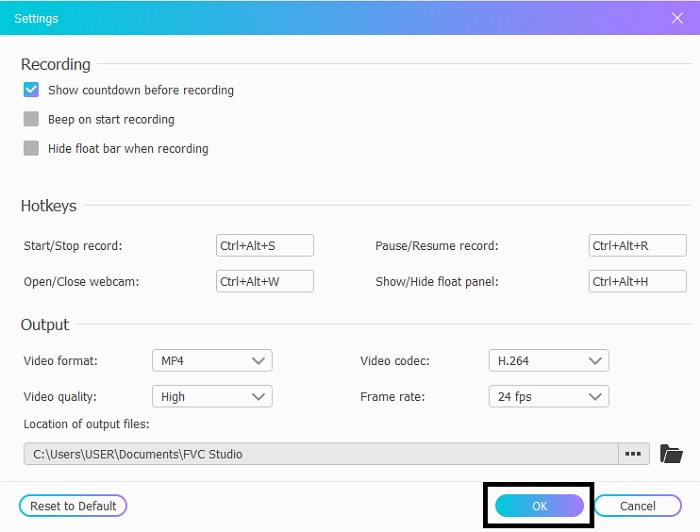
Vaihe 4. Säädä nyt tallennuksen pituutta ja leveyttä Tallennusalue, jos haluat lisätä kasvosi reaktion, napsauta Verkkokamera, Lisää videon äänet avaamalla Järjestelmän ääni, ja lisätäksesi oman äänen avaa Mikrofoni. Napsauta kierrosta REC -painiketta aloittaaksesi tallennuksen.
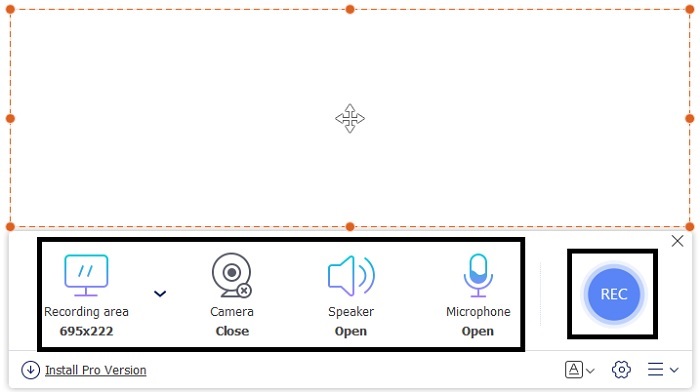
Vaihe 5. Jos tallennus on valmis, lopeta napsauttamalla kuutiopainiketta. Se tallennetaan automaattisesti asemallesi, mutta voit tarkistaa tallennetun tiedoston Historia Listaa ja katso.
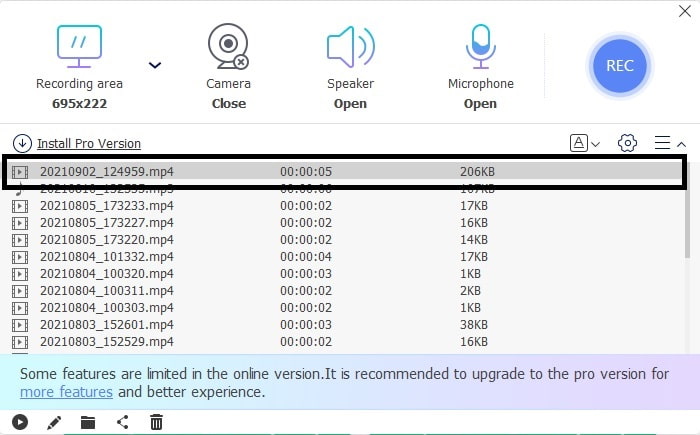
2. FVC Screen Recorder
Tiedämme, että verkkotyökalut tarjoavat vain rajoitettuja ominaisuuksia, joten et voi lisätä ja tutkia. Mutta entä jos kerromme sinulle, että voit tallentaa korkeimmalla tasolla jopa hikoilematta? Esittelyssä FVC -näytön tallennin, monikäyttöinen näytöntallennin, joka keskittyy vain innovaatioihin ja futuristisempaan käyttöliittymään. Paras tapa tallentaa iFunny-videoita niiden laatua menettämättä on tallentaa iFunny MP4:lle. Koska jos jaat videon muille alustoille iFunnylla, on mahdollista, että sen laatu menetetään varsinkin kun lataat linkin.
Ehkä mietit, onko tämä työkalu käyttäjäystävällinen tai onko se helppokäyttöinen, se ei pysty tallentamaan kuten ammattityökalut tekevät. Ollakseni rehellinen, ei ole olemassa sellaista työkalua, joka kehittää sellaista ominaisuutta, paitsi FVC Screen Recorder. On kolme asiaa, joista tämä työkalu on ylpeä, koska se on helppo, tehokas ja edullinen samalla kun se tallentaa erinomaisesti. Joten, kerskumatta tästä, jatketaan sen käyttöä noudattamalla alla olevia ohjeita.
Vaihe 1. Valitse pöytätietokonettasi tai kannettavaa tietokonettasi tukeva ohjelma ladataksesi sen. Tämän lataaminen asemallesi kestää minuutin tai kaksi. Asenna se ja asenna työkalu toiveidesi mukaan ja tallenna napsauttamalla Valmis.
Ilmainen latausWindows 7 tai uudempiSuojattu lataus
Ilmainen latausMacOS 10.7 tai uudempiSuojattu lataus
Vaihe 2. Työkalu käynnistyy automaattisesti näytöllesi. Klikkaa Videonauhuri iFunny-videoiden tallentamiseen.
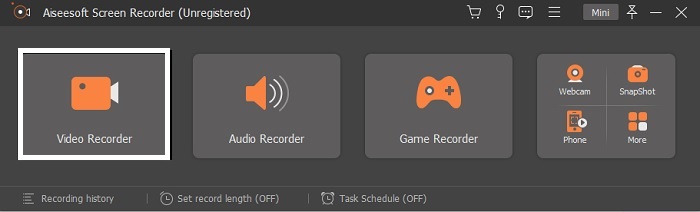
Vaihe 3. Siirry työkalupalkissa kohtaan hammasratas -kuvaketta ja muuta asetuksia. Tallenna tekemäsi muutos napsauttamalla OK.
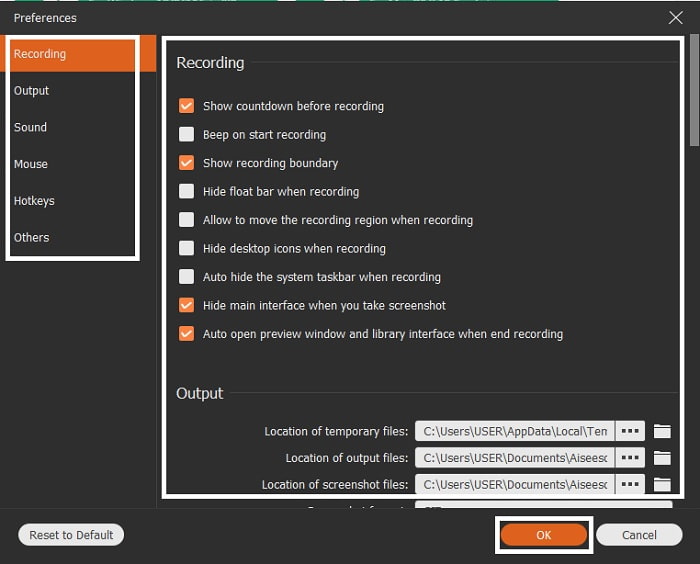
Vaihe 4. Muuta näytön suhde nauhoitteesta sen mukaan, mitä haluat. Muut ominaisuudet, voit lisätä reaktiot avaamalla Verkkokamera, lisätäksesi äänittämäsi videon, napsauta Järjestelmän ääni, ja lopuksi lisätäksesi äänesi napsauta Mikrofoni. Jos kaikki on ratkaistu, aloita tallennus napsauttamalla REC-painiketta.
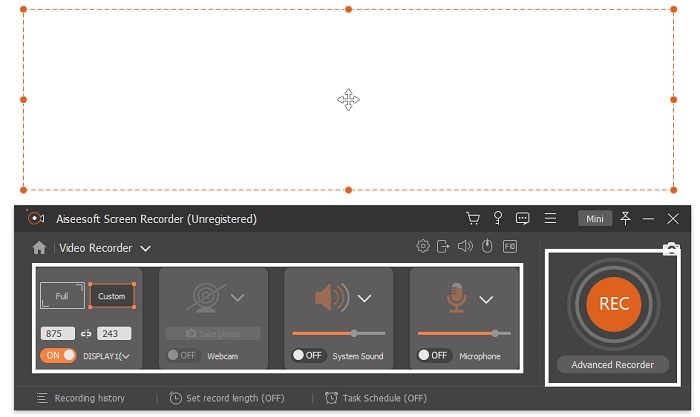
Vaihe 5. Voit lopettaa tallennuksen napsauttamalla neliö- -painiketta. Tallenna iFunny-video ja tallenna se suoraan MP4-muodossa napsauttamalla Tallentaa ja Seuraava. Joten jos haluat katsoa tekemäsi iFunny-tallenteen, siirry kohtaan Tallennusluettelo ja napsauta ensimmäistä.
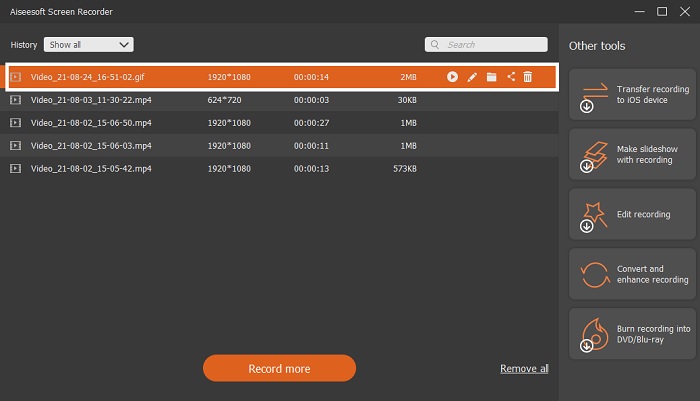
Osa 2. iFunny Link MP4 Downloader -verkkotyökaluun
Kaikki luettelossa olevat työkalut ovat yksi parhaista työkaluista, joita voit käyttää lataamiseen linkin kautta. Kopioi iFunny linkki tallentaa MP4 muotoilla näiden työkalujen avulla.
1. TubeOffline
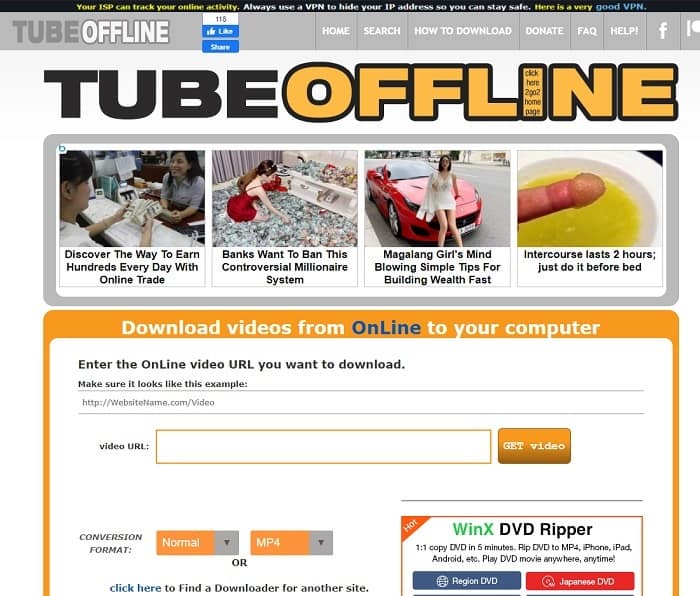
Muunna iFunny-linkki avulla TubeOffline. Tämä työkalu auttaa sinua muuttamaan helposti, mutta tämän työkalun haittapuoli on, että mainoksia on kaikkialla. Lisäksi työkalussa näytettäville mainoksille ei ole ikärajaa. Kun yritämme testata tätä työkalua, sen käyttöliittymä ei sovellu 18-vuotiaille ja sitä nuoremmille seksuaalisten mainosten sisällön vuoksi. Niin kauan kuin pysyt verkkosivustolla, mainokset eivät näy missään. Mutta jos mainokset eivät ärsytä sinua, sinun on yritettävä käyttää tätä.
2. AsiantuntijatPHP
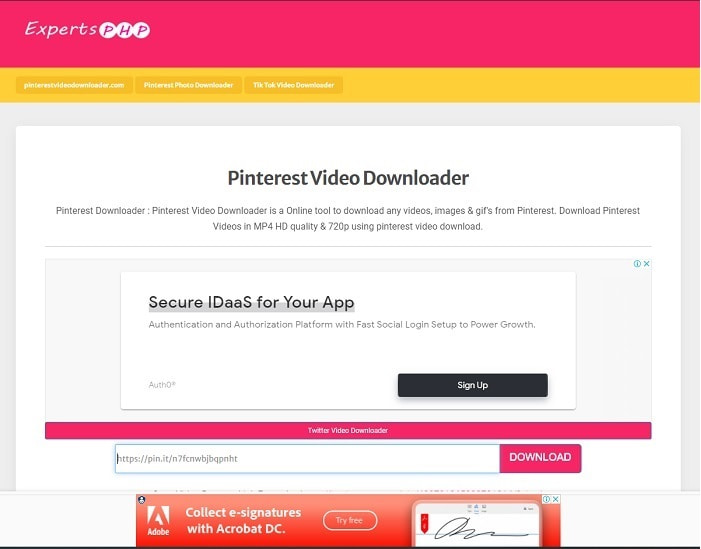
Tässä työkalussa on mainos, mutta se on paljon pienempi kuin TubeOffline. AsiantuntijatPHP saattaa olla sinun iHauska linkki MP4:ään latausohjelma, jos haluat käyttää sitä. Tämä verkkotyökalu on paikallaan, mikä tarkoittaa, että jopa aloittelija voi käyttää sitä. Mutta se tarjoaa vain kaksi vaihtoehtoa: valitse kahdesta ja lataa se. Vaikka tämä työkalu saattaa olla sinun valintasi, ja iFunnyn tallentaminen voi silti tapahtua virheitä, jos tiedostoa ei ladata oikein. Tämä on kuitenkin paljon parempi kuin ensimmäinen, varsinkin jos mainokset ärsyttävät sinua.
3. DoremiZone
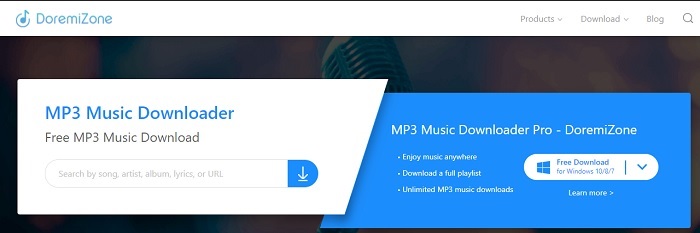
Jos kahdessa ensimmäisessä iFunny-lataustyökalussa on mainoksia DoremiZone ei ole mainoksia. Tämä työkalu on erittäin informatiivinen, koska se näyttää kuinka työkalua käytetään. Sininen ja valkoinen sopii täydellisesti sen verkkosivuille. Toisin kuin URL-osoitteen lisääminen ja lataaminen, tällä työkalulla on ainutlaatuinen hakukone vain musiikille. Jos haet heidän kappaleitaan, esittäjän nimi ja sanat. Mutta vaikka työkalu tarjoaakin tämän lisäominaisuuden, on silti olemassa suuri mahdollisuus, että osa tiedoston koodista katoaa, jos yhteys on katkennut.
Lue lisää
Osa 3. Usein kysyttyä iFunny to MP4:stä
Onko iFunny sopiva alaikäisten käytettäväksi?
Vaadittu ikäraja iFunnyn käyttämiseen on 13+, mutta jos et kirjautunut heidän verkkosivustolleen. iFunnyn kehittäjällä ei ole mahdollisuutta valvoa tätä ikärajaa ja alaikäisten toimintaa.
Voinko jakaa meemi tai videoni iFunnyssa?
Kyllä, voit jakaa meemejäsi tai videoitasi tämän alustan kautta. Jaa luomasi meemit täällä ja anna maailman käyttää niitä tunteidensa ilmaisemiseen paremmin.
Voinko luoda GIF-kuvia iFunnylla?
Voit luoda GIF-tiedostoja iFunnyssa, mutta siellä on paljon parempi työkalu, joka tukee meemin tekemistä. FVC Ultimate Video Converter Yksi sen ominaisuuksista on GIF-valmistaja, jolla voit luoda hauskimpia GIF-kuvia, joita olet koskaan nähnyt. Sinun on ladattava tämä työkalu ja siirryttävä työkalupalkkiin käyttääksesi sitä.
Johtopäätös
Yhteenvetona voidaan todeta, että tallennus on ihanteellinen ja paras tapa säästää iHauskoja videoita MP4-muodossa. Mutta valinta näiden kahden välillä voi olla sinulle vaikeaa. Koska etsimme parasta työkalua, joka voi antaa sinulle upeimman tuloksen, jota olet etsinyt. FVC -näytön tallennin on paras videon, äänen ja jopa pelin tallennuksen alalla. Jos ostat tämän työkalun, olet kuin valmistautunut tulevaisuuteen. Kuten FVC -näytön tallennin lupaa sinulle enemmän futuristisia ominaisuuksia, kun jatkamme peliämme.



 Video Converter Ultimate
Video Converter Ultimate Näytön tallennin
Näytön tallennin