7 parasta korkealaatuista AAC-äänitallenninta Windows- ja Mac-tietokoneille
Advance Audio Coding tai esitelty AAC-tiedostopäätteenä. Se on digitaalinen audiokoodaus, joka edustaa häviötöntä tiedonpakkausta. Se on kehitetty edistyneeksi MP3-versioksi. Tämä tarkoittaa, että se pystyy hallitsemaan parempaa äänenlaatua kuin MP3. Siksi, kun tallennat AAC-ääntä eri suoratoistosivustoilta tai yksinkertaisesti tallennat sitä tietokoneellesi, on tärkeää, että äänitallennin tukee tällaista tiedostomuotoa. Tästä eteenpäin tämä artikkeli on opas parhaan löytämiseen AAC-tallennin koska muutama tukee sitä.

Osa 1. 7 parasta AAC-tallenninta Windowsille ja Macille
1. FVC Free Screen Recorder
Ensimmäinen ja ylivoimaisesti helpoin työkalu, jonka voit löytää verkosta, on FVC Free Audio Recorder. Se on ilmainen online-työkalu, jota voit käyttää verkkoselaimen ja vakaan Internet-yhteyden avulla. Tästä syystä monet pitävät tätä työkalua hyödyllisenä. Ennen kaikkea tuotettu äänenlaatu on saumatonta ja virheetöntä. Tallennusprosessia on erittäin helppo seurata. Lisäksi sen tuottama ääni on toistettavissa lähes kaikilla soittimilla. Lisäksi on erittäin käytännöllistä, että sinun ei tarvitse maksaa palvelun käyttämisestä. Sinun ei tarvitse huolehtia haittaohjelmista, jotka voivat saastuttaa myös tietokoneesi. Se on taattu turvallinen ja suojaa ladattuja tietojasi. Jos haluat aloittaa sovelluksen käytön, noudata avuksesi alla olevaa ohjetta.
Vaihe 1. Aktivoi käynnistysohjelma napsauttamalla Aloita nauhottaminen -painiketta FVC Free Audio Recorderin verkkosivulta.
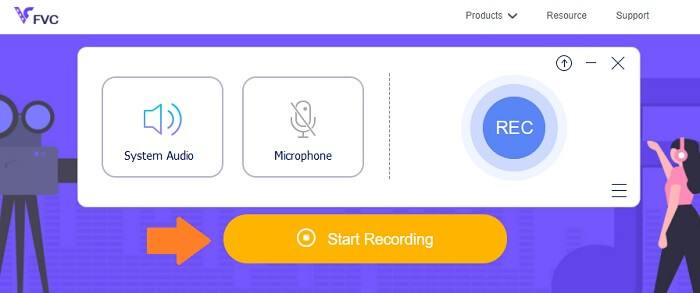
Vaihe 2. Kun käynnistysohjelma tulee näkyviin, aloita tallennus napsauttamalla REC -painiketta.
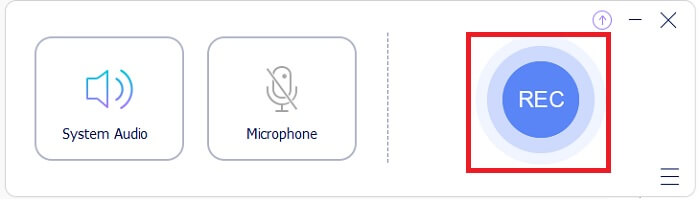
Vaihe 3. Voit lopettaa tallennuksen napsauttamalla sinistä ympyrä -kuvaketta.
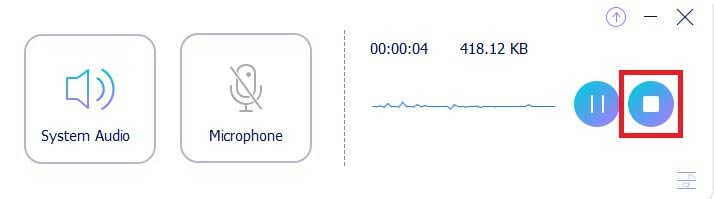
Vaihe 4. Tämän jälkeen tiedosto tallennetaan automaattisesti tietokoneellesi. Tarkista tallennettujen tiedostojen luettelo pääliittymästä.
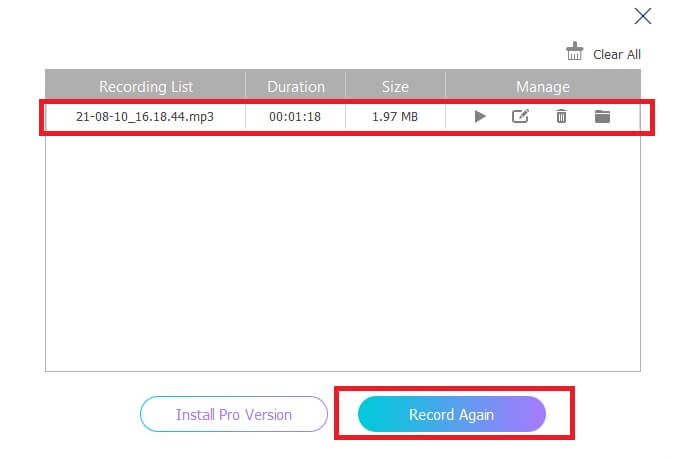
Plussat
- Säädettävä kuvasuhde.
- Säädettävä bittinopeus parantaa äänenlaatua.
- Se voi tallentaa järjestelmän ääntä ja näyttöä.
Haittoja
- Se ei tue videon tai äänen leikkaamista.
2. FVC Screen Recorder
Luettelon vieressä on FVC Free Screen Recorderin premium-versio. Se on työpöytäsovellus, jonka lataat tietokoneellesi ilman, että sinun tarvitsee huolehtia haittaohjelmista, jotka voivat vaikuttaa tietokoneeseesi. Merkittävää on, että sitä tuetaan melkein kaikilla alustoilla. Ainutlaatuisena työkalun käyttöliittymä on interaktiivinen ja käyttäjäystävällinen. Voisin sanoa, että helppokäyttöisen ja ymmärrettävän työkalun todellinen määritelmä. Sinun ei tarvitse olla asiantuntija sen käytössä, vaikka aloittelijatkin selviävät helposti.
FVC Screen Recorder on erittäin tehokas saumattoman tallennuksen tuottamisessa jopa monimutkaisemmassa suorassa lähetyksessä tai pelissä. Varsinkin äänen tallentamisessa. Tämä työkalu käyttää AAC-koodekkia saumattoman äänitallenteen tuottamiseen. Tämä tarkoittaa, että suoran lähetyksen tallentaminen on sujuvaa eikä taustamelua. Näytön tallentamisen lisäksi tämä ohjelmisto voi kaapata verkkokameravideoita ja lähettää niitä samanaikaisesti. Puhumattakaan, on muutakin löydettävää. Sillä välin tässä on yksityiskohtainen opas tämän AAC-äänitallennintyökalun käyttämiseen.
Vaihe 1. Lataa ja asenna sovellus alla olevalla painikkeella.
Ilmainen latausWindows 7 tai uudempiSuojattu lataus
Ilmainen latausMacOS 10.7 tai uudempiSuojattu lataus
Vaihe 2.Seuraa asennusopasta ja suorita prosessi loppuun. Napsauta nyt Äänen tallennin -painiketta nähdäksesi kelluvan palkin äänen tallennusta varten.
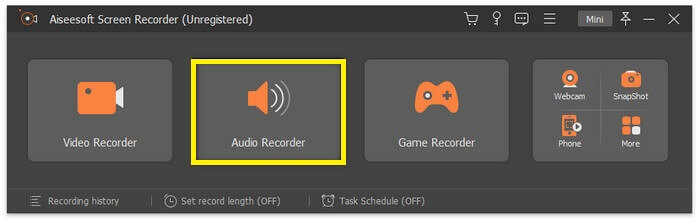
Vaihe 3.Muuta muotoa napsauttamalla Vaihde -kuvake ja siirry sitten kohtaan Tuotos. Vaihda ulostuloksi AAC, tai muu haluttu äänimuoto. Kytke nyt päälle Järjestelmän ääni. Sillä välin voit myös kytkeä päälle Mikrofoni mahdollisuus lisätä äänesi tarvittaessa. Lopuksi, REC -painike aloittaa tallennuksen.
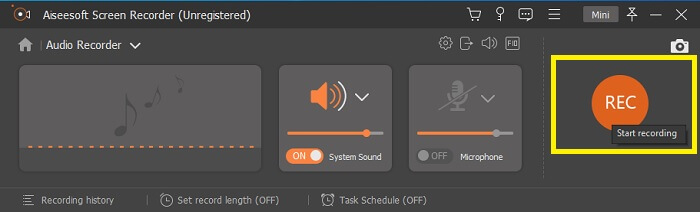
Vaihe 4.Kun tallennus on valmis, napsauta punaista Neliö -painiketta. Kun tallennus on valmis, toista napsauttamalla tiedostonimeä käyttöliittymän alla.

Plussat
- Saumattoman tallennuksen kiihdytystä tuetaan.
- Ikkunan lukitustoiminto on käytettävissä tiettyjen näyttöjen tallentamiseen.
- Bittinopeutta ja kuvanopeutta tuetaan.
- Voi tallentaa ääntä erikseen.
Haittoja
- Lähentämistä ja loitontaa ei tueta.
3. Bandicam
Kolmas kokeilemisen arvoinen lista on Bandicam. Bandicam tasoitti tiensä suosioon, sillä sen tiedettiin olevan luotettava työkalu aloittelijoille. Työkalun käyttöliittymä on hyvin yksinkertainen ja suoraviivainen. Voit valita heti, mitä toimia haluat tehdä, koska kaikki on pääsivulla. Tärkeämpää on, että tämä työkalu tukee äänen AAC-lähtöä ja 192 kbps:n bittinopeutta. Tämä on tarpeeksi hyvä tuottamaan korkealaatuista ääntä tallenteessasi. Lisäksi tässä on joitain muita työkalun ominaisuuksia, jotka ovat tarpeeksi vaikuttavia.
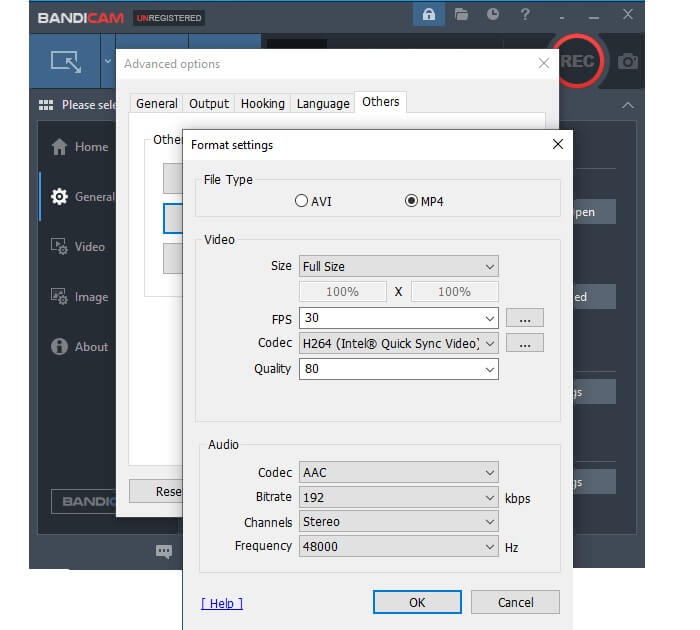
Plussat
- Lähentäminen ja loitontaminen ovat tuettuja.
- Ajoita tuettu tallennus.
- Ajoita tuettu tallennus.
- Valitse tallennustila.
Haittoja
- Ikkunan lukitusta ei tueta.
- Moniajo ei ole mahdollista tallennuksen aikana.
- Ääntä ei voi tallentaa erikseen.
4. OBS Studio
Avaa Broadcaster Software tai joka tunnetaan myös nimellä OBS. Se on avoimen lähdekoodin ja ilmainen suoratoisto- ja näytön tallennusohjelma. OBS on saatavilla sekä Mac- että Windows-tietokoneille. Tämä tukee RTMP:tä, joka voidaan yhdistää erilaisiin suoratoistosivustoihin, kuten YouTube, Twitch, Instagram ja Facebook. Lisäksi tallennat suoratoiston aikana. Tästä syystä se on lisätty yhdeksi työkaluista, joita harkitset AAC-tallentimena.
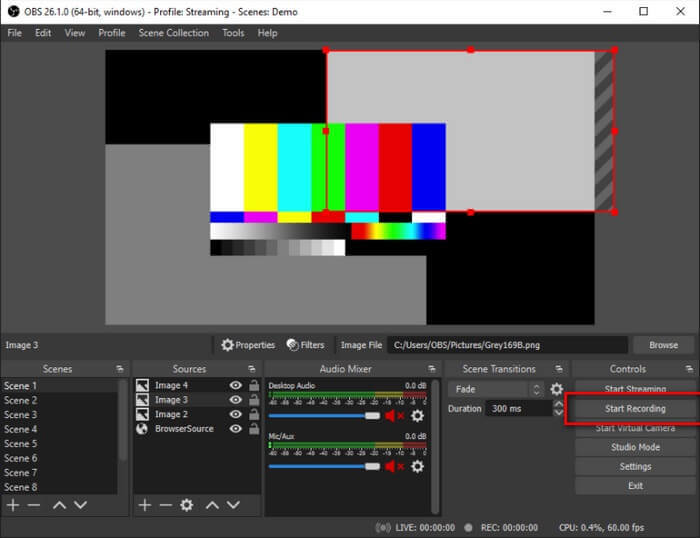
Plussat
- Tallennetun tiedoston tallentaminen ja paikantaminen on helppoa.
- Voit olla varma, että video- ja äänilähdöt ovat yhteensopivia useimpien soittimien kanssa.
- Voi lähettää näyttöä peilauksen aikana.
Haittoja
- Koodauksen säätäminen videon laadun ja muiden parantamiseksi hidastaa tietokonettasi.
5. Screencast-O-Matic
Screencast-O-Matic on sivusto, joka tarjoaa ilmaisen pääsyn näytön tallennus- ja videonmuokkaustyökaluihin. Tässä olevat työkalut ovat enimmäkseen opettajien, opiskelijoiden ja jopa ammattilaisten käyttämiä. Ohjevideoita voi tehdä helposti täältä. Näytön ja äänen tallentamisen lisäksi voit kaapata, isännöidä ja jakaa sisältöä verkossa käyttämällä sivuston pilvipalvelua. Lisäksi ne tarjoavat myös mahdollisuuden tallentaa ääntä. Lisäksi voit lisätä tämän laajennuksena Chromeen.
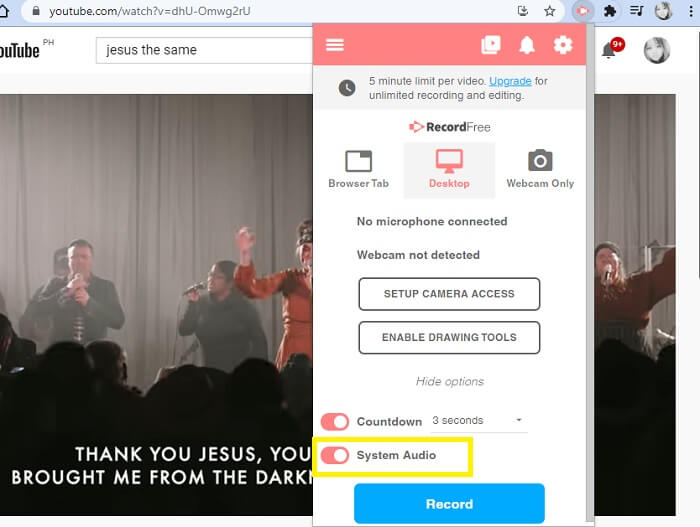
Plussat
- Sitä voi käyttää sekä verkossa että ladata.
- Kohtuullinen äänenlaatu ilmaiselle sovellukselle.
- Voidaan käyttää suoratoistotyökaluna ja hyvä video-opetusohjelmiin.
Haittoja
- Sinun on kirjauduttava käyttämään sitä.
- Sen rekisteröintiprosessi on pitkä.
- Ääntä ei voi tallentaa erikseen.
6. ScreenFlow
Nyt olemme alaspäin kolmeen viimeiseen työkaluun, jotka ovat AAC-tallentimia. Tällä kertaa saat tietoa Telestreamin ScreenFlowista. Se on työkalu, jonka tarkoituksena on auttaa kouluttajia, markkinointiryhmiä, vloggaajia jne. tekemään videoistaan tunnetuksi verkossa. Jotkut työkalun parhaista ominaisuuksista, joita ihmiset rakastavat, ovat tiedostojen jakamisominaisuus, videon muokkaus, videopuhelun tallennus, näytön kaappaus, sisältökirjasto ja ennen kaikkea äänen sieppausominaisuus. Työkalussa on muutakin tutkittavaa. Katso alla oleva luettelo saadaksesi lisätietoja.
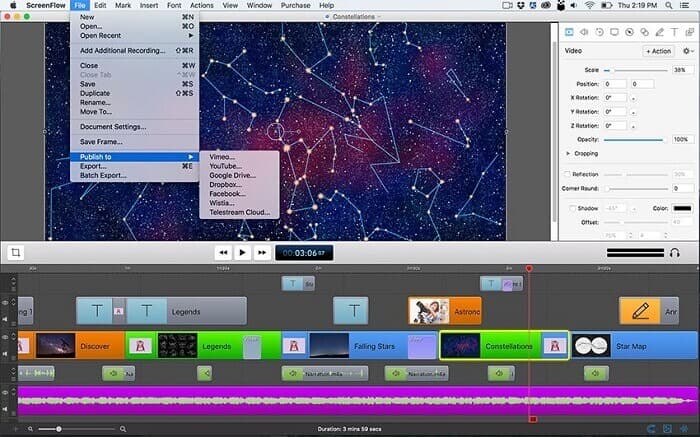
Plussat
- Voi tehdä usean näytön tallennuksen.
- Tekstin muokkaus on tuettu.
- Videonhallinta on tuettu.
- Lataa suoraan YouTubeen.
Haittoja
- Ei saatavilla mobiililaitteilla.
- Kulunvalvontaa ei tueta.
7. Frapsit
Yli 10 vuoden ajan Fraps on jatkuvasti auttanut ihmisiä tarjoamalla aloittelijoille helppokäyttöisen näytön tallennustyökalun. Fraps näyttää olevan kevyt työkalu, joka sisältää tärkeimmät liigaominaisuudet, kuten vertailuominaisuudet, reaaliaikaisen videon kaappauksen, äänen tallennuksen ja säädettävän FPS:n. Kaikki nämä upeat ominaisuudet ovat tarpeeksi hyviä tuottamaan laadukkaita video-/äänitallenteita. Vaikka kehittäjä lopetti työkalun päivityksen, monet pitävät tätä työkalua edelleen käytön arvoisena. On parempi, jos saamme pian nähdä siihen uusia päivityksiä. Sillä välin tässä on joitain muita hyödyllisiä ominaisuuksia.
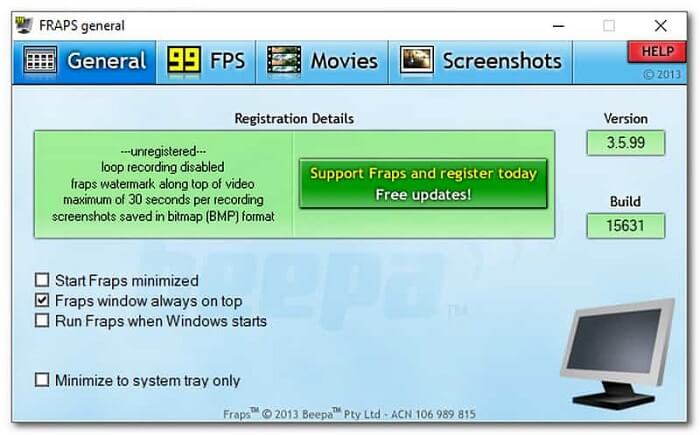
Plussat
- Äänitys onnistuu erikseen.
- HD-laatuista videota tuetaan videotallennukseen.
- Mukautettua vaihtoehtoa ei tarvita työkalua käytettäessä.
- Lisää ääni järjestelmän ääneen tallennuksen aikana.
Haittoja
- Ei ohjelmistopäivitystä.
- Ei lisättyjä ominaisuuksia.
- Videon muokkausominaisuudet puuttuvat.
Kaikki tässä artikkelissa tarkastellut työkalut ovat hyödyllisiä, ja ne ovat kaikki luotettavia työkaluja. Vaikka näin on, on työkaluja, jotka todella erottuvat joukosta. Päivitystiheyden ja työkalujen vakauden perusteella FVC Screen Recorder (ilmainen/maksullinen), OBS Studio ja Screencast-O-Matic nostivat odotuksia. Nämä kolme työkalua parantavat johdonmukaisesti työkaluominaisuutta ja korjaavat vikoja joka kerta, kun ne julkaisevat päivitykset. Puhumattakaan niistä ei ole haittaohjelmia. No, jos harkitset, mikä työkalu voi olla hyödyllinen sinulle, on suositeltavaa valita nämä kolme.
Osa 2. Vertailukaavio
| OMINAISUUDET | FVC Free Audio Recorder | FVC NÄYTTÖTALLENNIN | Bandicam | OBS Studio | Screencast-O-Matic | ScreenFlow | Fraps |
| Äänen tallennus erikseen |  |  |  |  |  |  |  |
| Säädettävä bittinopeus |  |  |  |  |  |  |  |
| AAC tuettu |  |  |  |  |  |  |  |
| Järjestelmän äänen tallennus |  |  |  |  |  |  |  |
| Korkea äänenlaatu |  |  |  |  |  |  |  |
| Laitteen alusta | Web-pohjainen | Ladattava ohjelmisto | Ladattava ohjelmisto | Ladattava ohjelmisto | Ladattava web-pohjainen | Ladattava ohjelmisto | Ladattava ohjelmisto |
Osa 3. Usein kysytyt kysymykset AAC-tallentimesta
Miksi AAC ei joskus toimi?
Saatat kohdata tapauksia, joissa AAC-tiedosto ei toistu tietyissä soittimissa. Ei siksi, että se olisi rikki, vaan se on rajoittava tekijä, joka estää sitä. Se on mahdollista, koska joillakin äänikoodekeilla on kaupallinen lisenssi, josta joudut maksamaan. Lisäksi jotkut yritykset päättävät rajoittaa tai olla tukematta niitä. Tässä on joitain parhaista musiikkisoittimet voit yrittää toistaa AAC-äänitiedostojasi.
Onko AAC hyvä koodekki?
Yleisesti ottaen kyllä! Useimmat iPhone-käyttäjät hyötyvät tästä korkearesoluutioisen toiston ansiosta. Mutta se on eri tarina Android-käyttäjille. Muotoa pidetään virtaa kaipaavana koodekina, joten useimmat Android-laitteet saattavat kokea epäluotettavaa suorituskykyä.
AAC-tiedostot toistetaan sujuvasti, mutta ääntä ei tule ulos. Mitä tehdä?
Yleensä syynä on väärä audiokoodekki. Joskus myös, jos surround-järjestelmä käyttää AAC:tä, et kuule ääntä HDMI- tai SPDIF-liitännän kautta.
Johtopäätös
Voiko tässä artikkelissa tarkasteltu työkaluluettelo auttaa sinua päättämään, mitä työkalua käytetään AAC-tiedostojen tallentamiseen. Voit myös viitata luotuun taulukkoon sovellusten ymmärtämiseksi helposti. Voit myös katsoa artikkelin usein kysyttyjä kysymyksiä saadaksesi lisätietoja AAC-tiedostomuodosta.



 Video Converter Ultimate
Video Converter Ultimate Näytön tallennin
Näytön tallennin



