Äänen tallentaminen VLC Media Playerilla Windowsissa ja Macissa
Tavanomainen laajalle levinnyt opiskelu- ja työskentelynormi on eronnut nykytilanteesta maailmanlaajuisesti. Teknologiaan riippuvaisuus kasvaa, kun yhä useammat ihmiset käyttävät tietokoneohjelmistoja opiskeluun ja työskentelyyn, erityisesti näytön tallentimia ja ääninauhureita. Ne auttavat tallentamaan kokouksia ja kursseja offline-katselua tai -kuuntelua varten. Näin voit aina palata menettämäsi tietoon, katsella ja kuunnella sitä niin kauan kuin haluat.
Silloin on erittäin tärkeää, että löydät hyvän tallentimen, joka voi tarjota sinulle parhaan laadun ja häviöttömän suorituskyvyn. Varsinkin ne, jotka haluavat tallentaa ääntä. Selkeys ja laatu ovat erittäin tärkeitä. Ottaen huomioon tämän tarpeen, haluaisimme näyttää sinulle helpon tavan tallentaa ääntä VLC Media Playerilla ja lue myös yksi parhaista mahdollisista ratkaisuista. Jatka artikkelin lukemista ja opi käytännön ratkaisuja.
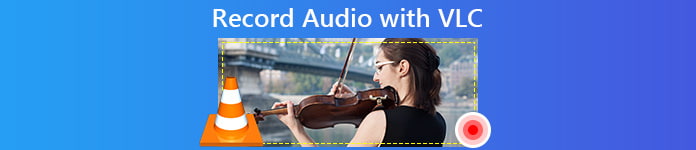
Osa 1. Äänen tallentaminen VLC Media Playerilla
Kun ajattelet mediasoitinta, nimeät todennäköisesti VLC:n luettelossasi ensimmäisenä. VLC-videosoitin oli olemassa kauan ennen muiden olemassaoloa, ja se uudistuu jatkuvasti ja vastaa parantuvan tekniikan tahtia. Yksi syy siihen, miksi se on edelleen käyttökelpoinen, on se, että se on yhteensopiva Windows- ja Mac-tietokoneiden kanssa. Sen lisäksi voit suoratoistaa videoita ja ääntä sekä tallentaa niitä. Lisäksi mukana on muokkausominaisuus, jonka avulla voit hienosäätää videota ja ääntä saadaksesi paremman tuloksen. Yksi sovelluksen hyödyllisimmistä ominaisuuksista on äänen tallennus. Monet pitävät tätä erittäin hyödyllisenä. Tässä on opas työkalun ymmärtämiseksi paremmin tallentaa ääntä VLC:llä.
Vaihe 1. Lataa ja asenna VLC Player. Jos olet asentanut sen aiemmin, varmista, että sinulla on uusin versio ja siirry seuraavaan vaiheeseen.
Vaihe 2. Käynnistä sovellus ja napsauta Media valitse sitten avattavasta luettelosta Avaa Capture-laite. Huomaa, että päätyökalu muuttuu harmaana ja toinen ikkuna tulee näkyviin.
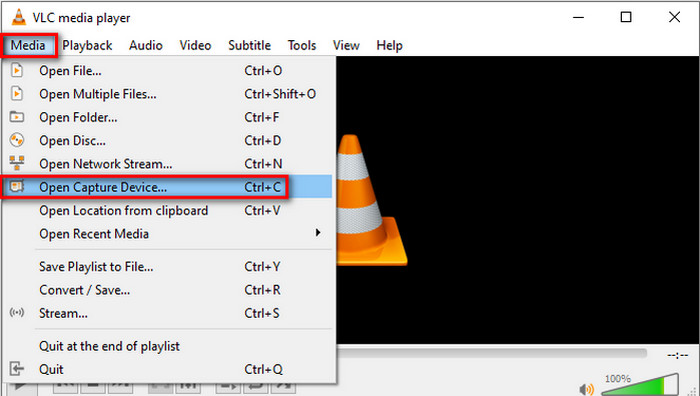
Vaihe 3. Napsauta uudessa ikkunassa Sieppaa laite -välilehti. Valitse avattavasta valikosta Työpöytä.
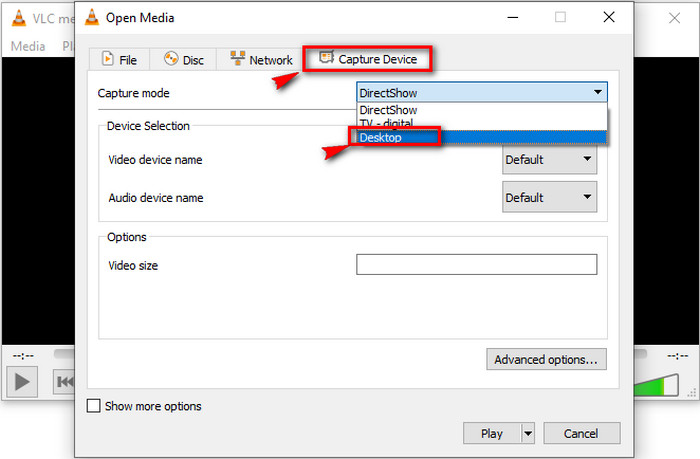
Vaihe 4. Katso nyt käyttöliittymän oikeaa alakulmaa ja napsauta pelata aloittaaksesi nauhoituksen.
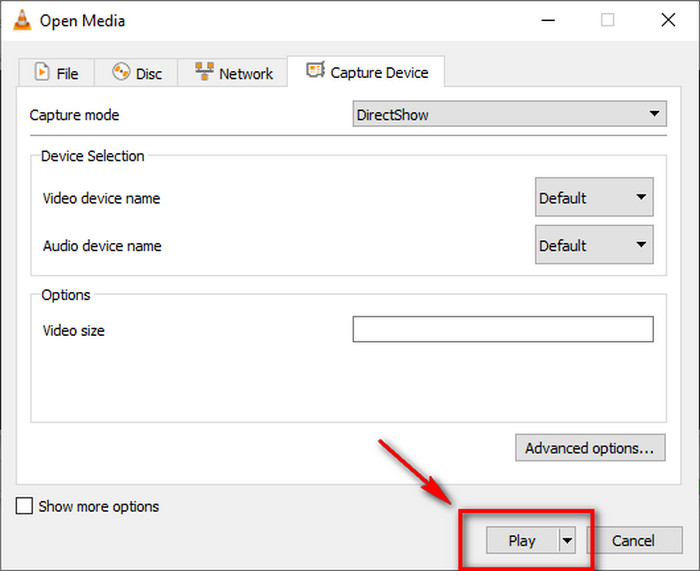
Vaihe 5. Tallenna tiedosto napsauttamalla sitten Media Muunna / tallenna. Jos haluat nähdä juuri tallentamasi tiedoston, napsauta saman välilehden alla Avaa Viimeisimmät mediat.
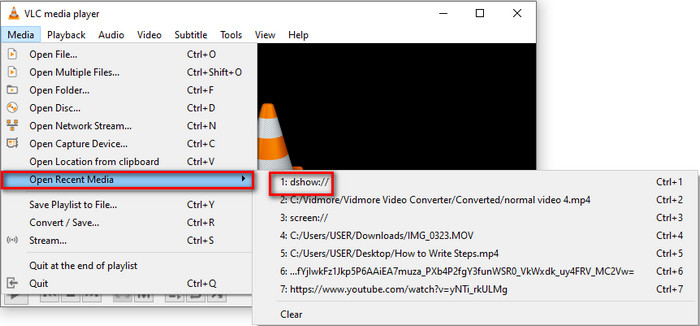
Osa 2. Ilmainen online-menetelmä äänen tallentamiseen VLC-vaihtoehdolla
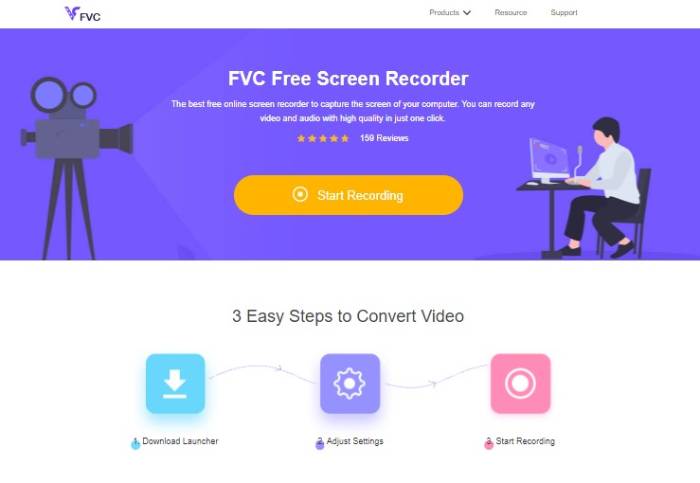
VLC-soitin on hyvä sellaisenaan. Mutta on myös käytännöllisempi tapa äänittää ääntä käyttämällä ilmaista työkalua, jonka löydät verkosta. Yksi parhaista ilmaisista sovelluksista on ns FVC Free Screen Recorder. Kestää vain kolme vaihetta tallentaaksesi live-lähetyksiä, online-konferensseja ja muita henkilökohtaisia keskusteluja, joita käytät sosiaalisen median alustoilla, kuten Skype ja vastaavat. Se ei vain voi tallentaa tietokoneen näyttöä, vaan se voi myös tallentaa saumatonta ääntä siitä. Sinun ei tarvitse huolehtia taustamelusta, koska se tallentaa tietokoneesi järjestelmääänen. Lisäksi sinun ei tarvitse ladata sitä tietokoneellesi, koska se on käytettävissä verkossa selaimella ja aktiivisella Internet-yhteydellä. Katso alla olevat vaiheet, jotta voit tallentaa suoratoistoääntä VLC:llä tällä työkalulla.
Vaihe 1. Vieraile virallisella sivustolla FVC Free Screen Recorder.

Vaihe 2. Käynnistä työkalu napsauttamalla Aloita nauhottaminen -painiketta. Kelluva palkki ilmestyy sitten näytölle.
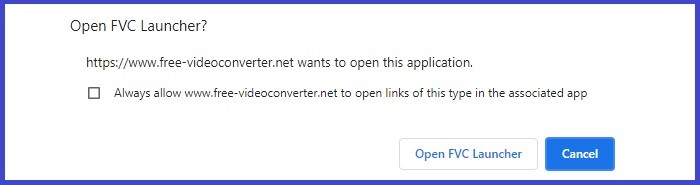
Vaihe 3. Säädä seuraavaksi kehyksen kokoa, jos haluat. Koska tallennamme ääntä, voit valita, ettet kosketa tallenteen kehyskokoa. Kun olet valmis, napsauta REC -painiketta aloittaaksesi nauhoituksen. Työkalu antaa kolmen sekunnin pelivaraa ennen tallennusta. Voit peruuttaa sen, jos muutat mieltäsi.
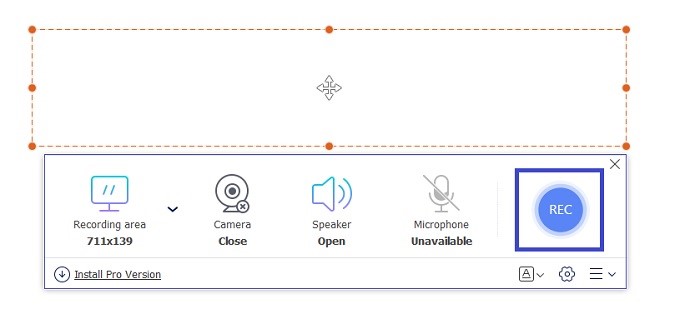
Vaihe 4. Napsauta lopuksi Neliö -painiketta kelluvassa palkin nauhoituksen lopettamiseksi. Sieltä näet käyttöliittymän, jossa voit toistaa videota tai ääntä.
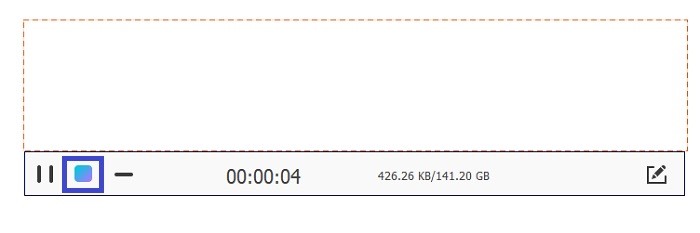
Plussat
- Ilmainen ja saatavilla.
- Siinä on intuitiivinen käyttöliittymä.
- Helppo ymmärtää ja käyttää.
Haittoja
- Lukitusikkunan tallennusta ei tueta.
Osa 3. Äänen tallentaminen parhaalla VLC-vaihtoehdolla
On ymmärrettävää, että ilmainen työkalu ei voi tarjota kaikkia etsimiäsi etuja. Useimmat niistä rajoittuvat vain joihinkin ominaisuuksiin, kuten yllä oleva verkkotyökalu. Äänen jakamista videosta erilleen ei tueta. Siksi FVC Screen Recorder -työpöytäohjelma on kehitetty. Se rikkoo ilmaisten sovellusten rajoituksia, joten voit tallentaa ääntä vapaasti kaappaamatta näyttöä yhdessä. Käyttöliittymä erotti ääni- ja videotallenteen, joten sinun ei tarvitse jakaa niitä. Lisäksi äänenlaatu on paljon parempi kuin ilmainen työkalu. Mukauta tulostiedostoa ja etsi tallennus samasta käyttöliittymästä. Haluatko tietää enemmän siitä? Lue alla olevat ohjeet työkalun käytöstä.
Vaihe 1. Lataa ja asenna sovellus alla olevien latauspainikkeiden avulla.
Ilmainen latausWindows 7 tai uudempiSuojattu lataus
Ilmainen latausMacOS 10.7 tai uudempiSuojattu lataus
Vaihe 2. Käynnistä sovellus ja odota, kunnes kelluva palkki tulee näkyviin.
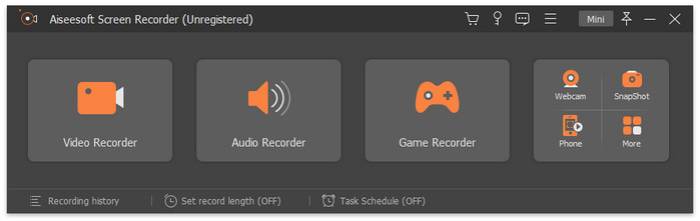
Vaihe 3. Klikkaa Äänen tallennin nähdäksesi äänitallenteen käyttöliittymän. Voit halutessasi muokata asetuksia mieltymystesi mukaan.
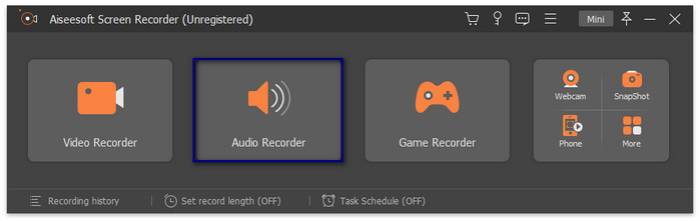
Aloita tallennus napsauttamalla REC -painiketta käyttöliittymän oikealla puolella.
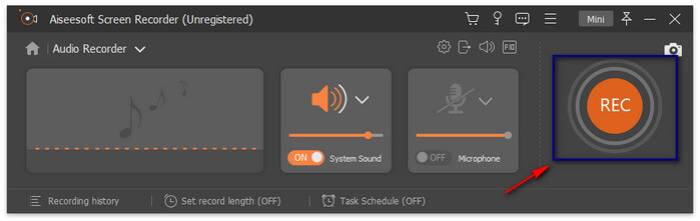
Vaihe 4. Lopeta tallennus napsauttamalla käyttöliittymän vasemmalla puolella olevaa laatikkopainiketta, niin toinen käyttöliittymä tulee näkyviin. Valitse, haluatko toistaa tai tallentaa nauhoituksen täältä.
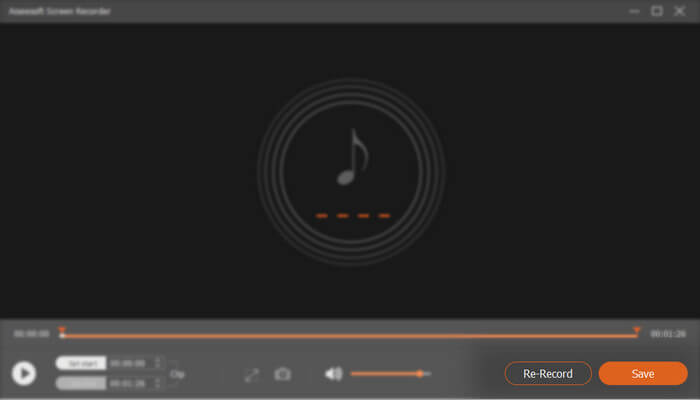
Plussat
- Käyttöliittymä on järjestetty ja siisti.
- Luotettava kuten ilmoitettiin.
- Se tallentaa ääntä ja näyttöä erikseen tai yhdessä.
Haittoja
- Se vaatii rekisteröinnin vesileiman poistamiseksi.
Osa 4. VLC-äänitallennuksen usein kysytyt kysymykset
Toisto-painikkeen napsautuksen jälkeen en näytä löytävän nauhoituksen lopetuspainiketta. Voiko kukaan auttaa minua?
Tämä on yhteinen tiedustelu äänen tallentamisesta VLC Media Playeriin. Voit vastata tähän kysymykseen palaamalla artikkelin ensimmäiseen osaan, ja näet sen viidennessä vaiheessa. Se on yksi syistä, miksi tämän kyselyn ratkaiseminen on mukana.
Miksi en näytä löytävän tallentamani tiedostoa?
Tämä on hieman hankalaa. Myönnän, että tämä on yksi kamppailuistani aluksi. Ei ollut niin vaikea löytää. Sinun täytyy:
1. Vie hiiri kohtaan Media Klikkaa Avaa Viimeisimmät mediat.
2. Voit myös käyttää pikavalintakoodeja aivan tiedostonimen vieressä.
Voinko tallentaa äänen erillään näytöstä?
Valitettavasti tämä ominaisuus ei ole vielä käytettävissä työkalussa. Mutta voit harkita sellaisen työkalun käyttöä, joka pystyy. Katso artikkelin kolmas osa. FVC Screen Recorder voi tallentaa erikseen.
Johtopäätös
Todellakin käyttämällä VLC tallentaaksesi näytön äänen kanssa on edelleen parhaimmillaan. Se on edelleen erinomainen työkalu videoiden toistamiseen ja tietokoneen näytön ja äänen tallentamiseen samanaikaisesti. Sillä välin, jos olet Mac-käyttäjä, voit harkita FVC Screen -tallenninta vaihtoehtona QuickTime. Nopea aika voidaan rajoittaa, mutta FVC Screen Recorder voi tehdä enemmän puolestasi. Voit kokeilla alla olevia latauspainikkeita. Aloita FVC Screen Recorderin käyttö nyt ja koe korkealaatuinen suorituskyky tallennustarpeisiisi.



 Video Converter Ultimate
Video Converter Ultimate Näytön tallennin
Näytön tallennin



