Web Launch Recorder - 4 ilmaista tapaa siepata ruudulla näkyviä toimintoja lataamatta
Onko olemassa helppoa tapaa tallentaa videoita, kuten suosittuja pelivideoita, videopuhelulokeja, konferenssivideoita, ja tallentaa ne kokoelmaasi? Ilmaiset verkkokäynnistystallentimet ovat aina ensimmäinen valinta näyttövideoiden kaappaamiseen. Ne ovat verkkopohjaisia palveluita näytöllä olevien toimintojen tallentamiseen. Ota vain lisätietoja erinomaisista verkkokäynnistystallentimista käynnistääksesi näytön tallennusominaisuuden verkossa.
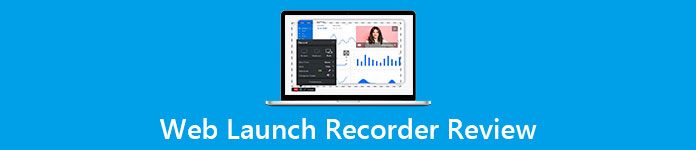
Osa 1: Suosituimmat 4 ilmaista verkkokäynnistystallenninta
Yläosa 1: FVC Free Screen Recorder
FVC Free Screen Recorder on ilmainen web-käynnistystallennin, joka on saatavana millä tahansa verkkoselaimella. Sen avulla voit tallentaa minkä tahansa videon ja äänen lisäämättä vesileimoja. Voit mukauttaa tallennusaluetta, kuten koko näytön tai osan videotallennusta varten. Lisäksi se vie äänitteet eri tiedostomuotoihin, kuten MP4 ja WMV.
1. Ilmainen online-näytön tallennin ilman rekisteröitymistä tai muita rajoituksia.
2. Lisää reaaliaikaiset rivit ja teksti merkitsemään näytön nauhoitus.
3. Aseta web-kameran ja mikrofonin ääni kuvaruutuun.
4. Tarkastele kaikkia aikaisempia tallennustiedostoja tallennushistorialuettelosta.

Top 2: Screencast-O-Matic
Screencast-O-Matic on verkkopohjainen näytön tallennin, joka tallentaa helposti minkä tahansa ruudun alueen. Sen avulla voit ladata videon suoraan videopalvelualustalle. Lisäksi voit käyttää komentosarjatyökaluja, automaattista tekstitystä ja muita ominaisuuksia.
Plussat
- 1. Mukauta tallennusaluetta, kuten koko näyttö tai osa siitä.
- 2. Lataa tallenteet Screencast-O-Maticiin, Google Driveen jne.
- 3. Lisää äänikertomus, arkistomusiikki ja kuvatekstit helpommin.
Haittoja
- 1. Tallenteen laatu ei ole tarpeeksi hyvä.
- 2. Tällä online-näytön tallentimella on aikaraja.
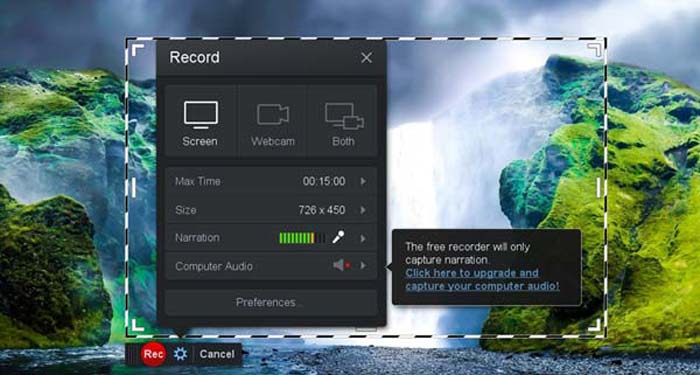
Yläosa 3: Clipchamp
Clipchamp on erittäin kätevä ilmainen verkkokäynnistystallennin. Voit käyttää sitä videoiden tallentamiseen ja lataamiseen pakkaa video menettämättä alkuperäistä laatua. Se on myös varustettu monilla toiminnoilla, kuten ulkoinen mikrofoni, erilaiset resoluutiot jne.
Plussat
- 1. Tallenna koko näyttö, ennalta määritetty tallennusalue tai mukautettu alue.
- 2. Voit muuntaa tallennetut videot muihin suosittuihin videoformaatteihin.
- 3. Se voi kaapata videota kertomuksella ja äänellä mikrofonista.
Haittoja
- 1. Sinun on päivitettävä Pro-versioon, jotta kaikki toiminnot ovat käytettävissä.
- 2. Online-mediakirjastossa olevaa tallennetta ei voi muokata suoraan.
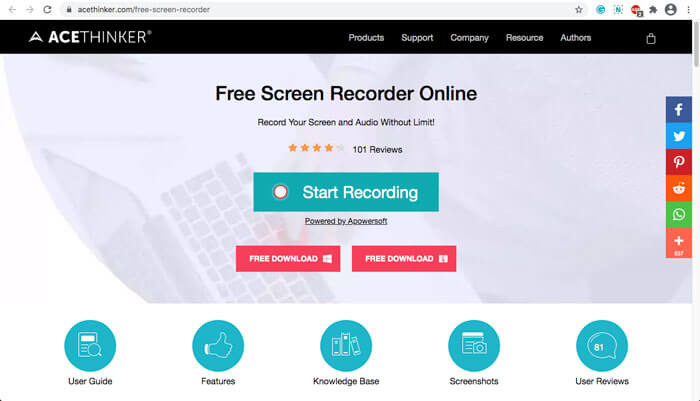
Osa 2: Näytön sieppaaminen Web Launch Recorder -sovelluksella
Kun on kyse siitä, miten kaapata näytön videoita web-käynnistystallentimella, ota vain FVC Free Screen Recorder Esimerkiksi. Vain lisätietoja yksityiskohtaisesta prosessista alla.
Vaihe 1: Kun haluat kaapata näytön ilmaiseksi, voit siirtyä web-käynnistystallentimeen ja Aloita nauhottaminen -painiketta kotisivulla. Se lataa kantoraketin web-käynnistystallenninta varten. Asenna ohjelma ja käynnistä se tietokoneellesi.

Vaihe 2: Kun olet käynnistänyt sovelluksen, näet sovelluksen tallennusasetukset. Täällä voit napsauttaa Tallennusalue vaihtoehto valita koko näytön tai osittainen tallennus tai kytkeä päälle Kaiutin valikko äänitiedostojen tallentamiseksi. Jos haluat tallentaa videon kerronnalla, kytke päälle Verkkokamera vaihtoehto.

Vaihe 3: Jos haluat muuttaa lisää tiedostoasetuksia, etsi vain Vaihde -kuvake web-käynnistystallentimen oikeassa alakulmassa mukauttamaan asetuksia. Sen avulla voit muuttaa tallennetun tiedoston tallennussijaintia ja tulostetiedoston muotoa ponnahdusikkunassa.
Vaihe 4: Napsauta sitten REC -painiketta aloittaaksesi nauhoituksen. Kun tallennus on valmis, napsauta Lopettaa -painiketta lopettaaksesi koko prosessin. Napsauta kolmirivistä kuvaketta web-käynnistystallentimen alaosassa avataksesi ja hallinnoidaksesi tallennettujen videoiden luetteloa.

Osa 3: Usein kysytyt kysymykset Web Launch Recorderista
1. Kuinka voin nauhoittaa näytön verkkokameralla?
Kun web-käynnistystallennin on aktivoitu, voit etsiä ja aktivoida verkkokameratoiminnon käyttöliittymästä, säätää verkkokameran ikkunan kokoa, palata pääkäyttöliittymään ja napsauttaa REC -kuvaketta, jotta voit aloittaa videokuvan tallennuksen sisäänrakennetun verkkokameran kautta.
2. Miksi näytön äänityksessäni ei ole ääntä?
Ohjelman pääliitännässä on vaihtoehtoja järjestelmän äänelle ja mikrofonille. Voit unohtaa ottaa ne käyttöön ennen tallennusta. Ennen tallennusta varmista, että tämä vaihtoehto on käytössä, jotta saat äänitetyn videon äänellä.
3. Kuinka ladata videoni YouTubeen?
Käynnistä ilmainen web-käynnistystallennin, etsi käyttöliittymän oikeassa alakulmassa oleva kolmirivinen kuvake ja napsauta sitä. Etsi sitten ladattava video ponnahdusikkunan tallennusluettelosta ja napsauta alla olevaa jakokuvaketta. Valitse lopuksi video media-alustalta, ja tallennettu video voidaan helposti jakaa mille tahansa alustalle.
Johtopäätös
Yhteenvetona, tämä artikkeli esittelee markkinoiden 4 suosituinta ilmaista web-julkaisutallenninta ja esittelee yksityiskohtaisesti FVC Free Screen Recorder -videotallennusmenetelmän, joka on yksi parhaista online-sovelluksista. Se voi auttaa sinua tallentamaan videota ja ääntä ilmaiseksi vahingoittamatta laatua.



 Video Converter Ultimate
Video Converter Ultimate Näytön tallennin
Näytön tallennin



