Paras ilmainen WMV-videotallennin
Oletko nähnyt tämän Google Play -sovelluksen puhelimessasi tai televisiossasi? Tämä sovellus käyttää .wmv-tiedostoa aina, kun toistat ääntä tai videota. Tämä muoto kilpailee Real Videon kanssa. Tämän julkaisun jälkeen Motion Pictures and Television Engineers on ottanut tämän tekniikan käyttöön. Yleensä tätä muotoa käytetään DVD- ja Blu-ray-levyille. Ladattaessa tai tallennettaessa videota DVD-levyltä tai verkkosivustolta, se ei kuitenkaan ole oletuksena .wmv-muodossa.
Tästä syystä on suositeltavaa nauhoittaa tai muuntaa video useimpien soittimien tukemiin muotoihin. Se sanoi, että listasimme joitain parhaista WMV tallennin sovelluksia, joiden avulla voit muuntaa Webex-tallenteen WMV:ksi.
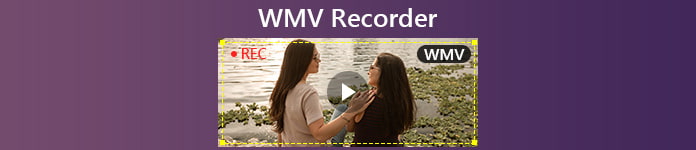
Osa 1. Seitsemän parasta ilmaista WMV-videonauhuria
1. FVC Free Screen Recorder
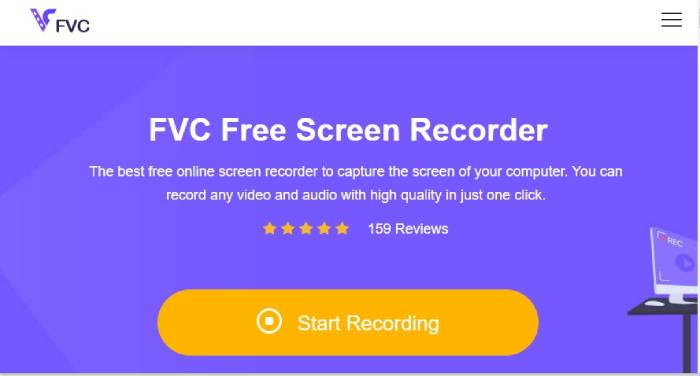
Ensimmäinen WMV-videonauhuri on FVC:ltä. Siellä on työkalu ns FCV ilmainen näytön tallennin jotka voivat tallentaa WMV-videota alkuperäisellä laadulla ja jopa muuntaa formaatteja WMV- ja MP4-muotoihin tai muihin suosittuihin muodoihin nopeudella 20 fps - 24 fps. Kuinka näytön tallennin voi olla vaihtoehto muuntamiseen? Lataamisen ja muuntamisen sijaan voit tallentaa videon uudelleen. Tallenna tiedosto ja aseta videomuoto haluamaasi muotoon. Se on selain- ja Internet-riippuvainen työkalu, joka voi tallentaa tietokoneen näytön toimintaa. Videoiden tallentamisen lisäksi se voi myös tallentaa ääntä podcasteista, radiosta, äänikirjoista ja äänipuheluista. Tämän lisäksi voit myös muokata tallennetta ennen sen vientiä. Kaikki nämä ominaisuudet ovat FVC Free Screen Recorderin käytettävissä. Opi käyttämään tätä työkalua tarkistamalla alla olevat vaiheet.
Vaihe 1. Siirry viralliselle sivustolle FVC Free Screen Recorder.
Vaihe 2. Klikkaa Aloita nauhottaminen käynnistääksesi työkalun kelluvan palkin. Salli kaikki tarvittavat käyttöoikeudet, kunnes työkalu aktivoituu.
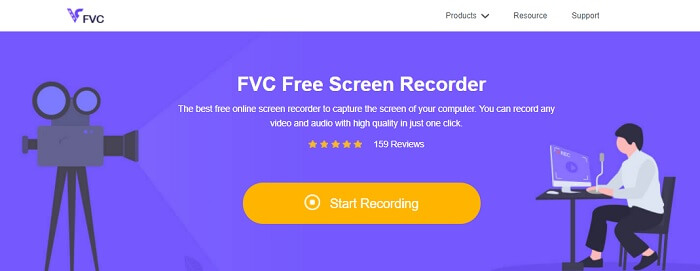
Vaihe 3. Ennen kuin aloitat tallennuksen, säädä kehys haluamaasi kuvasuhteen kokoon. Muuta sitten tulostiedosto siirtymällä asetuksiin. Napsauta sen jälkeen REC -painiketta aloittaaksesi tallennuksen.
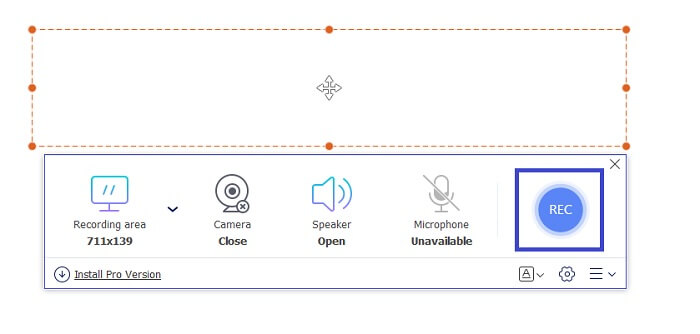
Vaihe 4. Napsauta tallennuksen jälkeen sinistä neliöpainiketta lopettaaksesi tallentimen.
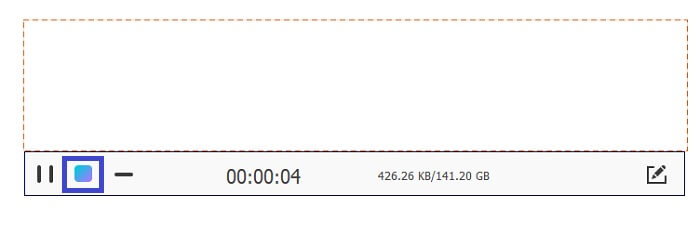
Vaihe 5. Etsi tallennettu tiedosto tarkistamalla tiedostotietue kelluvan palkin alaosasta. Tiedostot on järjestetty uusimmasta vanhimpaan tallenteeseen.
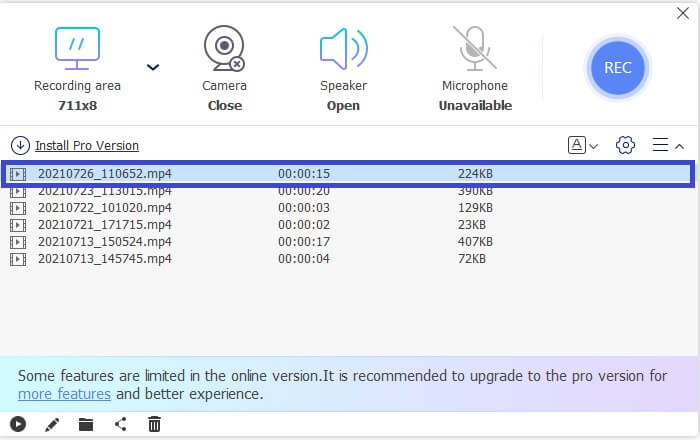
Plussat
- Se on ilmainen, ei tarvitse rekisteröityä.
- Tulostusmuoto tukee WMV-muotoa.
- Sen avulla voit muokata videota ennen sen tallentamista.
- Tallennuslaatu on alimmasta korkeaan.
Haittoja
- Tallenteessa on vesileima.
Etkö ole vieläkään tyytyväinen? Siellä on enemmän. Voit ladata työkalun pro-version, jos haluat. Siellä on linkki, jossa lukee Lataa Pro-versio pääliittymästä. Tai voit myös napsauttaa latauspainikkeita täältä.
Ilmainen latausWindows 7 tai uudempiSuojattu lataus
Ilmainen latausMacOS 10.7 tai uudempiSuojattu lataus
FVC Screen Recorder on merkitty yhdeksi tämän päivän parhaista näytön tallentimista. Sitä voidaan käyttää henkilökohtaiseen tai ammattimaiseen äänitykseen. Jos etsit sovellusta, joka voi muuntaa Webex-tallenteen WMV:ksi, tämä on oikea sovellus. Tämä tarjoaa enemmän formaatteja kuin ilmainen. Ota tilannekuvia helposti, muokkaa tallennusta, ajoita se, jos olet kiireinen, ja aseta keston pituus ja paljon muuta. On siis turvallista sanoa, että tarjotut ominaisuudet ovat enemmän kuin ilmaisia. Myös tulostusmuodot ja kuvataajuusvaihtoehdot ovat myös paljon. Mitä hyvää tässä työkalussa on? Se on erittäin hyödyllinen niille, jotka ovat telemarkkinoinnissa, video-opetusohjelmissa, vloggaamisessa ja jopa henkilökohtaiseen käyttöön. Tässä on yksinkertainen opas sen käyttöön.
Vaihe 1. Hanki sovellus napsauttamalla yllä olevaa painiketta.
Vaihe 2. Seuraa ohjattua asennustoimintoa ja määritä se mieltymystesi mukaan. Tämän jälkeen työkalu käynnistetään automaattisesti.
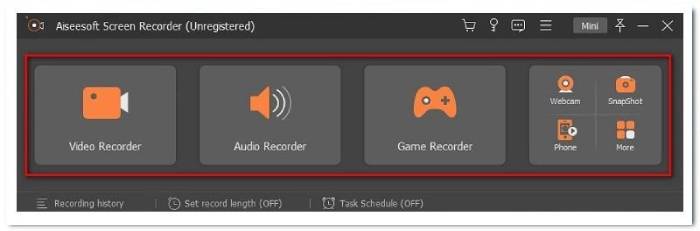
Vaihe 3. Napsauta sitten Video Recorder -välilehteä, jolloin tallennuskäyttöliittymä tulee näkyviin. Säädä kehys sen koon mukaan, jonka haluat tallentaa. Tarkista myös asetus muuttaaksesi lähdön WMV:ksi. Paina sitten punaista REC -painiketta aloittaaksesi WMV-videoiden tallentamisen.
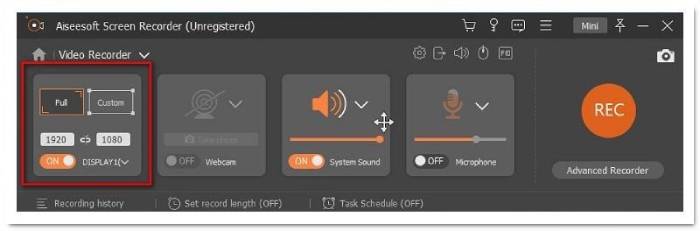
Vaihe 4. Kun olet lopettanut tallennuksen, Punainen neliö -painike pääliittymän alaosassa. Sitten toinen ikkuna tulee näkyviin. Tässä voit valita, otatko sen uudelleen tai tallennat sen.
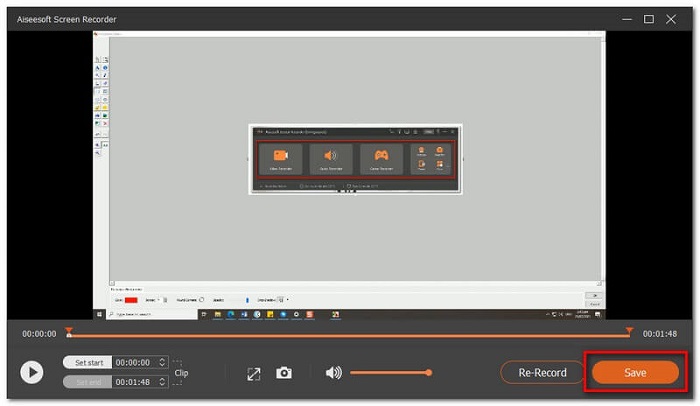
Vaihe 5. Kun olet tallentanut tiedoston, näkyviin tulee ikkuna, josta löydät tallenteen. Samoin tallenteet järjestetään uusimmista vanhoihin.
Plussat
- Sillä on tarjolla enemmän formaatteja.
- Kuvataajuus alkaa 20 - 60 fps.
- Videon laadun tunnus alimmasta häviöttömään.
- Ei vesileimaa.
Haittoja
- Maksullinen sovellus.
- Se vaatii uudemman Windows-version.
2. Windows Movie Maker
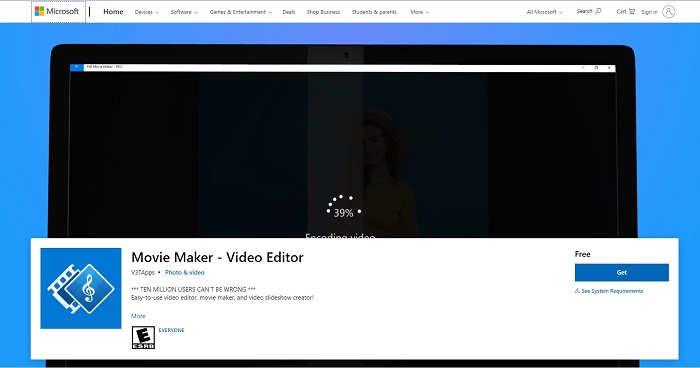
Saatat kysyä, kuinka Webex-tallennus muunnetaan WMV:ksi Windows Movie Makerin avulla? No, se on yksinkertaista. Windows Movie Maker on helppokäyttöinen videoeditori, -muunnin ja -diaesityksen luonti. Koska se on muuntaja, voit käyttää sitä myös videon muokkaamiseen ja muokata muotoa WMV:ksi. Tämä elokuvantekijä voi lisätä yhden tai useamman leikkeen joka tapauksessa, jos haluat lisätä lisää muunnettavaan videoon. Jos haluat lisätietoja työkalusta, tässä on hyvät ja huonot puolet, jotka sinun on harkittava.
Plussat
- Se on muuntaja, jossa on monia muotoja, mukaan lukien WMV.
- Tulostusmuoto tukee WMV-muotoa.
- Sen avulla voit muokata videota ennen sen tallentamista.
- Tallennuslaatu on alimmasta korkeaan.
Haittoja
- Tallenteessa on vesileima.
3. EzVid Screen Capture
Aivan kuten FVC Free Screen Recorder, EzVid on myös vaihtoehto. Muuntamisen sijaan voit tallentaa videon uudelleen. Joka tapauksessa se tarjoaa hyvän videolaadun ja on myös Windows Xp3:n, 7:n, 8:n ja 10:n kanssa yhteensopiva videoeditori. Se on hauska käyttää, sen avulla voit piirtää näytölle tallennuksen aikana ja ohjata videosi nopeutta. . On lisää, katso alta.
Plussat
- Se voi tallentaa ääniä.
- Se voi tallentaa Face Camia, pelejä, sovelluksia, karttoja ja verkkosivuja.
- EzVid käyttää C++-binäärejä.
- Lukemattomilla ominaisuuksilla.
Haittoja
- Työkalu kaatuu ajoittain / teknisiä ongelmia käytön aikana.
- Jotkut käyttäjät ilmoittavat viiveestä.
4. Snagit
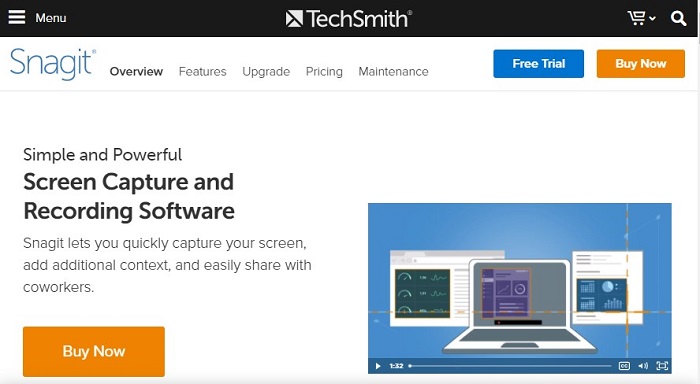
Toinen ilmainen WMV-tallennin on Snagit. Jaa välittömästi kuvia, videoita, GIF-tiedostoja tai muita jakotulosteita, kuten WMV. Lisäksi voit luoda malleja, visuaalisia esityksiä ja huomautuksia. Mukana on myös Smart Move -niminen ominaisuus, joka kaappaa esineitä ja tekee niistä liikuteltavia. Voit järjestää painikkeita uudelleen, lisätä tai poistaa tekstiä ja muokata otetun kuvan elementtejä. Tarjottavaa on enemmän, katso alla oleva luettelo.
Plussat
- Sen avulla voit luoda postimerkkejä.
- Muunna ja muokkaa video.
- Tallentaa iOS-näytön.
- Leikkaa videoleikkeitä.
Haittoja
- Selauskaappaus ei toimi.
5. OBS Studio
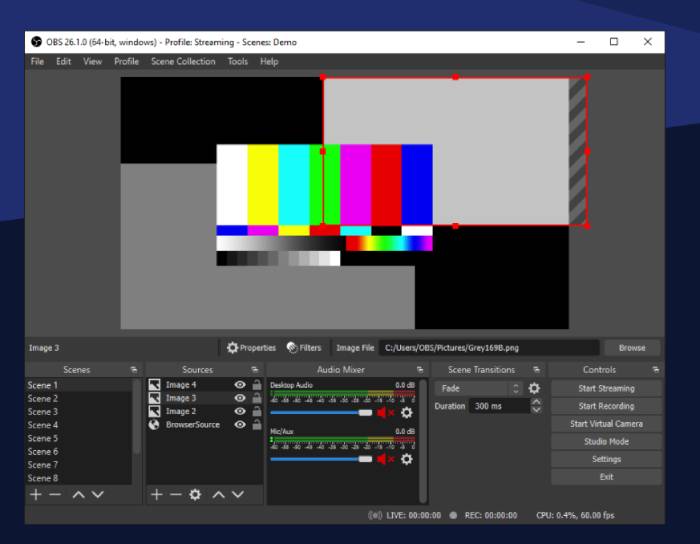
Tämä sovellus on suosituin streamereiden keskuudessa. Sitä käytetään suoratoiston tallentamiseen ja se voi toimia myös suoratoiston työkaluna. Useimmat pelaajat käyttävät tätä, koska se voi tehdä samanaikaisesti tehtäviä. Myös pääasiassa siksi, että se on avoimen lähdekoodin videotallennusohjelmisto. Se tarjoaa korkean suorituskyvyn ja saumattomia mukautettuja siirtymiä. Näiden lisäksi voit myös tutustua alla olevaan luetteloon.
Plussat
- Siinä on helpot konfigurointiasetukset.
- Asetukset on virtaviivaistettu.
- Siinä on Dock IU, jonka avulla voit järjestää asetteluja uudelleen.
- Voi tuottaa erilaisia formaatteja.
Haittoja
- Selauskaappaus ei toimi.
6. Ilmainen kamera
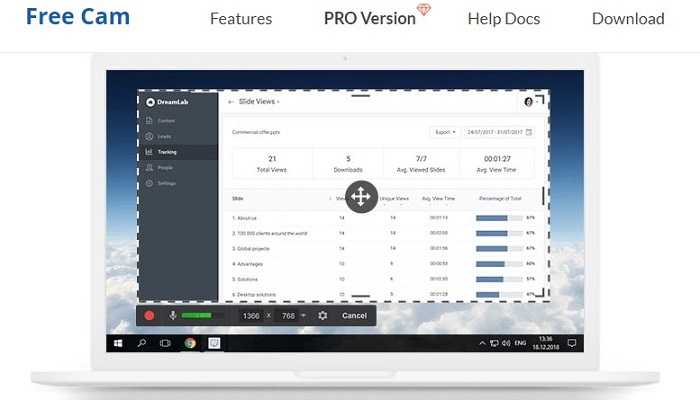
Free Cam tarjoaa jam-pack-ominaisuuksia, joita voit käyttää henkilökohtaisten tai ammattimaisten videoiden luomiseen. Työkalu tarjoaa säädettävän kuvasuhteen, kuten FVC-näytön tallennus. Voit myös äänittää äänesi laadukkaasti ja korostaa hiiren kohdistimen helposti. Koska tämä työkalu tallentaa myös järjestelmän äänet, voit olla varma, että äänen laatu on poikkeuksellinen ja ilman taustamelua. Sillä välin opi siitä lisää tarkistamalla sen edut ja haitat.
Plussat
- Sillä on suora painike eri sosiaalisen median sivustoilla jakamista varten.
- Videon laatu maksimi 720p.
- Huomautukset ja asetusvihjeet ovat mahdollisia.
- Äänen hienosäätöä tuetaan.
Haittoja
- Ilmainen kamera ei joskus toimi edes huijauksen uudelleenkäynnistyksen jälkeen.
7. ShareX
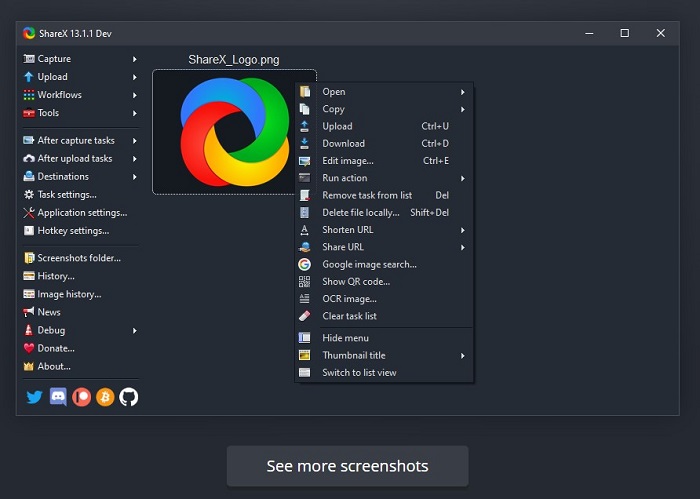
ShareX on toinen työkalu, joka voi muuntaa Webex-tallenteen WMV:ksi tallentamalla. Tässä työkalussa on näytön tallennus-, äänenkaappaus- ja näytönkaappausominaisuus. Sen avulla voit myös tehdä merkintöjä tallennuksen aikana. Jos mietit, tukeeko tämä työkalu WMV-muotoa. Silti se on. Siinä on enemmän ominaisuuksia, joita ei ole muissa näytön tallentimissa. Katso lista alla
Plussat
- Siinä on tekstinsieppaus tai OCR, jota ei ole sisällytetty muihin työkaluihin.
- Selauskaappaus on myös käytettävissä.
- Muokattava alue.
- Äänen tallennus käytössä.
Haittoja
- Pitää vaihtaa videokoodekki.
- Muutos FFMpegPathissa.
- Tallentimet on asennettava.
Vertailukaavio
| FVC Free Screen Recorder | FVC Screen Recorder (Premium) | Windows Movie Maker | EzVid Screen Capture | Snagit | OBS Studio | Ilmainen kamera | ShareX | |
| Tallenna video |  |  |  |  |  |  |  |  |
| Tallenna videota äänen kanssa |  |  |  |  |  |  |  |  |
| Muokkaa tallennusta |  |  |  |  |  |  |  |  |
| Tehtävien ajoitus |  |  |  |  |  |  |  |  |
| Aseta kesto |  |  |  |  |  |  |  |  |
| Ota kuvakaappaus |  |  |  |  |  |  |  |  |
| Vesileima |  |  |  |  |  |  |  |  |
| Tallennuslaatu | Alin, matala, keskitaso, korkea | Alin, matala, keskitaso, korkea, korkein, häviötön | Alin, matala, keskitaso, korkea | Alin, matala, keskitaso, korkea | Alin, matala, keskitaso, korkea | Alin, matala, keskitaso, korkea | Alin, matala, keskitaso, korkea | Alin, matala, keskitaso, korkea |
| Tallennuksen kuvataajuus | 20 kuvaa / s, 24 kuvaa / s | 20 kuvaa / s, 24 kuvaa / s, 25 kuvaa / s, 30 kuvaa / s, 60 kuvaa / s | 20 kuvaa / s, 24 kuvaa / s | 20 kuvaa / s, 24 kuvaa / s | 20 fps, 24 fps 30 fps | 20 fps, 24 fps 30 fps 60 fps | 20 fps, 24 fps 30 fps | 20 kuvaa / s, 24 kuvaa / s |
| Tuotos | WMV, MP4 | WMV, MP4, MOV, F4V, TS, AVI, WMA, MP3, M4A, AAC, PNG, JPG / JPEG, BMP, GIF, TIFF | WMV, GIF, MP4 | WMV, GIF, MP4 | WMV, GIF, MP4 | WMV, GIF, MP4 | WMV, GIF, MP4 | WMV, GIF, MP4 |
Osa 2. Usein kysyttyä WMV Video Recorderista
Miksi en voi toistaa .wmv-tiedostoja puhelimellani?
Yksi mahdollisista syistä on puuttuvat tietolohkot. Tiedostomuotoa ei toisteta, koska pienessä osassa videon koko pituudesta on virheellisiä järjestelmän sammutuksia, jotka aiheuttavat tiedoston vioittumisen.
Mitä soittimia minun pitäisi käyttää .wmv-tiedostojen toistamiseen?
Voit kokeilla seuraavia WMV-soittimia: VLC Media Player, Windows Media Player, KMPlayer, DivX Player.
Voiko MPlayer toistaa .wmv-muotoa?
Kyllä se voi. Tarkemmin sanottuna tässä ovat tuetut tiedostomuodot: .wmv, AVI, MPEG, WMA, OGG, OGM ja MP4.
Johtopäätös
Toivottavasti tässä artikkelissa kirjoitettu luettelo WMV-videonauhureista on tarpeeksi hyödyllinen .wmv-tiedostomuotojen toistamiseen. Yllä olevasta taulukosta näet yhteenvedon sen tarjoamista ominaisuuksista. Näin voit tehdä päätöksen helposti ja tarpeidesi mukaan.



 Video Converter Ultimate
Video Converter Ultimate Näytön tallennin
Näytön tallennin



