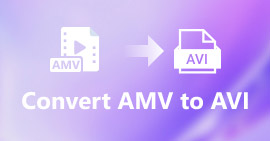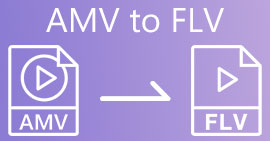Kattava opas AMV:n muuntamisesta WMV:ksi vaiheilla [Ratkaistu]
Haluatko nauttia AMV-videotiedostojen katselusta Windowsissa tai käyttää sitä online-suoratoistoon? Jos näin on, sinun on luettava tämä artikkeli tietääksesi, miten se tehdään muuntaa AMV WMV:ksi, parantaa laatua ja tehdä siitä yhteensopiva. Tästä luettelosta opit ohjelmiston, jolla voit muuntaa AMV-tiedostoja. Joten ilman pitkiä puheita sinun on nyt kiinnitettävä turvavyö ja opittava paljon lisää AMV- ja WMV-formaatista.
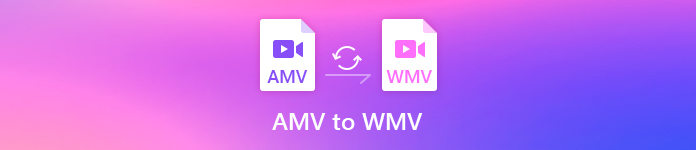
Osa 1. Muunna AMV WMV:ksi FVC Video Converter Ultimate -sovelluksella
FVC Video Converter Ultimate on ensimmäinen valintamme AMV:n muuntamiseen WMV:ksi, koska sen avulla voit transkoodata mediaa ja laitekohtaisia muotoja. Ja enemmän, se pystyy muuntamaan paitsi yhden, kaksi tai kolme tiedostoa samanaikaisesti, vaan enemmän. Lisäksi tämä muunnin on omistettu käyttäjilleen tarjoamaan vain loistoa konvertoinnissaan. Haluatko tietää miksi? Lue sitten tärkeimmät ominaisuudet alla.

FVC Video Converter Ultimate
4 355 888+ latausta- Se voi auttaa sinua muunnosongelmissasi AMV:stä WMV-, AVI-, FLV-, SWF-, MP4-, AVI-muotoon.
- Se tukee erittäin nopeaa muuntamista muodon muuntamiseksi entistä nopeammin.
- Muokkaa AMV-videoitasi tämän työkalun ainutlaatuisilla muokkausominaisuuksilla.
- Auta sinua olemaan asiantuntija muutamalla napsautuksella.
- Se tukee kaikkia alustoja, kuten Windowsia ja macOS:ää.
Ilmainen latausWindows 7 tai uudempiSuojattu lataus
Ilmainen latausMacOS 10.7 tai uudempiSuojattu lataus
Oletko hämmästynyt työkalun ominaisuuksista? Jos näin on, luetaan AMV-tiedostojen muuntamismenettely ja kopioidaan vaiheet muuntamisen onnistumiseksi.
Vaihe 1. Lataa FVC Video Converter Ultimate tietokoneesi asemalle napsauttamalla alla olevaa latauspainiketta. Jatka napsauttamalla asennusohjelmaa asentaaksesi ja paina Aloita nyt käynnistääksesi työkalun.
Ilmainen latausWindows 7 tai uudempiSuojattu lataus
Ilmainen latausMacOS 10.7 tai uudempiSuojattu lataus
Vaihe 2. Ohjelmiston käynnistämisen jälkeen voit lisätä yhden tai useamman tiedoston napsauttamalla Lisää tiedostoja vaihtoehto. Tietokoneen kansio tulee näkyviin näytölle, valitse AMV-tiedosto ja paina Avata ladataksesi sen.
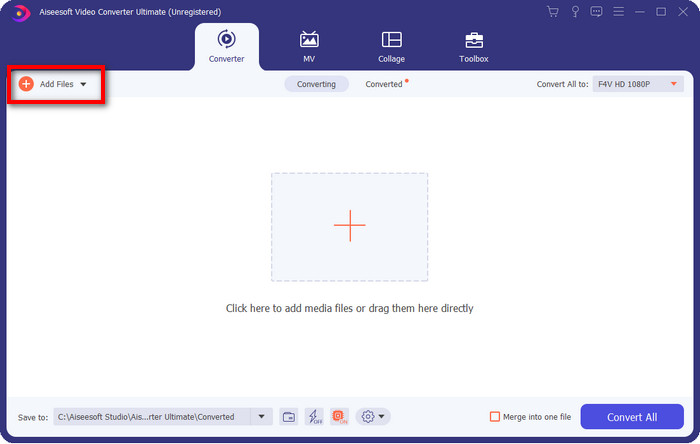
Vaihe 3. Napsauttamalla Muunna kaikki muotoon vaihtoehto, muotoluettelo tulee näkyviin. Etsi WMV muoto ja valitse haluamasi resoluutio, kooderi ja laatu.
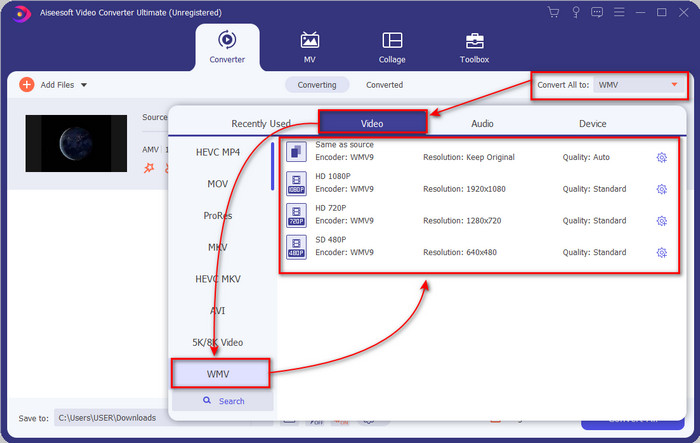
Valinnainen. Haluatko tehdä AMV-tiedostoistasi yhdeksi WMV-muodoksi? Sitten auttaisi, jos laittaisit rastin laatikko sanomalla yhdistä yhdeksi tiedostoksi.
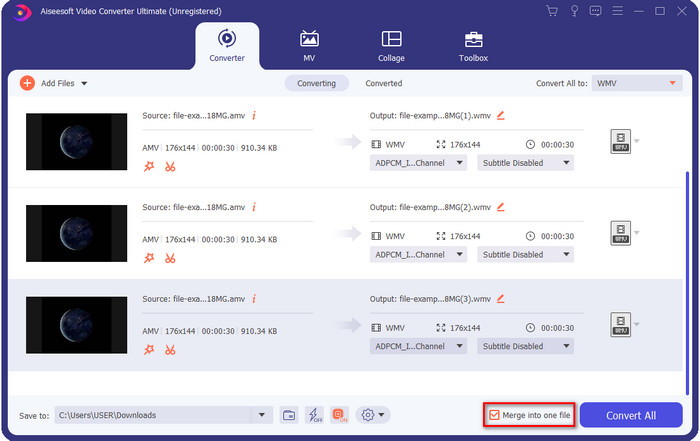
Vaihe 4. paina Muunna kaikki jotta muunnosprosessi alkaa. Prosessin jälkeen näytölle tulee kansio, jossa on muunnettu WMV-tiedosto.
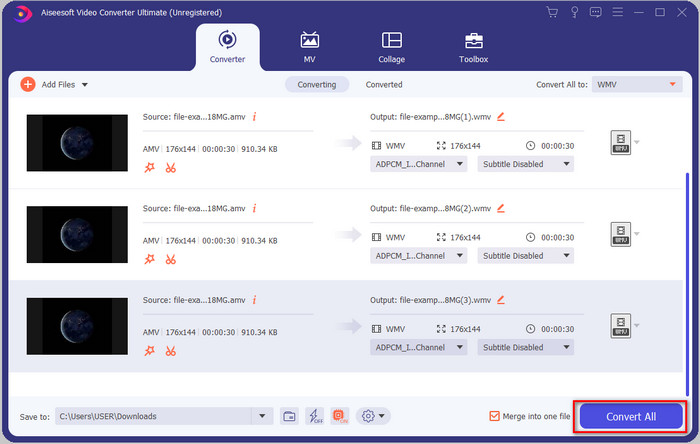
Osa 2. Muunna AMV WMV Online -muotoon
Etkö halua ladata offline-muunninta, koska sinulla ei ole tarpeeksi tallennustilaa sellaisen lataamiseen? Käytä sitten FVC: n ilmainen online-videomuunnin. Koska sinun ei tarvitse ladata täyttä muunninta; sen sijaan tarvitset kantoraketin, mutta se on pieni eikä vaikuta tietokoneesi tallennustilaan. Lisäksi tämä verkkomuunnin muuntaa AMV:n WMV:ksi ja säätää resoluutiota. Tiedoston muuntaminen riippuu kuitenkin Internetin nopeudesta. Onko sinulla Internet-yhteys? Sitten sinun on yritettävä käyttää tätä ja kokea online-muunnos.
Vaihe 1. Lyö tähän linkki avataksesi muuntimen pääsivuston.
Vaihe 2. Napsauttamalla Lisää tiedostoja muunnettaviksi, kansio näyttää, mistä löydät AMV-tiedoston ja paina Avata.
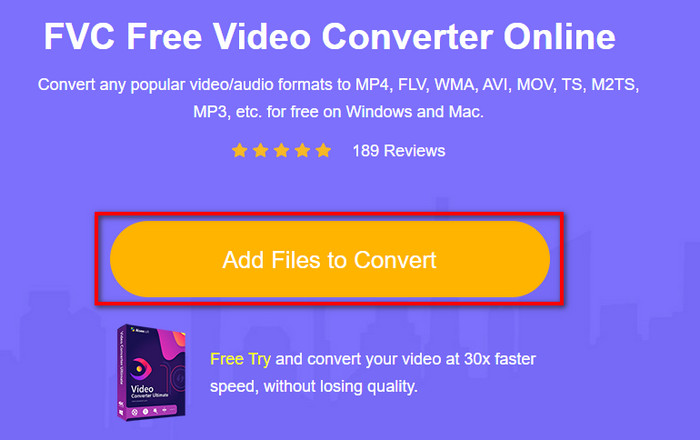
Vaihe 3. Valitse WMV muodossa, joka näkyy näytöllä.
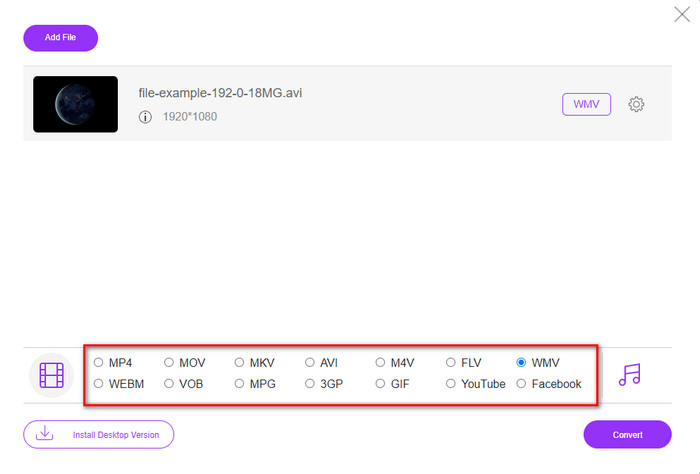
Valinnainen. Kuten aiemmin sanoimme, voit säätää resoluutiota täällä. Joten nyt muokataan resoluutiota napsauttamalla rataspainiketta. Napsauta yläosassa olevaa pudota alas -painiketta, ja näyttöön tulee luettelo resoluutioista; valitse yksi ja paina OK edetä.
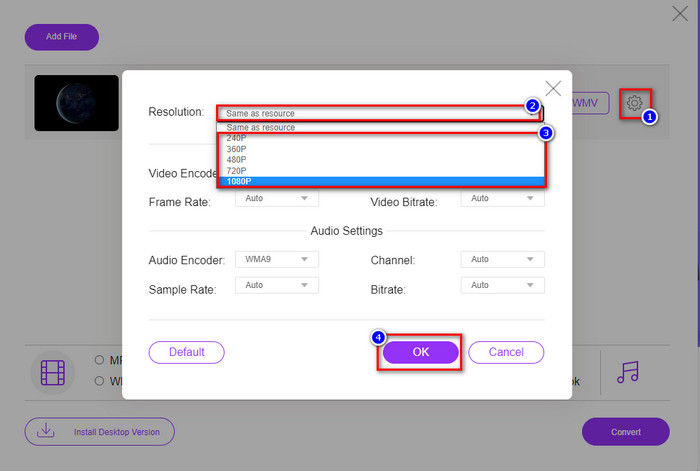
Vaihe 4. Joten nyt, jos haluat aloittaa muuntamisen, voit napsauttaa Muuntaa -painiketta, ja prosessi alkaa.
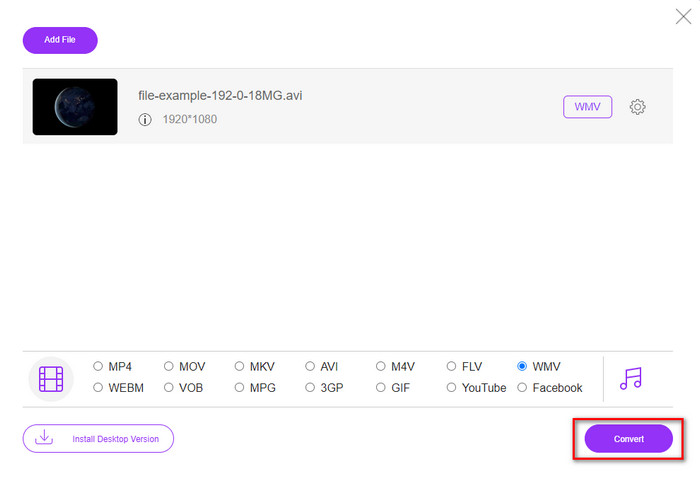
Osa 3. Mikä on ero AMV:n ja WMV:n välillä
Ensinnäkin näistä kahdesta mediasäiliöstä tuli suosittuja niiden ainutlaatuisten ominaisuuksien vuoksi. Mutta tänään tutkimme, mitkä ovat itse muodon edut ja haitat. Lisäksi täsmennämme kolme näkökohtaa tekemällä kysymyksen tietämään lisää AMV:stä ja WMV:stä.
Kummalla formaatilla on parempi mediaresoluutio?
Näiden kahden muodon välillä WMV on epäilemättä parempi laatu. WMV-tiedosto voi tallentaa ja suoratoistaa jopa 300 000 pikselin videoresoluutiota yksityiskohtaisempaa visuaalista tulosta varten. Mutta voit asettaa nopeudeksi 528 x 576 näytön resoluutio. Ja AMV:n laatu, jonka se voi sisältää, on 96x96 - 320x240, mikä on melko alhainen verrattuna WMV:n alhaiseen resoluutioon. Yksi syy AMV:n pienempään resoluutioon on se, että sen on sovittava kiinalaisen mediasoittimen näytölle.
Missä muodossa tiedostokoko on pienempi?
Tämä voitto menee AMV:n kanssa, koska tämä muoto on erittäin pakattu. Vaikka WMV:ssä on kompressori, AMV:n koko on kuitenkin taloudellisesti edullisempi, varsinkin tietokoneen asemassa, kuin WMV.
Kumpi formaatti on yhteensopivampi?
Voimme sanoa, että niillä on erilaisia vahvuuksia, jos puhumme yhteensopivuudesta, koska WMV on tarkoitettu vain Windows-ohjelmille. Jos olet Mac-käyttäjä, et voi vain käyttää tätä muotoa ja toistaa sitä Quicktimessa tai muokata sitä iMoviessa. Sen sijaan sinun on tehtävä muuntaa WMV MOV:ksi jotta se olisi yhteensopiva. AMV:n tapauksessa tämä muoto käyttää kannettavaa kiinalaista mediasoitinta tämän muodon toistamiseen. Mutta nykyään voit käyttää kannettavaa mediasoitinta AMV-mediasoittimen ostamisen sijaan. AMV-mediasoittimen etsiminen on kuitenkin tuskaa, koska ne ovat numeroituja soittimia, jotka tukevat tällaista formaattia ja kooderia. Voimme sanoa, että WMV on saanut enemmän yhteensopivuutta kuin AMV, varsinkin jos siirrämme tiedoston Windowsiin.
Ja nyt kun tiedämme syyn, tiedoston muuntaminen uuteen muotoon on tässä tapauksessa välttämätöntä. Tästä syystä sinun on opittava muuttamaan AMV WMV:ksi, jotta mediatiedosto olisi yhteensopiva Windows-ohjelmiston kanssa.
Osa 4. Usein kysytyt kysymykset AMV- ja WMV-muunnoksista
Kuinka muuttaa AMV:ni MOV:ksi?
Voimme etsiä ja kokeilla monia tekniikoita ja menetelmiä, jotka ovat käytettävissä, jos teemme kyselyjä verkossa. Mutta on vaikea valita, mitä työkalua on parempi käyttää AMV:n muuntamiseen MOV:ksi. Joten, jotta se olisi lyhyt, napsauta tätä linkkiä ja ymmärrä kuinka muuntaa AMV MOV: ksi ja tehdä siitä yhteensopiva macOS:n kanssa.
Voinko käyttää VLC-mediasoitinta AMV:n katseluun ja pelaamiseen?
Ehdottomasti voit ladata VLC-mediasoittimen työpöydällesi toistaaksesi AMV-tiedostoja ilman, että sinun tarvitsee ladata ylimääräistä koodekkia. Mutta jos haluat tietää lisää VLC:stä ja sen vaihtoehdosta, yritä lukea tämä artikkeli napsauttamalla tätä linkki.
Miksi minun täytyy pakata AMV?
Pakkaamme mediatiedostomme ja AMV:n, koska meidän on vapautettava tilaa laitteisto-asemallamme. Haluat siis oppia kuinka pakata AMV-tiedostoja? Napsauta sitten tätä linkkiä.
Johtopäätös
Nämä kaksi ratkaisua tarjoavat erinomaisuutta, jotta voit tehdä muuntamisesta AMV:stä WMV:ksi helppoa ja onnistunutta. Lisäksi nämä ovat parhaita ratkaisuja, joita voimme löytää verkosta. Joten nyt on sinun käsissäsi valita, mitä muunninta käytät AMV-tiedoston muuntamiseen WMV:ksi. Menestyksen saavuttamiseksi sinun on käytettävä yllä olevia FVC-työkaluja.



 Video Converter Ultimate
Video Converter Ultimate Näytön tallennin
Näytön tallennin