Adobe Premiere: Tutustu hidastuksen käsitteeseen
Hidastuksen käsite tulee luonnolliseksi jokaisessa videossa, ei videon heikentyneen nopeuden vuoksi, vaan sen vuoksi, että yksityiskohtiin on tarkoitus antaa oleellista. On tyydyttävämpää ja mukautuvampaa tietää kaikki yksityiskohdat siitä, miten se tapahtuu tai miten se tehdään. Avulla Adobe Premiere, sinulla tulee olemaan ajatus editoinnista ja hidastusta tekemisestä, mutta se olisi paljon haastavampaa jokaiselle aloittelijalle. Jatka lukemista saadaksesi tietää kaikki Adobe Premiereen liittyvät yksityiskohdat.
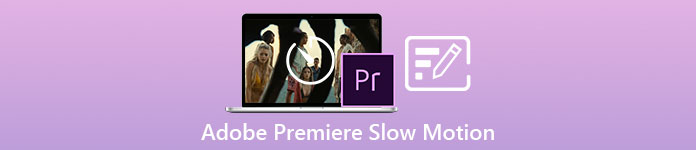
Osa 1. Kuinka tuottaa hidastettuja videoita Adobe Premieressä
Videonmuokkausohjelmisto, esim Adobe Premiere Pro on laajalti käytössä sekä Mac OS- että Windows-tietokoneissa. Videoiden, mainosten, muiden elokuvien, television ja online-videoprojektien editointi on mahdollista Premiere Pro CS6:lla tai uudemmalla. Se on monipuolinen videoeditointiohjelmisto, joka on saatavana myös osana Adobe Creative Cloud -ohjelmistosovelluspakettia. Premiere Prota käytetään usein yhdessä muiden ohjelmistojen, kuten After Effectsin ja Photoshopin, kanssa luovissa projekteissa.Adobe Premiere tunnetaan myös uskomattoman parannetuista muokkauksistaan kohtaukseensa, erityisesti säätämällä videon toistonopeutta. Se voi tehdä erinomaisia hidastettuja videoita eri tavoilla ja tuottaa erittäin erinomaista tulosta. Mutta kuten johdannossa todettiin, Adoben tuotteet, kuten Adobe Premiere, voivat olla monimutkaisia ohjelmistoja hidastettujen videoiden tekemiseen, erityisesti aloittelijoille. Tässä on esimerkkiohjeita siitä, kuinka tehdä hidastettuja videoita tällä ohjelmistolla.
Vaihe 1: Avata Adobe Premiere ja napsauta sitten Tuo media aloittaaksesi käyttöliittymän vasemmassa alakulmassa siirtääksesi videotiedostot tietokoneeltasi ohjelmistoon, tai voit yksinkertaisesti vetää ne. Toinen vaihtoehto on, että voit paikantaa Tiedosto valikko-välilehti vasemmassa yläkulmassa ja navigoi Tuonti.
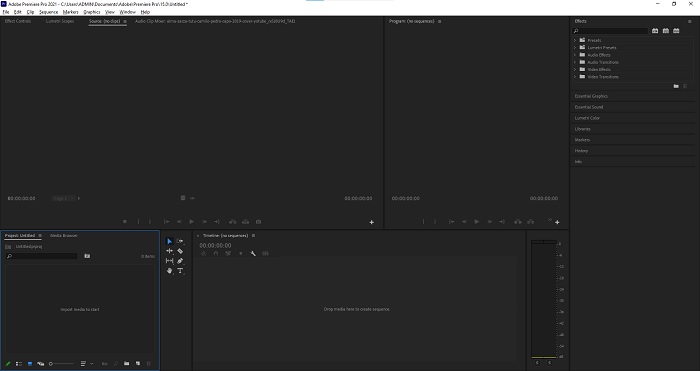
Vaihe 2: Napsauta tuotuja tiedostoja kahdesti tai vedä ne videoraidalle. Voit säätää videotiedoston nopeutta napsauttamalla videotiedostoa hiiren kakkospainikkeella videoraidalla. Paikanna Nopeus/kesto ja napsauta sitä. Tee sen jälkeen hidastettuna pienentämällä normaalinopeusprosenttia, joka on 100.
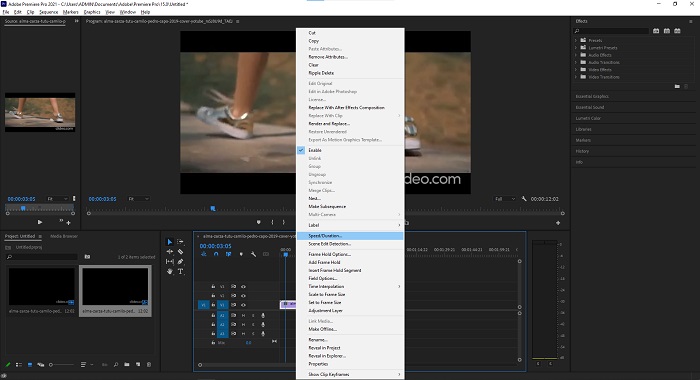
Vaihe 3: Tallenna muunnettu video navigoimalla Tiedosto valikko-välilehti vasemmassa yläkulmassa. Napsauta sitten Viedä ja valitse millainen tuloste haluat videotiedoston muunnettavan.
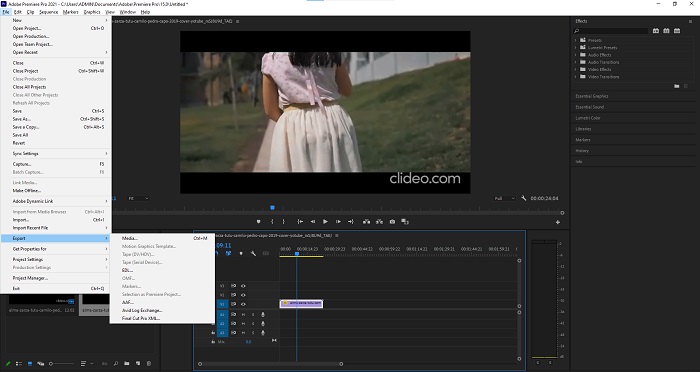
Osa 2. Kuinka tehdä hidastettuja videoita offline-tilassa käyttämällä Video Converter Ultimatea
Toisin kuin Adobe Premiere Pro, joka on niin monimutkainen käyttää, koska sen työkalut näyttävät tuntemattomilta jokaiselle aloittelijalle. Video Converter Ultimate on paras ja käyttäjäystävällinen ohjelmisto, jota jokainen voi käyttää ja tarjoaa uskomattomia työkaluja videoiden muokkaamiseen. Yksi sen suosituista työkaluista, Videon nopeuden säädin, pystyy tekemään hidastetun videon erinomaisella videolaadulla vain alle minuutin muunnosnopeudella. Jotta saat kokemusta hyödyllisimmistä ohjelmistoista, jotka voivat ratkaista ongelmasi, sinun on noudatettava seuraavia ohjeita:
Vaihe 1: Voit ladata Video Converter Ultimate napsauttamalla Ilmainen lataus -painiketta. Kun lataus on valmis, etsi se työpöydältäsi ja käynnistä se myöhemmin.
Ilmainen latausWindows 7 tai uudempiSuojattu lataus
Ilmainen latausMacOS 10.7 tai uudempiSuojattu lataus
Vaihe 2: Ohjelmisto on suoritettava sen jälkeen, kun se on asennettu tietokoneen työpöydälle. Ohjelman käyttöliittymä tulee näkyviin, kun käynnistät sen ensimmäisen kerran. Valita Videon nopeuden säädin alla Työkalupakki välilehti.
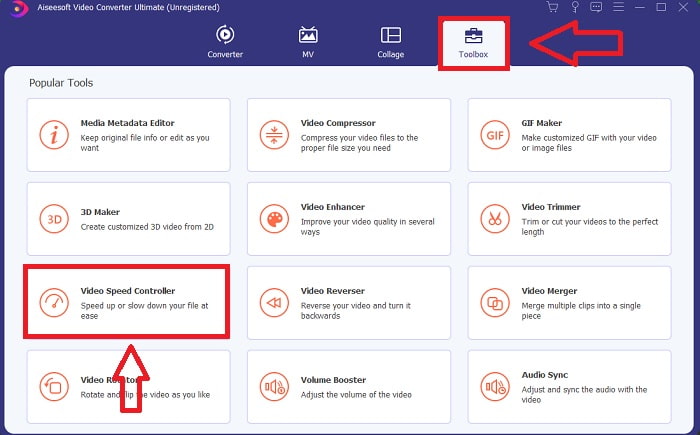
Vaihe 3: Voit muuttaa videoleikkeen toistonopeutta vetämällä tai napsauttamalla +-painiketta, kun lisäät tiedostoja tietokoneeltasi.
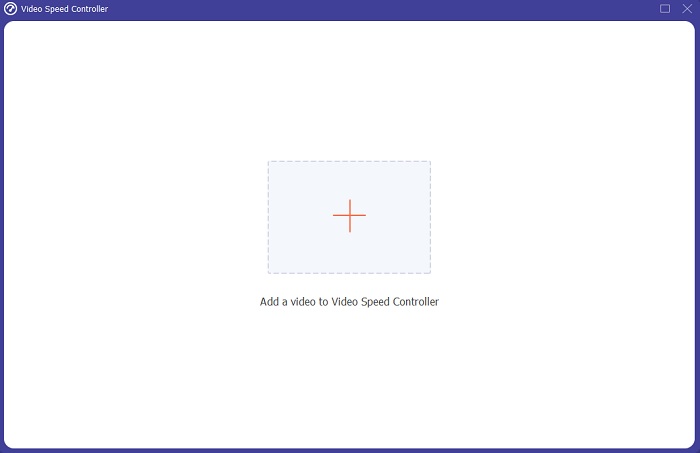
Vaihe 4: Valitse nopeustyypit, joita käytät videoleikkeen toistonopeuden muokkaamiseen tai luo hidastettu video normaalinopeuksisesta videosta aloittaaksesi videoleikkeen toistonopeuden muokkaamisen.
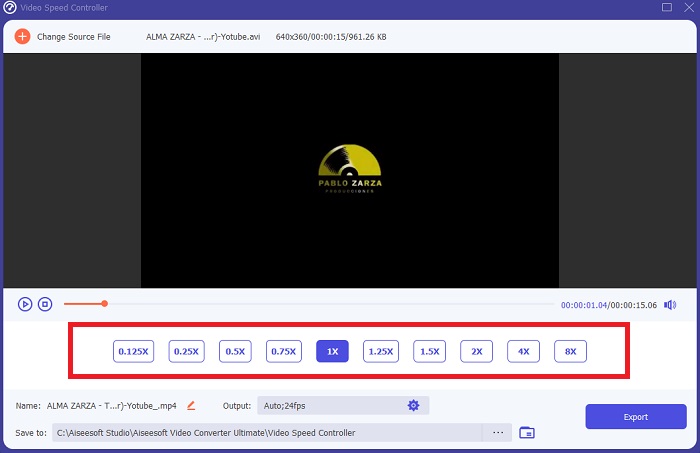
Vaihe 5: Kun olet säätänyt videon toistonopeuden, tiedosto on valmis ladattavaksi, ja sitä ennen voit harkita lähdön laadun muuttamista säätämällä resoluutiota, kuvanopeutta jne. Napsauta Viedä, jos tiedosto on selvitetty.
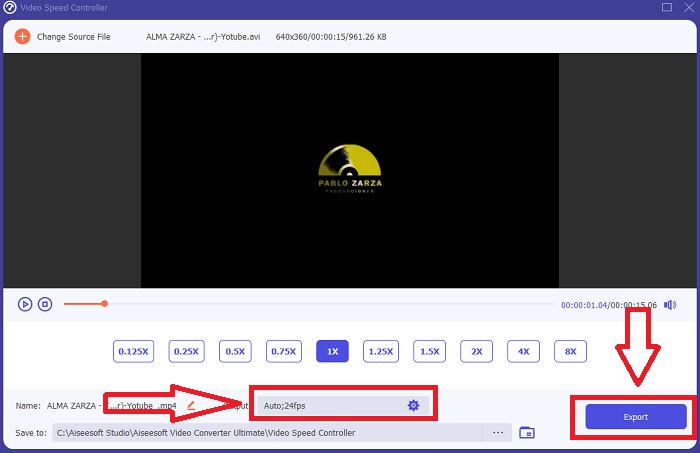
Liittyvät:
Osa 3. Kuinka tehdä hidastettuja videoita verkossa Kapwingin avulla
Nopeuta tai hidasta videoita nopeasti tällä ilmaisella online-videokiihdyttimellä. Et tarvitse paljoa videoeditointikokemusta luodaksesi houkuttelevia hidastettuja, time-lapse- ja hyperspeed-videoita, jotka voit lähettää YouTubeen tai jakaa sosiaalisessa mediassa. Aloita lataamalla video tai kirjoittamalla URL-osoite. AVI:n ja MP4:n lisäksi Kapwing tukee myös MP4-, MOV- ja 3PG-videotiedostomuotoja. Vain 0,25x on käytettävissä hidastettua videota varten; nopein saatavilla oleva nopeus on 4x. Istuudu selkänojaan ja rentoudu, kun luet tämän verkkotyökalun käyttöä koskevia ohjeita.
Vaihe 1. Avaa mikä tahansa online-selain ja etsi Kapwing. Käyttöliittymässä voit nyt aloittaa napsauttamalla Aloittaa. Tai voit jatkaa videoleikkeen valitsemista napsauttamalla Lataa tiedosto. On myös toinen vaihtoehto, johon voit laittaa videolinkkejä muilta verkkosivustoilta ja jatkaa muokkaamista.
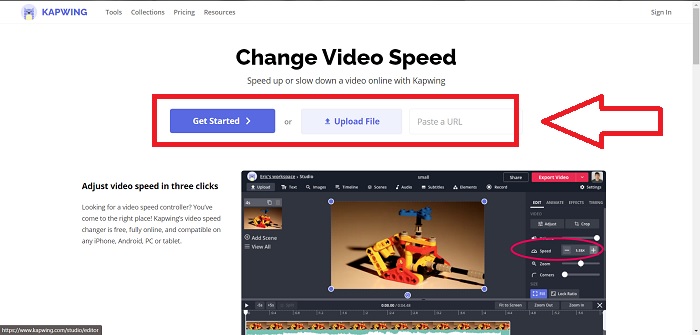
Vaihe 2. Napsauta videota videoraidalla ja navigoi Nopeus Muokkaa-välilehteä ja tee se hidastettuna napsauttamalla --merkkiä. Se hidastaa videon nopeutta 0,25.
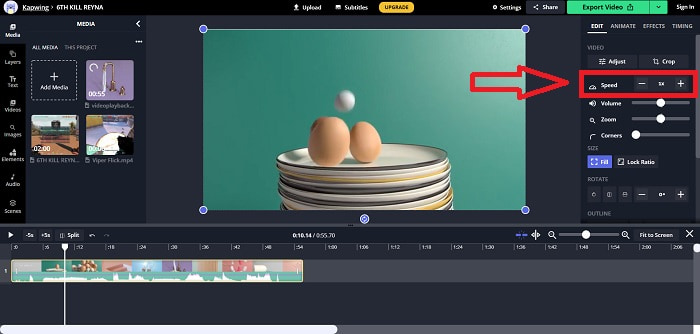
Vaihe 3. Lataa muunnettu video napsauttamalla Vie video ja siirrä se haluamaasi tietokoneeseen.
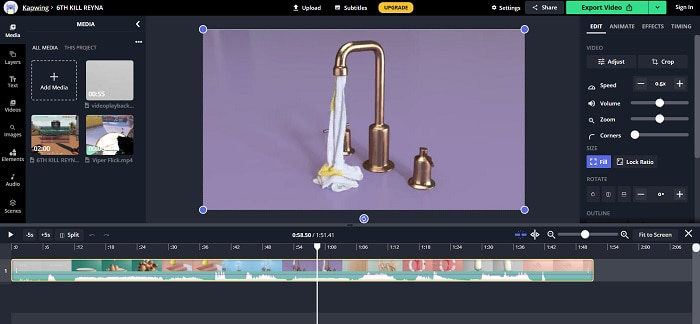
Osa 4. Usein kysytyt kysymykset hidastettujen videoiden tekemisestä Adobe Premieressä
Mitä formaatteja Adobe Premiere Pro tukee?
Adobe Premiere Prolla voit työskennellä useiden videomuotojen, kuten MP4, AVCHD/H.264/H.265, MPEG-1 ja MPEG-2, MOV, FLV ja AVI, kanssa.
Onko 60 fps hyvä hidastukseen?
Tärkeä tekijä, joka vaikuttaa videon yleisilmeeseen ja tuntumaan, on sen kuvataajuus, joka vaikuttaa myös siihen, kuinka realistiselta video näyttää. Tällä idealla on vahva yhteys tapaan, jolla luonnollisesti havaitsemme maailmankaikkeuden. Hidastetun videon luominen tai videopelimateriaalin tallentaminen edellyttää yli 30 fps:n kuvanopeutta. Tekniikan kehittyessä yhä useammat älypuhelimet pystyvät tallentamaan videota 60 ruudun sekunnissa.
Mitä tehdä, jos Adobe Premiere Pro ei toimi?
Premiere Pro -asetukset voidaan palauttaa oletusarvoihinsa kaatumisten korjaamiseksi, mitä Adobe suosittelee usein. Asetuksesi menevät roskakoriin, kun teet tämän. Tämä palauttaa asetuksesi alkuperäisiin tehdasasetuksiin. Voit tehdä tämän pitämällä Alt-näppäintä painettuna samalla, kun käynnistät Premiere Pron.
Johtopäätös
Kaiken kaikkiaan opimme, että vaikka Adobe Premiere Pro olisi kuinka hyvä tahansa, se ei voi olla suositeltu ohjelmisto joillekin käyttäjille, joilla ei ole muokkaustaustaa. Suosittelemme käyttämään Video Converter Ultimatea sen helppokäyttöisten ominaisuuksien työkalujen vuoksi, jotka voivat leikata, leikata, laittaa suodattimia, yhdistää jne. Yksi sen hyödyllisistä työkaluista, jotka ovat käytettävissä Video Speed Controllerissa, on, että sillä voidaan tehdä hidastettuja videoita tai säätää toistonopeutta video. Verkkotyökalut voivat olla helpompi käyttää alustaa kuin Adobe Premiere Pro. Se ei kuitenkaan voi tuottaa parempaa laatua kuin Video Converter Ultimate.



 Video Converter Ultimate
Video Converter Ultimate Näytön tallennin
Näytön tallennin


