Ymmärrä syvästi After Effectsin käyttäminen hidastuksen saavuttamiseen
Useimmille toimittajille, jotka haluavat luoda elokuvamaisen kohtauksen videoihinsa, Internet suosittelee aina After Effectsiä. muutoin muut Adobe-tuotteet. Mutta aloittelija, joka haluaa käyttää tätä, näkee After Effectsin aina monimutkaisena alustana hidastamiseen, koska se kuvaa jatkuvasti käyttöliittymässä ongelmallisia vaiheita. Tässä artikkelissa tiedät kaikki yksityiskohdat ja menettelyt, jotka opastavat sinua vastaamaan ongelmaan kuinka tehdä hidastusta After Effectsissä, joten voit käyttää sitä helposti ja kutsua itseäsi ammattimaiseksi toimittajaksi.
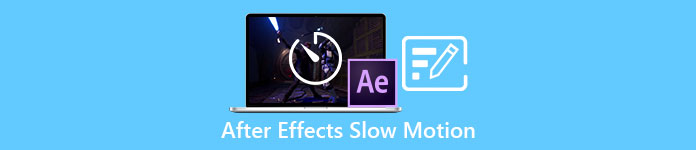
Osa 1. Kuinka tehdä hidastusvaikutuksia After Effectsissä
Jälkivaikutukset on videonmuokkaustyökalu, jota käytetään tehosteiden ja animaatioiden lisäämiseen elokuviin ja videoleikkeisiin; Saumattomamman videotuotannon aikaansaamiseksi useimmat videoeditorit käyttävät sitä otsikoiden, introjen ja siirtymien tekemiseen leikkeiden välillä. Yksi monista hyvissä introissa ja siirtymissä olevista tekijöistä on hidastaminen kohtauksessa ja Jälkivaikutukset voi tehdä hienoa työtä muuntaessaan normaalinopeuksisen videon hidastettuna.Adobe Creative Cloudin osana saat After Effects -sovelluksen ilmaiseksi. Tämä työkalu sisältyy koko sarjaan, mutta voit myös ostaa sen erikseen, jos tarvitset vain. Tämän työkalusarjan etuna on, että se on tuttu kaikille muita Adoben tuotteita käyttäneille, mikä tekee uusien toimintojen ja vuorovaikutusten oppimisesta helppoa. Jotta saisit tietää lisää Jälkivaikutukset ja kuinka tehdä hidastusta, tässä on toimitetut vaiheet:
Vaihe 1. Tuo videoleike napsauttamalla Tiedosto vasemmassa yläkulmassa ja valitsemalla Tuonti. Valitse sitten videoleike, jota haluat muokata ja mukauttaa.
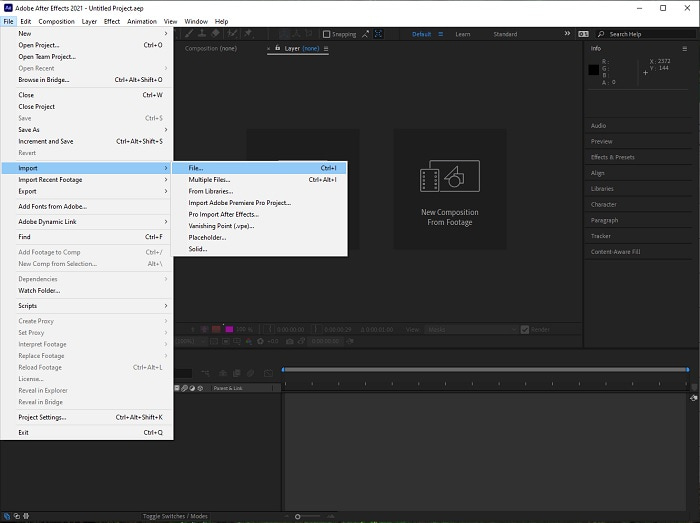
Vaihe 2. Aloita muokkaaminen vetämällä tuotu videoleike videoraidalle. Napsauta sen jälkeen hiiren kakkospainikkeella videotiedostoa ja valitse Aika; seuraava on Time Stretch.
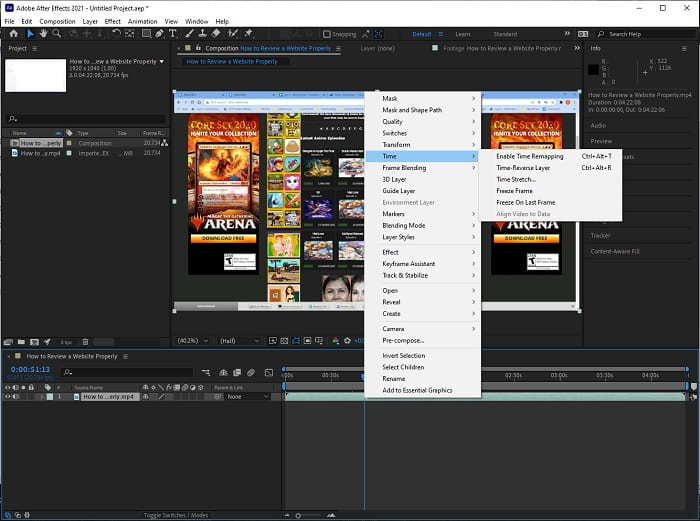
Vaihe 3. Säädä Time Stretch lisäämällä Venytystekijä 100 - 500+ tuottaaksesi hitaamman toistonopeuden.
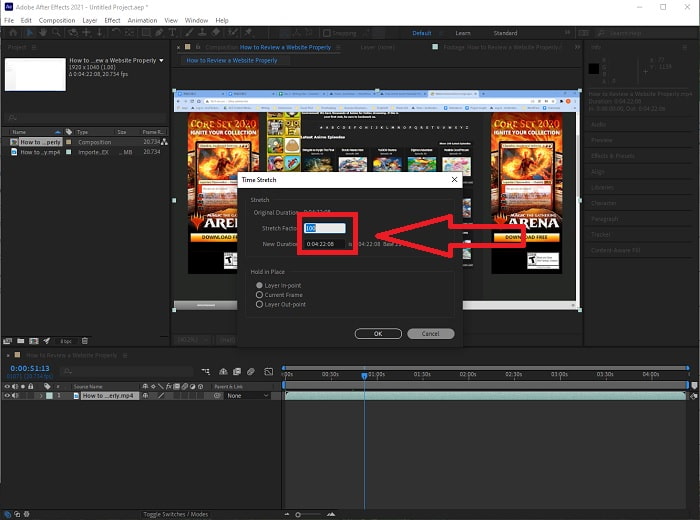
Yleensä on monia tapoja säätää toistonopeutta tai tehdä yksinkertaisesti hidastettua videota After-toiminnolla Vaikutukset; jonkin verran laajennuksia tarvitaan a hidastettuna videota, jotkut vain luottavat yllä olevan ohjelmiston työkaluihin.
Osa 2. Helpompi tapa tehdä hidastus Windows PC:ssä ja Macissa
Tapa 1. Käytä Video Converter Ultimatea
Video Converter Ultimate on yksi ohjelmistoista, joka on paras vaihtoehto Jälkivaikutukset tarjota helppokäyttöisiä työkaluja videoiden editoimiseen ja sisustamiseen, erityisesti videon toistonopeuden ohjaamiseen ja sen muuntamiseen hidastettuna. Yksi sen käytettävissä olevista työkaluista on Videon nopeuden säädin, jossa on helppoja toimia ja suorittaa haluttu nopeuden säätö oikein. Lisäksi kuten Jälkivaikutukset, tämä ohjelmisto voi tuottaa korkealaatuista tulosta, vaikka säätäisit videosi yksityiskohtia. Saadaksesi lisätietoja menettelystä, sinun on noudatettava seuraavia vaiheita:
Vaihe 1. Valitse Ilmainen lataus aloittaaksesi latauksen ja tallentaaksesi sen tietokoneellesi. Sen jälkeen voit mukauttaa ja määrittää sovelluksen.
Ilmainen latausWindows 7 tai uudempiSuojattu lataus
Ilmainen latausMacOS 10.7 tai uudempiSuojattu lataus
Vaihe 2. Kun ohjelmisto on asennettu, suorita se valitsemalla Työkalupakki -vaihtoehto valikkoriviltä ja valitsemalla sitten Videon nopeuden säädin näkyviin tulevasta luettelosta.
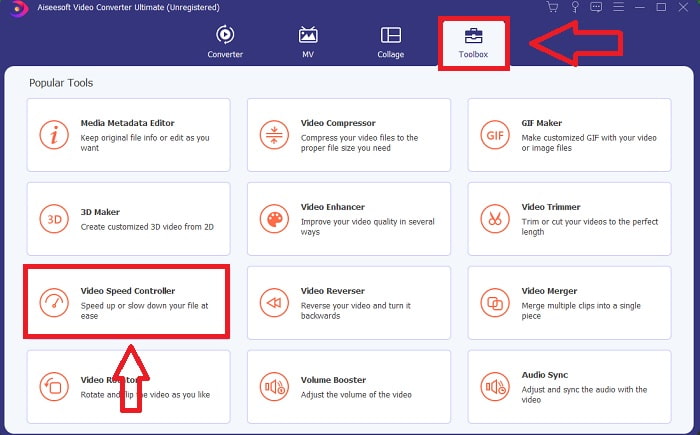
Vaihe 3. Pudota mikä tahansa tiedosto videoleikkeen muokkausohjelmaan napsauttamalla +-painiketta haluamassasi paikassa.
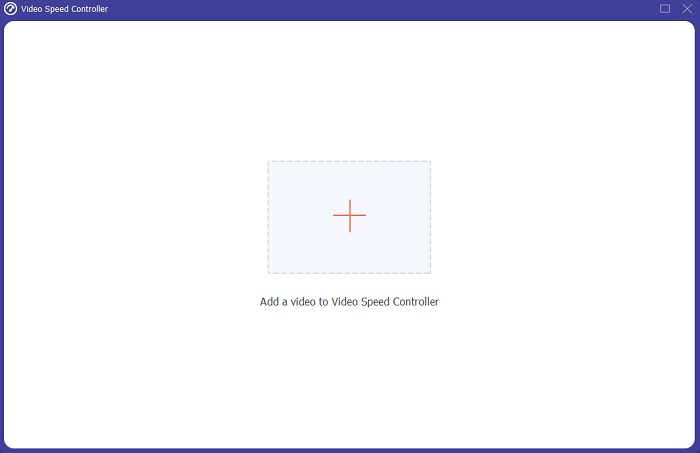
Vaihe 4. Voit muuttaa toistonopeutta määrittämällä, kuinka monta kertaa videonopeus kasvaa tai laskee toiston aikana.
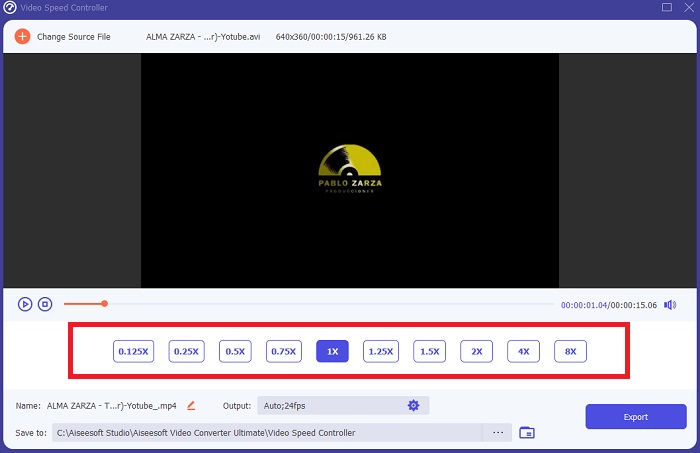
Vaihe 5. Voit valita haluamasi lähdön muuttamalla videoleikkeen muotoa, resoluutiota, laatua, kun olet säätänyt videoleikkeen toistonopeutta, ja tarkista, onko hidastettuna On sileä kun käytät tätä ohjelmistoa kuin Jälkivaikutukset. Kun olet valmis tallentamaan työsi, valitse Viedä Tiedosto-valikosta ja määritä sijainti.
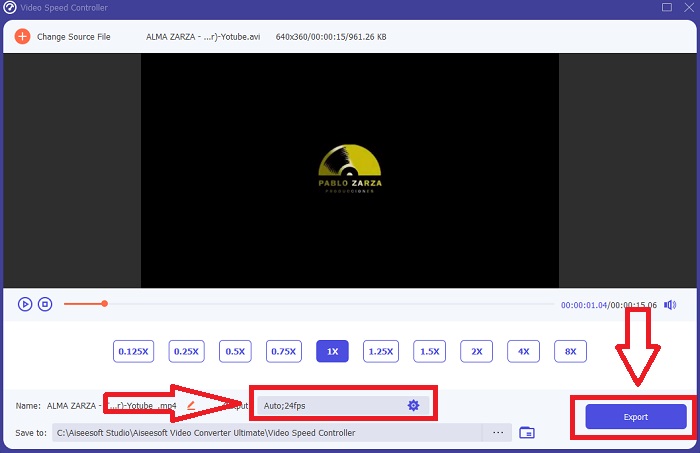
Liittyvät:
Tapa 2. Käytä InVideoa
InVideo on verkkopohjainen videonmuokkaustyökalu, joka sopii kaikenkokoisille yrityksille, kun on kyse videoiden luomisesta ja jakamisesta sosiaaliseen mediaan ja verkkosivustoille, InVideo on paras ratkaisu. Käytettävissä on myös kuva- ja videosisältökirjasto, joka on kerätty useista online-varastoista, kuten Story blockista ja Shutterstockista, jotka voidaan sisällyttää sovellukseen. Toisin kuin aiemmassa tässä artikkelissa käsitellyssä verkkotyökalussa, sinun on ensin syötettävä sähköpostiosoitteesi, jotta voit käyttää InVideoa. Tämä verkkopohjainen työkalu tarjoaa suuren määrän malleja, joista voit valita videota luodessasi. Vaikuttavien ominaisuuksiensa ansiosta tämä verkkosovellus voi toimia varteenotettavana vaihtoehtona After Effects cs6:lle, jonka avulla voit nostaa muokkauskykysi ammattimaisen editorin tasolle. Yksi sen ominaisuuksista antaa sinun muuntaa normaalinopeuksisen videon a hidastettuna video, ja saadaksesi lisätietoja toimenpiteen yksityiskohdista, tässä on esitelty vaiheet:
Vaihe 1. Päästäksesi käyttöösi, sinun on ensin luotava tili verkkotyökaluun. Seuraava vaihe on valita malli, jota käytetään projektissasi. Aloita latausprosessi napsauttamalla Lataa -painiketta käyttöliittymän vasemmassa yläkulmassa.
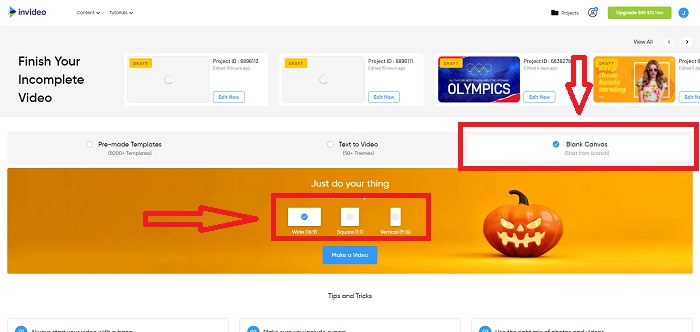
Vaihe 2. The Nopeus -välilehteä käyttöliittymän oikeassa yläkulmassa voidaan käyttää videoleikkeen toiston nopeuden muuttamiseen. Vedä se raidalle, jonka nopeutta haluat muuttaa. Lisäksi voit säätää videoleikkeen nopeutta vetämällä Liukusäädin oikealle tai vasemmalle.
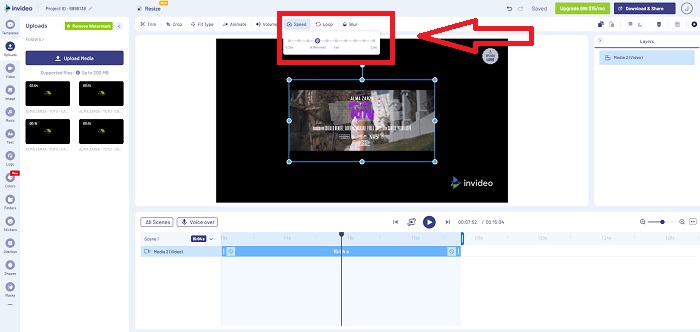
Vaihe 3. Heti kun olet lopettanut muokkauksen, napsauta Lataa & Jaa saadaksesi parempia tuloksia hidastetut efektit kuin Jälkivaikutukset päivittämällä Premiumiin.
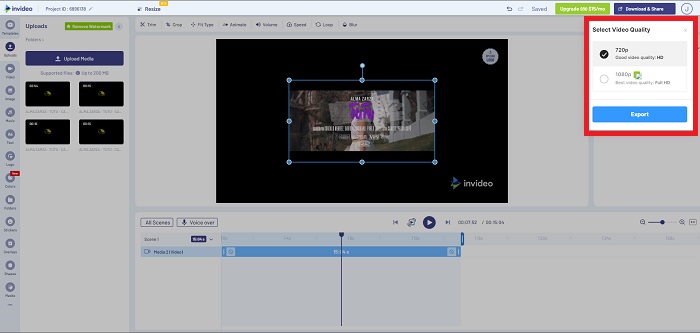
Osa 3. Usein kysyttyä hidastusvideoiden tekemisestä After Effectsissä
Mitä eroa After Effectsin ja Premiere Pron välillä on?
Mitä tulee animaatio- ja liikegrafiikkatehosteisiin, Jälkivaikutukset on go-to-ohjelmisto; Sitä vastoin Adobe Premiere Pro, joka keskittyy ensisijaisesti videoeditointiin, on tarkoitettu auttamaan sinua luomaan kaikki hienot lisäominaisuudet, jotka tekevät liikegrafiikastasi pop.
Mikä After Effectsin hidastettu laajennus on?
Vaikka et ehkä olisikaan kuvannut korkeammalla kuvataajuudella, RevisionFX:n Twixtor on After Effects -laajennus, jonka avulla voit luoda erittäin hidastettua kuvamateriaalia.
Mitä muita työkaluja After Effectsissä on?
Videon toistonopeutta säätelevän työkalun lisäksi siinä on kynätyökalu, jonka avulla voit luonnostella, sijoittaa ohjeita ja lisätä tekstiä videoosi. Siinä on kameratyökalu, joka voi auttaa ensisijaisesti 3D-projekteissa, muotoilla tasoja 2D-projekteissa, säätää tasoja jostain mukauttamissyistä jne.
Johtopäätös
Lopuksi totean, että After Effects on erinomainen Adobe-tuote, joka enimmäkseen antaa videolle vaikuttavan ulkoasun. Se voi laittaa suodattimia tekemään enemmän valintoja kohtauksesta, laittaa tekstiä tekstitykseksi ja johdatukseksi, säätää muotoja ja nopeussäätimen, joka voi säätää videosi toistonopeutta. Joillekin aloittelijoille voi kuitenkin näyttää monimutkaiselta käyttää ohjelmistoja, kuten After Effects; siksi suosittelemme käyttöä Video Converter Ultimate saavuttaaksesi hidastetun tehosteen, jonka haluat olla videosi mukainen. Sitä on helpompi käyttää ja sen tiedostokoko on pienempi kuin kaikkien Adobe-tuotteiden.



 Video Converter Ultimate
Video Converter Ultimate Näytön tallennin
Näytön tallennin


