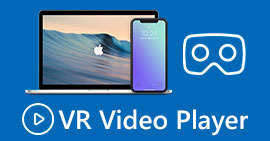Kuinka muuttaa hidastettu video normaalinopeuteen kuin ammattilainen
Tekniikka on kehittynyt valtavasti vuosien varrella. Erilaisia ohjelmistoja on kehitetty ja kehittyneitä laitteita on keksitty tuomaan esiin ainutlaatuisuuden ja luovuuden pelkässä videossa. Yksi sellaisista on hidastettu video. Useimmat ihmiset tuntevat kuitenkin vain mainitun videon tekemisen eivätkä palauta sitä normaaliin nopeuteen. Yksi esimerkki on satunnaisten tai tiettyjen videoiden käyttäminen verkossa kouluprojektiin tai muihin ihmisten tekemiin videontuotantotoimintoihin, jotka olisivat saaneet olla toistonopeudella, joka ei ole kyseisten ihmisten suosima. Joten tämän artikkelin tarkoituksena on ratkaista tämä ongelma, jonka joku saattaa kohdata silloin tällöin tarjoamalla parhaat keinot vaihtaaksesi hidastetun videon normaaliin toistonopeuteen Mac-, Windows-, iOS- ja Android-käyttöjärjestelmille.
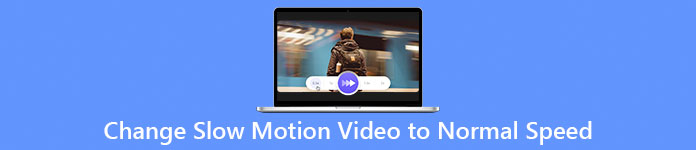
Osa 1. Hidastetun videon muuttaminen normaalinopeuteen Macissa ja Windowsissa
On mahdollista ratkaista ongelma, joka liittyy hidastetun videon nopeuden muuttamiseen normaaliksi lataamalla ja käyttämällä muuntimia offline-tilassa. Toisaalta, Video Converter Ultimate on yksi parhaista saatavilla olevista muokkausohjelmista sen tarjoamien lukuisten ominaisuuksien ansiosta. Suuren yleisön saavutettavuuden ja helppokäyttöisyyden vuoksi suosittelemme sitä kaikille, jotka haluavat muuntaa hidastetun videon normaalinopeuteen Mac- tai Windows-koneella. Tässä ovat ehdotetut vaiheet ohjelmiston korjaamiseksi oikein: käsittele sitä hyvin.
Vaihe 1: Klikkaa Ilmainen lataus -painiketta tallentaaksesi ohjelman tietokoneen kiintolevylle. Tämän jälkeen voit määrittää ohjelmiston ja muokata sitä.
Ilmainen latausWindows 7 tai uudempiSuojattu lataus
Ilmainen latausMacOS 10.7 tai uudempiSuojattu lataus
Vaihe 2: Aktivoi ohjelmisto napsauttamalla Työkalupakki -kuvaketta valikkorivillä ja valitsemalla luettelosta Video Speed Controller.
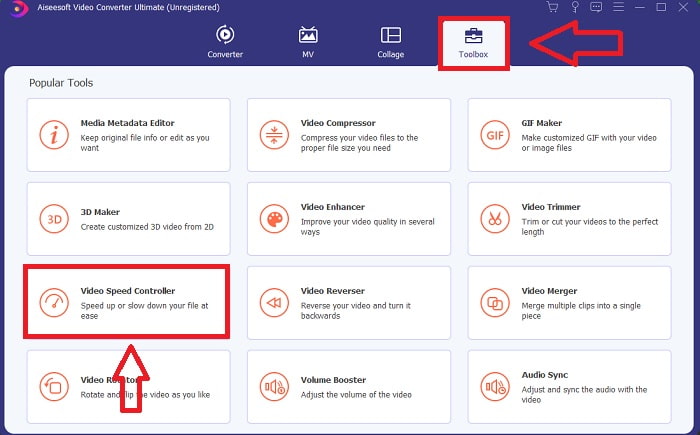
Vaihe 3: Lisää hidastettu video napsauttamalla +-painiketta valintapalkissa ja jatka sitten videon muokkaamista.
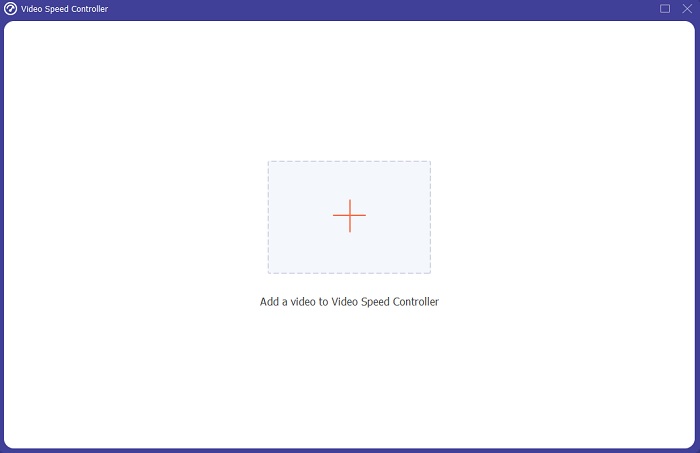
Vaihe 4: Lisää tai vähennä videon nopeutta säätääksesi toistonopeutta.
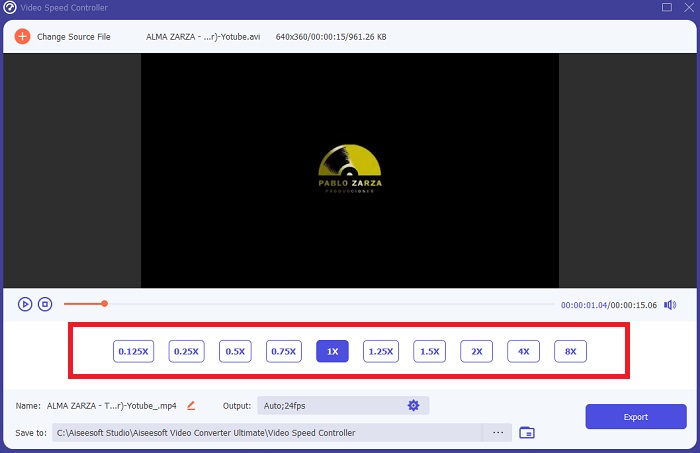
Vaihe 5: Tulostusmuotoa, resoluutiota, laatua ja niin edelleen voidaan muokata, kun videoleikkeen toistonopeutta on säädetty. Kun olet valmis tallentamaan työsi, napsauta Viedä ja valitse paikka.
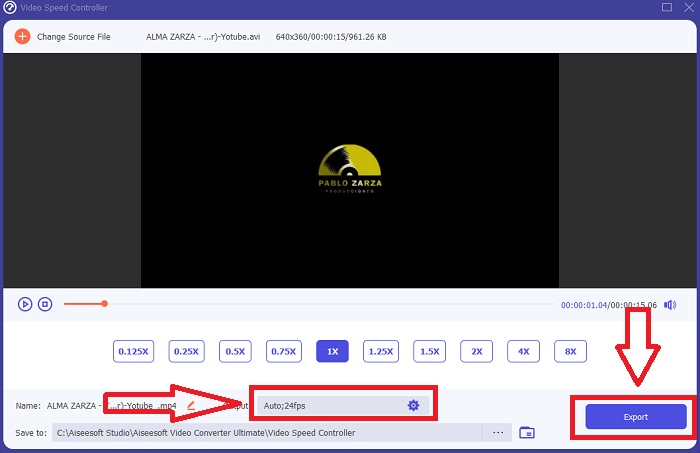
Osa 2. Hidastetun videon muuttaminen normaalinopeuteen iPhonessa/iPadissa valokuvien avulla
Hidastetut videot ovat yksi sisällöntuottajien tai videokuvaajien parhaimmista vaihtoehdoista lisätä dramaattinen vaikutus leikkeisiin vain käyttämällä matkapuhelintaan, kuten iPhonea. Koska iPhone on yksi niistä matkapuhelimista, joissa on huippuluokan kamera, joka pystyy tallentamaan videoita suuremmalla ruudulla sekunnissa, joten voit saada itsellesi tyydyttävän leikkeen katsottavaksi. Videot, joiden toistonopeus on pienempi, eivät kuitenkaan aina ole paras tapa jokaisessa tekemässäsi videossa – on tyyppejä, joissa hidastaminen ei riitä tai ne ovat merkityksettömiä. Niin, muuttaa hidastetun videon normaalinopeuteen iPhonessasi tulee ainoa vaihtoehtosi. Voit tehdä tämän seuraavasti:
Vaihe 1: Avaa Kuvat-sovellus iPhonessa tai iPadissa ja siirry albumit-välilehteen. Vieritä alas ja napauta Slo-mo kohdasta Mediatyypit -osio. Jos haluat tehdä videosta koko näytön, napauta sitä.
Vaihe 2: Valitse Muokata oikeassa yläkulmassa.
Vaihe 3: Näkyviin tulee pieni liukusäädin, jossa on pystysuorat valkoiset viivat. Hidastettua vaikutusta edustavat toisistaan erillään olevat viivat, kun taas tiiviisti pakatut viivat edustavat normaalinopeuksia. Molemmat osat on jaettu kahdella liukusäätimellä. Vedä a Liukusäädin näytön yhdestä päästä toiseen. Kaikki leveät viivat ovat täydellisesti kohdakkain. Tämä osoittaa, että video toistetaan nyt normaalilla nopeudella. Paina kolmiotoistopainiketta nähdäksesi, toimiiko se. Aikaisemmin hidastettu video on nyt normaalilla toistonopeudella. Voit kuitenkin kumota tämän toiminnon valitsemalla Muokkaa, Palauta, Palauta alkuperäiseen. Voit myös käyttää liukusäätimiä valitaksesi, mitkä materiaalin osat toistetaan haluamallasi tavalla hitaammin tai nopeammin.
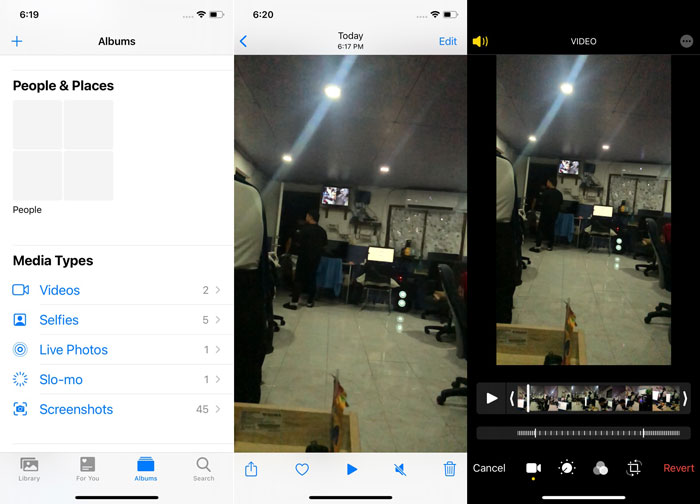
Liittyvät:
Kuinka korjata videoita, joita ei toisteta iPhonessa
Osa 3. Hidastetun videon muuttaminen normaalinopeuteen Androidissa Google Kuvien avulla
Android-käyttäjät voivat säätää hidastetun videon nopeuden normaaliksi ilmaiseksi, aivan kuten heidän iPhone-kollegansa. Tässä tilanteessa sinun on käytettävä puhelimeesi esiasennettua Google Kuvat -sovellusta, mutta voit vaihtoehtoisesti käyttää kolmannen osapuolen sovellusta. Käytettävyyden ja käyttömukavuuden vuoksi käytämme Google Kuvia muuta hidastettu video normaalinopeuteen Androidissa, ja näin:
Vaihe 1: Avaa Google-kuvat sovellus Android-puhelimeesi ja napsauta videota, jota haluat nopeuttaa. Valitse Muokata näytön alareunassa, ja toistonopeuden säädin tulee näkyviin.
Vaihe 2: Vedä Liukusäädin lisätäksesi toistonopeutta 1,5x tai 2x hidastetun videon nopeuden mukaan.
Vaihe 3: Napsauta kolmiotoistopainiketta tarkistaaksesi, onko video nyt haluamallasi nopeudella. Kun olet tyytyväinen, valitse Tehty pelastaaksesi sen.
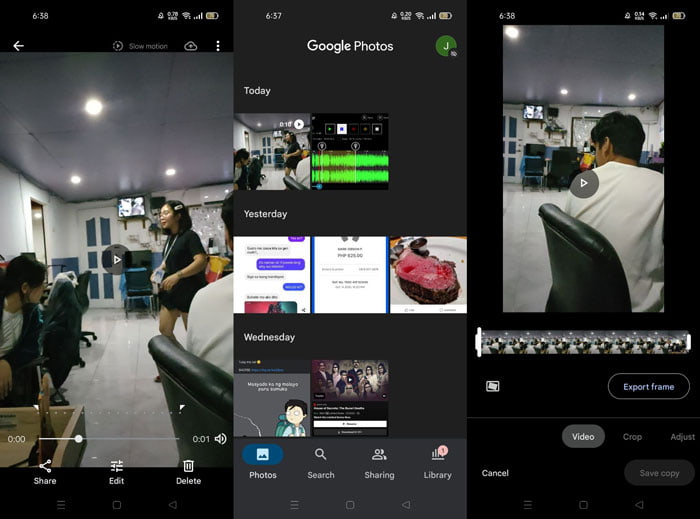
Osa 4. Usein kysyttyä hidastetun videon muuttamisesta normaalinopeuteen
Kuinka voin kääntää hidastetun videon taaksepäin?
Jos haluat muuttaa mielesi ja tehdä tästä videosta hidastetun leikkeen, avaa video ja napauta näytön alareunassa olevaa Muokkaa-painiketta. Napsauta sitten Palauta ja vahvista päätöksesi valitsemalla Palauta alkuperäiseen.
Voitko muuntaa alhaisia fps-videoita hidastettuiksi käyttämällä Kuvat-sovellusta?
Valokuvat-sovellus ei salli normaaleja iPhone-videoita, jotka on tallennettu nopeudella 30 fps tai 24 fps, muuntaa hidastettuihin videoihin. Voit kuitenkin tehdä tämän käyttämällä kolmannen osapuolen sovelluksia, kuten iMovie tai muita Applen muokkaussovelluksia.
Onko Google Kuvat paras sovellus muuntaa hidastettuja videoita normaalinopeuteen?
Kuten voisi kuvitella, tämän ilmaisen sovelluksen käyttämisessä on muutamia haittoja. Ensinnäkin videon käsittelynopeus on suhteellisen hidas, etenkin kun editoidaan pitkää videoleikettä. Lisäksi, jos jaat videon ennen toistonopeuden muuttamista, taustaääni tai puheselostus mykistyy. Siitä huolimatta se on loistava ilmainen Android-sovellus. Voit edelleen käyttää kolmansien osapuolien sovelluksia, mutta useimmat käteviä sovelluksia eivät ole ilmaisia.
Johtopäätös
Videoiden monipuolisuus voi palvella erilaisia tarpeita, ja pelkkä toistonopeuden muuttaminen voi tyydyttää eri genrejä, joko viihde- tai opetustarkoituksiin. Se, että se voidaan tehdä nykyään helposti saavutettavissa olevilla sovelluksilla ja ohjelmistoilla, tuo luovuutemme esiin ja on meille hyödyllistä mieltymystemme mukaan. Siitä huolimatta hidastetun videon muuttaminen normaalinopeuteen verkossa on myös kätevä, ohjelmiston lataaminen vähentää yhteysongelmia. Tämä artikkeli voi olla suureksi avuksi niille, jotka eivät vielä ole perehtyneet tällaisiin menetelmiin ja joilla on vastauksia kysymyksiinsä.



 Video Converter Ultimate
Video Converter Ultimate Näytön tallennin
Näytön tallennin