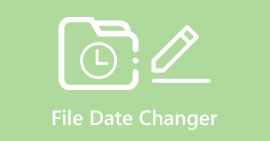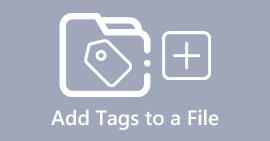Ohje WebM-metatietojen muokkaamiseen Windowsille ja Macille
Tarve sisällyttää tagi lisätietojen lisäämiseksi WebM:n sisällöstä on yksi syy, miksi meidän on muokattava mainitun muodon metatietoja. Joskus se on korjattava välittömästi, jotta se näkyy käyttäjille, järjestelmälle ja sovellukselle. Yksi tarkoitus on selvittää, mitä sisältöä tiedostossa on. Joten ennen tietojen siirtämistä verkkoon, on tärkeää tietää kuinka muokata WebM-metatietoja. Saat tietoa ja opi tekemään se lukemalla alla oleva artikkeli.

Osa 1. Nopein tapa muokata WebM-metatietoja Windowsissa ja Macissa [Helppo versio]
FVC Video Converter Ultimate tarjoaa vaivatonta metatietojen muokkausta helppoa prosessia varten käyttäjilleen ja asiakkaille, jotka käyttävät sitä. Tämän metatietoeditorin avulla voit nopeasti säätää tai poistaa tunnisteita WebM-, MOV-, TS-, RMVB- ja yli 1000:sta tämän työkalun tukemasta formaatista kuin ammattilainen. Tämä työkalu täyttää nimensä ja käyttäjien odotukset, joten jos haluat ohjelmiston, joka sopii täydellisesti aloittelijoille tai jopa ammattilaisille, sinun on valittava tämä työkalu. Toisin kuin muut ohjelmistot, voit päivittää WebM:n metatiedot tarkoilla tiedoilla lisäämällä ne manuaalisesti.
Haluta lisää? Tämä työkalu on erinomainen metatietojen muokkaamisessa ja muilla video- ja ääniongelmien ratkaisemisen aloilla. Leikkaa, leikkaa, muokkaa, tee GIF-kuvia, nopeuttaa videoita ja tee enemmän työkalulla alle minuutissa. Ja todistaa sinulle, että ohjelmisto on nimensä ja suorituskyvyn osalta huippuluokkaa. Alla oleva kirjallinen esittely opettaa sinulle, kuinka voit muokata WebM-metatietoja ilman liikaa vaivaa tämän ongelman ratkaisemiseksi.
Vaiheet WebM-tunnisteiden muokkaamiseen FVC Video Converter Ultimate -sovelluksella:
Vaihe 1. Saat parhaan ohjelmiston napsauttamalla alla olevaa latauspainiketta ja valitsemalla tällä hetkellä käyttämäsi käyttöjärjestelmän. Seuraa asennusprosessia napsautettuasi ladattua tiedostoa ja avaa sitten työkalu napsauttamalla Aloita nyt.
Ilmainen latausWindows 7 tai uudempiSuojattu lataus
Ilmainen latausMacOS 10.7 tai uudempiSuojattu lataus
Vaihe 2. Avaa Työkalupakki -osio ja etsi Median metatietoeditori alla näkyvässä settilistassa.
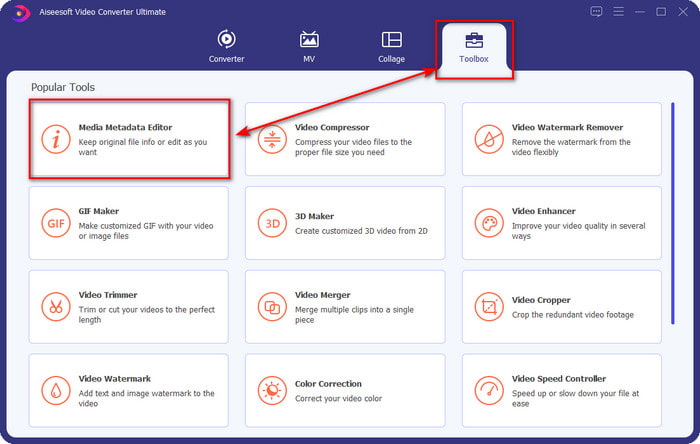
Vaihe 3. Lisää WebM-tiedosto napsauttamalla +-painiketta, etsi se kansionhallinnasta ja napsauta Avata edetä.
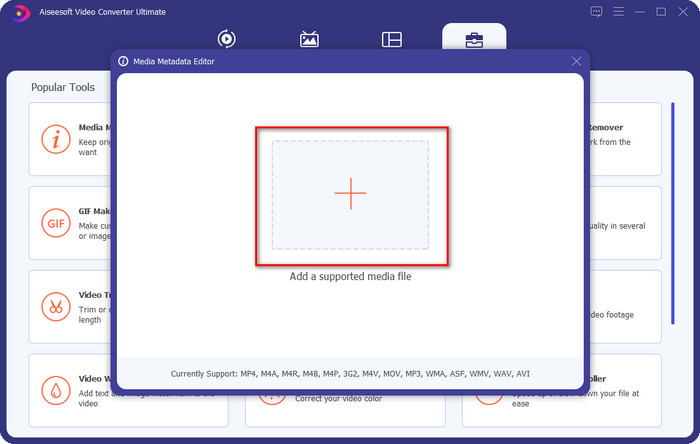
Vaihe 4. Kirjoita kaikki tiedot, jotka haluat lisätä tunnisteeksi WebM:ään kuhunkin tekstilaatikko. Jos olet lisännyt kaikki tiedot tunnisteeksi, napsauta Tallenna. Helppoa eikö? Näin lisäät metatietoja WebM-järjestelmääsi Windows- ja Mac-käyttöjärjestelmän äärimmäisen ratkaisun avulla.
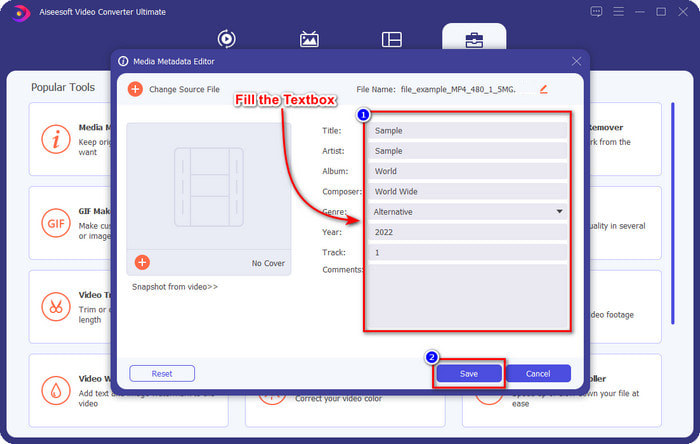
Osa 2. WEBM-metatietojen muokkaaminen työpöydän komentoriviohjelmistolla
FFmpeg
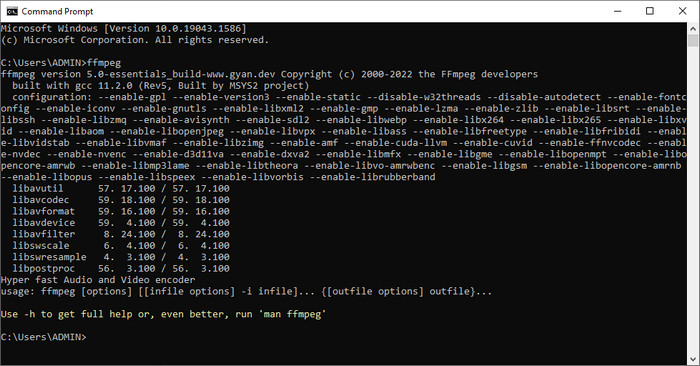
FFmpeg on tunnettu ratkaisu kaikkiin mediaan liittyviin ongelmiin, kuten metatietojen korjaamiseen. Toisin kuin ensimmäisessä työkalussa, sinun on käytettävä tiettyä koodia komennona tietyn työn suorittamiseksi, kuten komentamalla sitä muokkaamaan mainitun tiedoston metatietoja manuaalisesti. Vaikka tämä avoimen lähdekoodin ohjelmisto käyttää teknisiä piirteitä, joita jotkut käyttäjät eivät ymmärrä, on silti ihailtavaa, että tämän editorin kyvyt voivat tuoda meille. Jatka lukemista saadaksesi tietää, kuinka Webm-metatietoja muokataan jollakin luettelossa olevista komentoriviohjelmistoista.
WebM-tunnisteiden muokkaamisen vaiheet Ffmpegillä:
Vaihe 1. Lataa ja asenna ohjelmisto työpöydällesi. Etsi WebM-tiedoston sijainti ja kopioi tiedoston nimi.
Vaihe 2. Klikkaa Windows, kirjoita komentokehote haussa ja avaa se napsauttamalla sitä. Seuraavaksi on kopioitava tämä koodi ffmpeg -i fileexample.webm -metadata title='samplemetadata' -c kopioi tiedostoesimerkki.webm liitä se kehotteeseen.
Huomautus: Filexample.webm ovat tähän tehtävään käyttämämme webm-tiedoston nimi. Lisää sen tiedostonimi tiedoston tarkan nimen mukaan.
Vaihe 3. Lehdistö Tulla sisään aloittaaksesi prosessin ja antaaksesi ohjelmiston korvata alkuperäinen tiedosto.
EXIF-työkalu
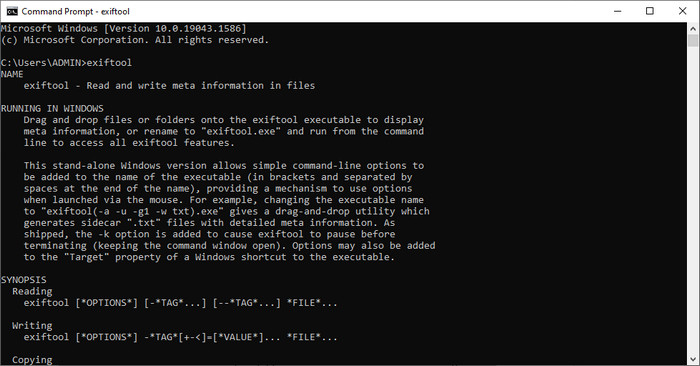
Sama kuin FFmpeg, EXIF-työkalu on ilmainen komentoriviohjelmisto, jonka voit ladata lähes kaikkiin työpöytäkäyttöjärjestelmiin. Tämän ohjelmiston avulla voit lukea, muokata ja luoda olemassa olevaan tiedostoosi metatietoja, joita muut mediatiedostot eivät voi tarjota sinulle kokonaan. Ohjelmisto voi muokata video-, ääni-, kuva- ja PDF-tiedostojen tunnisteita tehdäkseen niistä oikein tarkkoja. Aiemmin sanoimme, että se on sama kuin FFmpeg, ja se on totta, mutta niiden koodit ovat erilaisia, joten jos haluat käyttää tätä työkalua, sinun on opittava toinen joukko koodeja, jotka eivät liity FFmpegiin. Onko se vaikeaa? Onneksi lisäämme helposti ymmärrettävän vaiheen Webm-metatietojen muokkaamiseen tämän työkalun avulla.
WebM-tunnisteiden muokkaamisen vaiheet EXIF-työkalulla:
Vaihe 1. Lataa ohjelmisto sen viralliselta verkkosivustolta ja asenna se sitten jatkaaksesi seuraavaan vaiheeseen.
Vaihe 2. Avaa tiedostonhallinta, valitse tiedosto ja kopioi sen nimi. Avaa sitten CMD ja kirjoita tämä koodi exiftool – yleinen tiedostoesimerkki.webm nähdäksesi WebM-tiedostosi perustiedot.
Huomautus: CMD on sama kuin komentokehote; voit etsiä ne ikkunoista ja kirjoittaa CDM.
Vaihe 3. Lisää tämä koodi kehotteeseen muuttaaksesi tiedostoa exiftool -filename='metadtasample' fileexample.mkv ja paina Tulla sisään aloittaaksesi metatietojen lisäämisprosessin.
Osa 3. Usein kysytyt kysymykset WebM-metatietoeditorista
Miksi WebM-muoto on suosittu HTML 5 -sivustoilla?
WebM-muoto on yksi nopeimmin kasvavista vaihtoehtoisista rojaltimuodoista, jotka sisältävät HTML 5 -video- ja -äänielementtejä. Tämä muoto käyttää kahta erilaista koodekkia, VP8 ja VP9, jotka WebM Project on kehittänyt.
Voinko yhdistää WebM-tiedostoja?
Voit yhdistää WebM-tiedostojen sarjan ennen metatietojen lisäämistä niihin. Joten jos haluat tietää kuinka yhdistää useita WebM-tiedostoja helposti, napsauta tätä linkkiä saadaksesi lisätietoja.
Kumpi on parempi? WebM vai MP4?
Molemmat muodot sopivat parhaiten videotiedostojen tallentamiseen, mutta niiden tarkoitus on erilainen. Vaikka WebM on yksi parhaista muodoista online-jakamiseen, sen yhteensopivuus muiden laitteiden kanssa on edelleen huolestuttavaa. Jos sinulla on sama ongelma WebM-tiedoston kanssa, suosittelemme muodon muuntamista MP4:ksi. Jotta työkalu olisi käytettävissäsi, voit lukea tämän artikkelin sisällön napsauttamalla tätä linkki.
Johtopäätös
Nyt kun meillä on kaikki tarvitsemamme tiedot ja olemme oppineet muokkaamaan WebM-metatietoja, on aika valita sopivat tavat. Jos haluat kokeilla komentorivityökalua, FFmpeg ja EXIF-työkalu ovat paras ratkaisu WebM-tiedoston metatietojen korjaamiseen. Seuraamalla heille tarjoamaamme opetusohjelmaa voit suorittaa tehtävän nopeasti. Mutta jos haluat yksinkertaisemman version metatietojen muokkaamisesta WebM:ssäsi, niin FVC Video Converter Ultimate on oltava työkalu. Jos olet edelleen epävarma, suosittelemme lataamaan ohjelmiston työpöydällesi ja kokeilemaan sitä nyt!



 Video Converter Ultimate
Video Converter Ultimate Näytön tallennin
Näytön tallennin