Vakaat ohjeet FFmpeg-metadataeditorille, jonka sinun pitäisi tietää
FFmpeg on tunnettu monitoimityökalu, jonka avulla voit muuntaa, muuttaa kokoa, leikata, leikata ja tehdä muita all-in-one-työkaluja. Harvat artikkelit puhuvat kuitenkin metatietojen muokkaamisesta ohjelmistoa käytettäessä, ja jotkin artikkelit ovat epäluotettavia. Jos haluat tietää lisää FFmpeg metatietoeditori ominaisuuksia, sinun on jatkettava lukemista, sillä tarjoamme hyödyllisen ja neutraalin arvion mainitusta ohjelmistosta, jota voit käyttää.

Osa 1. Lyhyt esittely FFmpeg Metadata Editorista
FFmpeg tunnetaan yhtenä parhaista ilmaisista ohjelmistoista, joita monet asiakkaat ja yritykset käyttävät kirjastojen ja ohjelmien helppoon käsittelyyn samalla kun ne transkriptoivat niitä tehokkaasti. Ohjelmisto ei ole tavallinen editori, jonka lataat asemallesi, koska tämä työkalu on komentopohjainen, jossa sinun on käytettävä koodeja ohjelmoidaksesi ohjelmiston suorittamaan tietyn tehtävän. Vaikka käyttäjät jättävät työkalun huomiotta sen vaikeuden vuoksi, sitä pidetään silti parhaana kooderina ja dekooderina monille yleisille ja harvinaisille tiedostoille.
Monimutkaisuutensa ja CLI-käyttöliittymänsä ansiosta käyttäjät pitävät sitä kiehtovana, koska se on yksityiskohdissa, mikä tarkoittaa, että voit nopeasti muuttaa tiedostosi yksityiskohtia. Sen käytön oppiminen ei kuitenkaan ole helppoa, etenkään ihmisille, jotka eivät ole kokeneet komentopohjaisten ohjelmistojen käsittelyä. Mutta jos olet innokas käyttämään sitä, se todellakin kannattaa, kun olet oppinut sen. Yksi tämän työkalun hienoista asioista on, että se saa viikoittaisen päivityksen, mikä tarkoittaa, että ohjelmistokehittäjä pitää silmällä ohjelmiston tarvitsemia päivityksiä. Jos haluat luotettavan opetusohjelman metatietojen muokkaamiseen FFmpegissä, voit lukea lisätietoja osasta kaksi.
Plussat
- Se toimii parhaiten metatietojen muokkaamisessa.
- Se käyttää CLI-käyttöliittymää jokaisen tiedoston yksityiskohtaisen muokkauksen hallintaan.
- Ammattimainen ensimmäinen valinta editoinnissa ja muissa asioissa.
Haittoja
- Se ei ole paras valinta aloittelijalle, joka haluaa muokata metatietoja helposti.
- Koodeja tarvitaan työkalun ohjaamiseen.
Osa 2. Kuinka tarkastella ja muokata metatietoja videotiedostoon FFmpegillä
Nyt kun luet tätä vaihetta, haluat oppia lisäämään metatiedot tällä työkalulla. Vaikka oppimiskäyrä on jyrkkä, voimme onnistuneesti lisätä tunnisteet mihin tahansa tiedostoihisi ja järjestää tiedostoja kirjastossamme tai kansiossamme, kun noudatat ohjeita. Seuraa sitä loppuun asti tietääksesi kuinka muokata ja tarkastella metatietoja FFmpegissä.
Vaihe 1. Lataa työkalu asemallesi, pura se ja seuraa asennusprosessia.
Käynnistä CMD, kirjoita sitten FFmpeg ja paina Enter-näppäintä. jos näytölläsi näkyy joukko tekstiä, työkalu käynnistetään onnistuneesti. Se ei ole osa vaiheita, mutta näin teet vianmäärityksen FFmpegistä, jos se on aktivoitu.
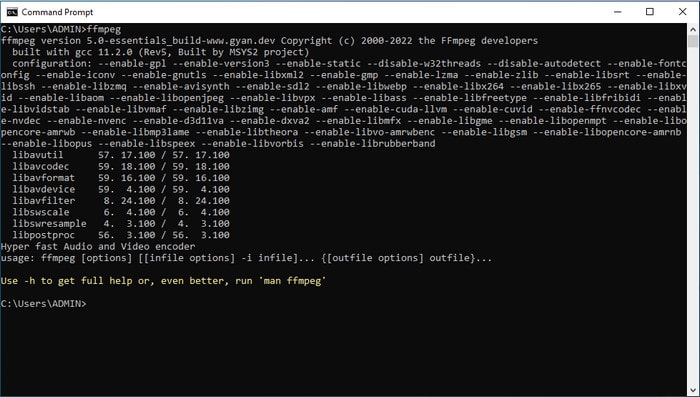
Vaihe 2. Etsi tiedosto tiedostonhallinnasta ja määritä syöttötiedosto.
Vaihe 3. Kirjoita kohtaan CMD, tyyppi ffmpeg – i sample.mp3 -vn -acodec copy -metadata title ='Mozart' -metadata description =' musiikki on melodia sydämessämme' sample.mp3 lisätäksesi otsikon metatietoihisi. Osuma Tulla sisään näppäimistöltäsi lisätäksesi metatiedot äänitiedostoosi.
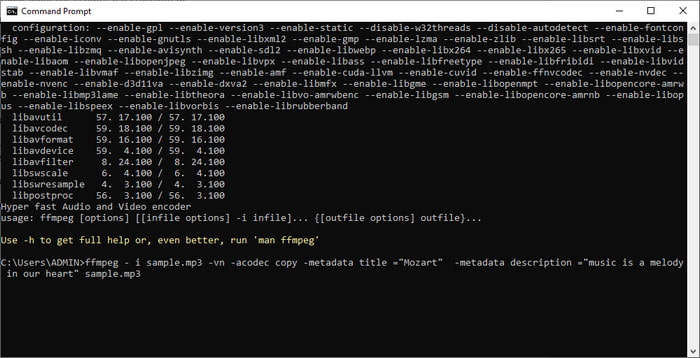
Osa 3. Onko olemassa helpompaa tapaa muokata metatietoja Windowsissa ja Macissa?
Onneksi on olemassa yksinkertainen tapa muokata metatietoja FFmpegissä; se ei kuitenkaan ole FFmpegiä, vaan se tapahtuu lopullisen muuntimen avulla. FVC Video Converter Ultimate on tehokas metatietoeditori, jota voit käyttää ja jolla on paremmin hallittava käyttöliittymä kuin FFmpegillä. CMD:n avaamisen sijaan voit napsauttaa muutamaa painiketta ja täyttää tunnisteet, sitten voila, olet lisännyt metatiedot tiedostoosi. Onko tuo se? Kyllä, olet nyt lisännyt metatiedot video- ja äänitiedostoosi helposti.
Vähemmän monimutkaisen graafisen käyttöliittymänsä lisäksi tämä työkalu tarjoaa kauneutta ja riittävän videoeditorin, jota voit helposti käsitellä aina, kun tarvitset sellaista. Toisin kuin FFmpeg, työkalun komentoa varten ei tarvitse syöttää koodia, helppoa, eikö? No, siihen äärimmäinen työkalu pystyy. Jos haluat tietää, miten tätä työkalua käytetään, voit painaa alla olevaa latauspainiketta, asentaa sen ja avata sen. Noudata sen jälkeen alla olevia ohjeita, sillä keskitymme mediatiedostosi metatietojen muuttamiseen.

FVC Video Converter Ultimate
5 689 200+ latausta- Se tukee yli 1000 mediamuotoa niiden metatietojen lataamiseen ja muuttamiseen helposti.
- Tässä työkalussa on käytettävissä useita toimintoja ja ominaisuuksia.
- Se tukee nopeaa prosessia, joka tekee tehtävän valmiiksi nopeasti.
- Ladattavissa Windowsille ja Macille kaikista versioista.
Ilmainen latausWindows 7 tai uudempiSuojattu lataus
Ilmainen latausMacOS 10.7 tai uudempiSuojattu lataus
Vaihe 1. Napsauta työkalun käyttöliittymässä Työkalupakki ja löytää Median metatietoeditori alla olevassa ominaisuusluettelossa.
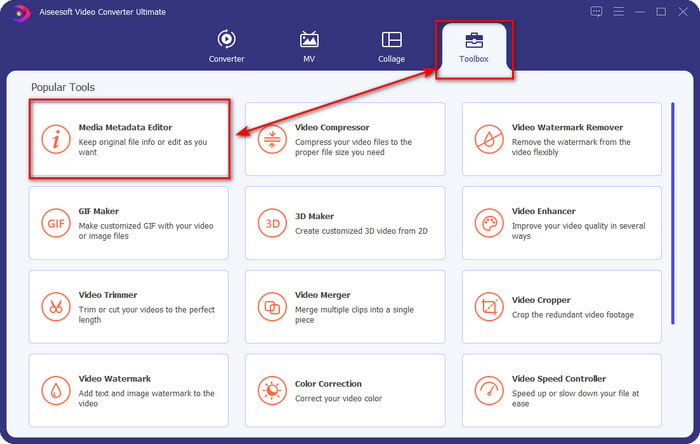
Vaihe 2. Kun olet napsauttanut sitä, uusi ikkuna tulee näkyviin, napsauta +. Etsi mediatiedosto kansiosta, joka näkyy näytöllä, ja napsauta sitten Avata.

Vaihe 3. Voit nyt lisätä metatiedot jokaiseen tekstilaatikko, napsauta niitä yksitellen ja kirjoita se. Napsauta sen jälkeen Tallentaa -painiketta. Ei koodia, ei ongelmaa! Näin voit lisätä metatiedot mediatiedostoihisi helposti.
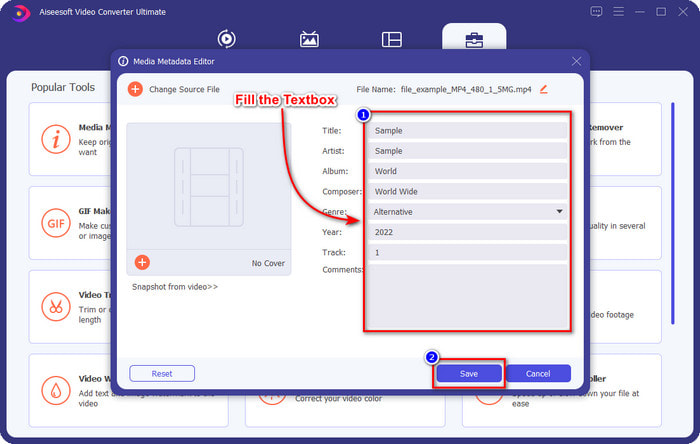
Liittyvät:
Kuinka muokata MP3-metatietoja
Kuinka muokata OGG-metatietoja
Osa 4. Usein kysytyt kysymykset FFmpeg Metadata Editorista
Miksi FFmpeg on liian monimutkainen käsitellä?
Se ei ole vaikea käyttää, mutta työkalu näyttää vaikealta koodien ja CLI-liittymän vuoksi. Jos kuitenkin käytät FFmpegiä, sinun on helppo hoitaa mikä tahansa tehtävä tämän ilmaisen ohjelmiston avulla.
Miksi FFmpeg ei pysty lisäämään metatietoja?
On yksinkertainen syy, miksi ohjelmisto ei onnistuneesti lisännyt metatietoja tiedostoosi. Ensinnäkin, lisäämäsi sijainti on väärä, mikä tarkoittaa, että cmd ei tunnista tiedostoa. Toiseksi, jos syötät väärän koodin, ohjelmisto ei ymmärrä komentoa, vaikka välilyönnissä tai merkissä olisi pienintäkään virhe. Lopuksi ohjelmistoa ei ole asennettu oikein, ja sinun on suoritettava vianmääritys CMD:n ohjelmistosta. Varmistamme, että ohjelmisto toimii hyvin, jos kaikki nämä tarkistetaan.
Miksi FFmpeg käyttää komentokehotetta?
Se on ainoa tapa kommunikoida FFmpegissä. Toisin kuin muut editorit, sinun on napsautettava tiettyä painiketta toimiaksesi. Mutta se ei ole sama kuin FFmpeg; koodit ovat kuin painikkeita, jotka ohjaavat työkalua suorittamaan tietyn tehtävän.
Johtopäätös
Hanki FFmpeg-videon metatietoeditori, jos sinusta tuntuu, että työkalu on sinua varten; vaikka sen graafinen käyttöliittymä ei ole houkutteleva, sen suorituskyky on parempi kuin muiden käytettävissä olevien editorien. Entä jos et halua käyttää työkalua, koska se on monimutkainen? Mitä sitten pitäisi tehdä? Tämän tapauksen tiedetään tulevan; jos olet sellainen käyttäjä, joka ei halua käyttää FFmpegia, suosittelemme käyttämään sen vaihtoehtoa, lopullista muuntajaa. Lue yllä olevat tiedot huolellisesti, jotta tiedät, kuinka voit käyttää niitä tiedoston metatietojen muokkaamiseen helposti ilman komentokehotetta. Tunnisteiden muokkaaminen onnistui kuitenkin helposti äärimmäisen työkalun avulla.



 Video Converter Ultimate
Video Converter Ultimate Näytön tallennin
Näytön tallennin


