Katso Final Cut Pron kaikki mahdollisuudet tehdä hidastettuja videoita
Final Cut Pro on tehokas jälkituotannon videoeditointityökalu, joka on saatavana vain Mac-käyttäjille. Videon ja äänen editointi, edistynyt väriluokitus, tekstitys ja paljon muuta ovat kaikki mahdollisia tällä ohjelmalla. Muiden muokkaus- ja toimitusohjelmistojen tapaan Final Cut Pro sisältää kaiken, mitä tarvitset alusta loppuun. Tämä ohjelmisto soveltuu erinomaisesti myös hidastetun videon tekemiseen yhden työkalunsa ansiosta, joka voi säätää videon toistonopeutta. Haluamasi hidastetun vaikutuksen saavuttamiseksi; jatka lukemista tietääksesi kaikki yksityiskohdat tee hidastettuja videoita Final Cut Prolla. Jatka lukemista saadaksesi lisätietoja.
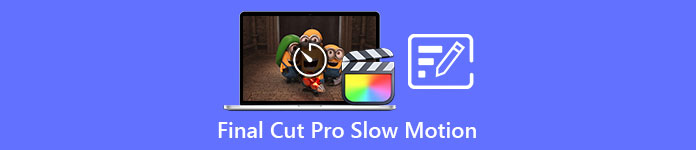
Osa 1. Kuinka tehdä hidastettuja videoita Final Cut Prolla?
Videossa tai elokuvassa käytettynä hidastettu esitys voi auttaa kiinnittämään huomion tiettyyn toimintaan tai tehostamaan kyseisen teoksen dramaattista tai emotionaalista vaikutusta. Leikkeen nopeuden pudottaminen näyttää siistiltä riippumatta siitä, mihin käytät sitä. Näytämme sinulle, kuinka voit luoda Final Cut Pron hidastettuja tehosteita muutamalla yksinkertaisella vaiheella. Mennään siihen, vai mitä?
Vaihe 1. vuonna Aikajana, etsi leike, jota haluat muokata, ja napsauta sitä.
Vaihe 2. Päästäksesi Retime valikosta, napsauta joko Nopeusmittari -kuvaketta katseluikkunassa tai paina Komento + R näppäimistöllä.
Vaihe 3. Valitse kahden nopeuden välillä: Hidas ja Nopeasti. Vaihtoehtoisesti paina Komento + R näppäimistöllä avataksesi avattavan valikon leikkeen yläpuolelle.
Vaihe 4. Leikkeen ajoituksen muuttaminen on yhtä helppoa kuin kunkin vaihtoehdon alla olevien nopeusprosenttien säätäminen. Se lyhentää leikettä, jos nopeutat sitä, ja pidentää sitä, jos hidastat sitä, kun käytät tätä tehostetta. Leikkeen kesto vaihtelee nopeuden mukaan.
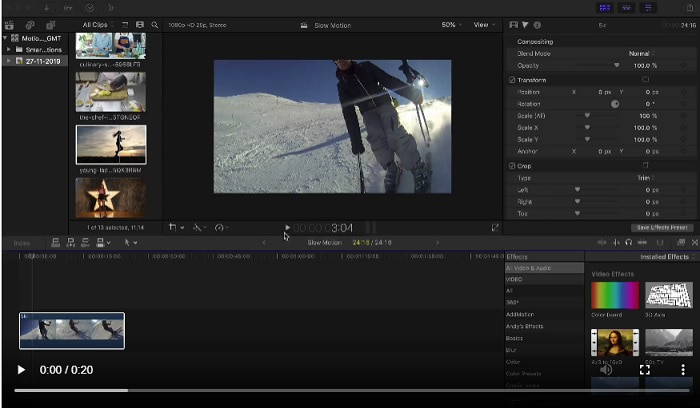
Osa 2. Erinomaiset vaihtoehdot hidastamiseen Windowsissa
Tapa 1. Käytä Video Converter Ultimatea
Jos oletetaan, että Final Cut Pro on erittäin vaikea käyttää hidastetun videon tekemiseen, suosittelemme Video Converter Ultimate. Tämä ohjelmisto on ladattavissa ilmaiseksi, ja se on saatavana sekä Windows- että Mac-tietokoneille, joten sinun ei tarvitse huolehtia sen lataamisesta. Siinä on erilaisia työkaluja, joilla voi muokata videotasi, kuten Final Cut Pro pystyy.
Näiden työkalujen joukossa on mm Videon nopeuden säädin jotka voivat tehdä hidastettuja videoita säätämällä normaalinopeuksisen videon toistonopeutta. Toisin kuin Final Cut Pro, tämä ohjelmisto on helppokäyttöinen, eikä jokaisen työkalun käytön oppiminen vie aikaa. Lisäksi se tukee erilaisia videoformaatteja, jotta sinulla ei ole vaikeuksia etsiä parasta ohjelmistoa muunnettavalle videomuodolle. Nyt kun sinulla on käsitys Video Converter Ultimaten mahtavasta sisällöstä, perehdytään menetelmiin, joilla hidastetaan tätä ohjelmistoa.
Vaihe 1. Sinun on ensin ladattava ja asennettava ohjelmisto, ennen kuin voit käyttää sitä. Voit tehdä tämän napsauttamalla Ilmainen lataus alla olevaa painiketta. Lataa se työpöydällesi ja aloita sen asennus napsauttamalla Aloita nyt -painiketta.
Ilmainen latausWindows 7 tai uudempiSuojattu lataus
Ilmainen latausMacOS 10.7 tai uudempiSuojattu lataus
Vaihe 2. Kun ohjelma on asennettu, näet käynnistysvalikon pääohjelmiston käyttöliittymässä sen valmistuttua. Napsauttamalla Työkalupakki -välilehti valikkovälilehdellä, voit tarkastella nopeasti ja helposti kaikkia tämän ohjelmiston tarjoamia työkaluja. Ja jos haluat hidastaa videota tai muuttaa nopeutta, valitse Videon nopeuden säädin käytettävissä olevien työkalujen luettelosta.
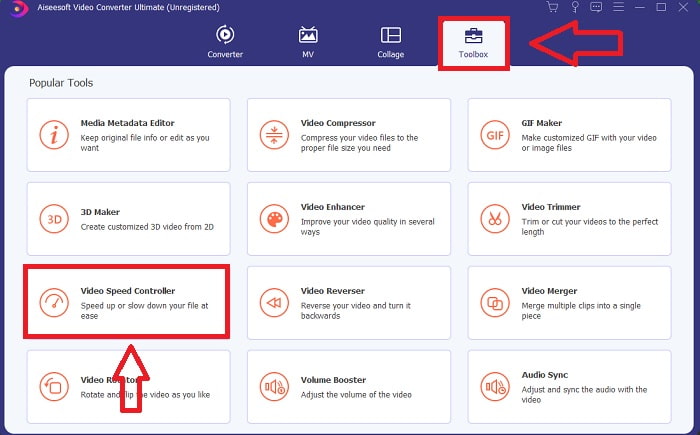
Vaihe 3. Jos päätät jatkaa, tietokoneesi näyttöön tulee toinen ikkuna. Voit aloittaa videon lataamisen ja muuttaa sen toistonopeutta valitsemalla plusmerkin +.
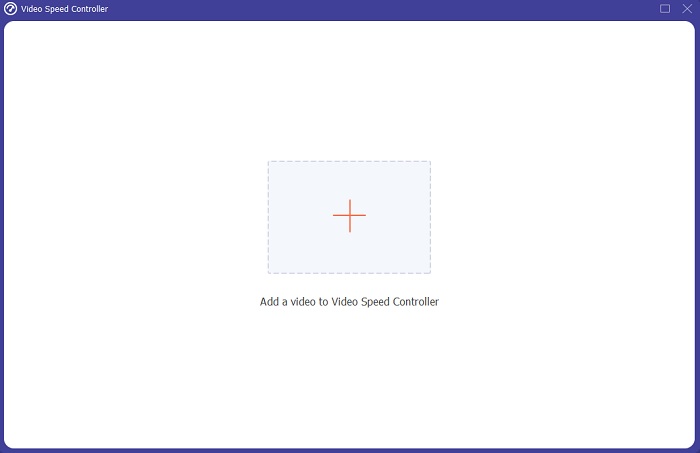
Vaihe 4. Toisin kuin Final Cut Prossa, voit tehdä normaalinopeuksisesta videosta hidastettua yhdellä napsautuksella. Jos haluat luoda hidastetun videon tästä työkalusta, alennat nyt videosi toistonopeutta napsauttamalla kaikkia arvoja 1:n alapuolella. Nämä kokonaisluvut kertovat kuinka alhaiseksi aiot laskea videosi kuvanopeutta. video.
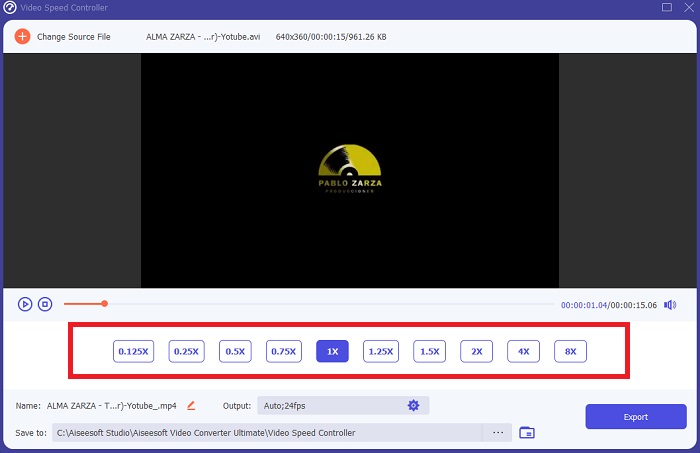
Vaihe 5. Voit nyt hienosäätää videosi laatua säätämällä sen muotoa, resoluutiota, kuvanopeutta ja muita parametreja, jos olet tyytyväinen videon yleiseen nopeuteen. Voit myös halutessasi nimetä videolähtösi uudelleen. Voit tallentaa työsi valitsemalla Viedä Tiedosto-valikosta ja selaamalla paikkaan tietokoneen tiedostojärjestelmässä.
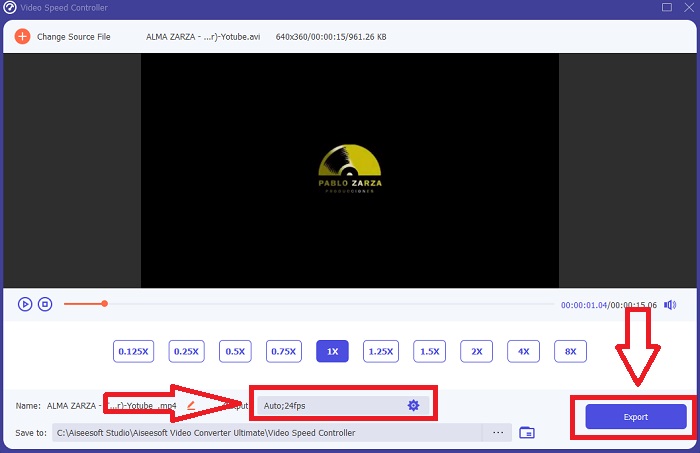
Menetelmä 2. Käytä liikettä 5
Motion on tehokas liikegrafiikkatyökalu, joka on suunniteltu videoeditoreille. Sen avulla on helppo luoda elokuvamaisia 2D- ja 3D-otsikoita, sulavia siirtymiä ja realistisia tehosteita reaaliajassa. Motion on suunniteltu videoeditoreille. Motion on myös toinen vaihtoehto Final Cut Prolle hidastetun videon tekemisessä, koska se on saatavilla myös Macille. Sen hyödyllisten työkalujen avulla voit nyt tehdä hidastettuja videoita helposti. Saat lisätietoja hidastuksen tekemisestä Motion 5:n avulla seuraavasti.
Vaihe 1. Avaa Motion 5 ja vedä videotiedosto kohtaan Aikajana.
Vaihe 2. Valitse elokuvaleike ja etsi se Vaihde -kuvaketta videoraidan yläpuolella olevissa muokkaustyökaluissa. Napsauta sen jälkeen Uudelleenajoitus ja jatka eteenpäin Aseta nopeus.
Vaihe 3. Kun olet jatkanut, napsauta käyttöliittymän vasemmassa kulmassa Ominaisuudet ja paikanna Tarkastaja ikkuna. Ja näet Uudelleenajoitus asetus alareunassa. Aseta nopeus alle 100 saadaksesi hidastetun vaikutuksen. Ja jotta hidastettu video toistuisi sujuvasti, napsauta Kehyksen sekoitus ja valitse Optinen virtaus.
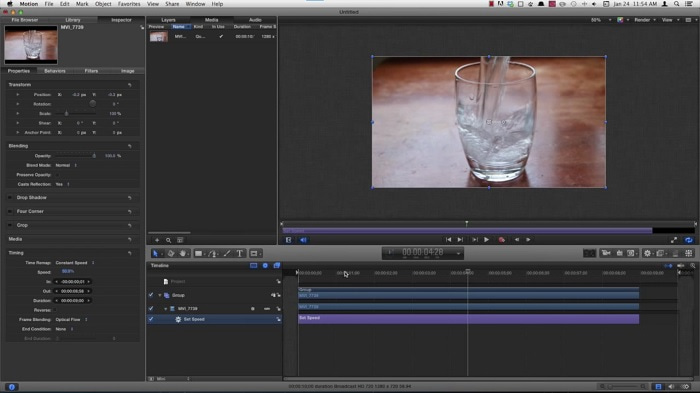
Liittyvät:
Osa 3. Usein kysyttyä Final Cut Prosta
Kuinka taajuuskorjaat äänen Final Cut Prossa?
Valitse video aikajanalta Final Cut Prossa. Valitse jokin muu taajuuskorjausasetus Ääniasetusten Äänenparannukset-osion Equalization-ponnahdusvalikosta. Valitse Flat-vaihtoehto, jos haluat poistaa kaikki taajuuskorjaimet.
Kuinka vakautat videon Final Cut Prossa?
Videotarkistusohjelmaan pääsee valitsemalla klipin aikajanalta Final Cut Prossa ja napsauttamalla sitten Inspector-painiketta. Vaihda stabiloinnin ja rullakaihtimen välillä valitsemalla asianmukainen valintaruutu. Voit käyttää Final Cut Pron stabilointiominaisuutta valitsemalla valintaruudun, jolloin Final Cut Pro etsii parhaan stabilointimenetelmän analyysinsä perusteella.
Kuinka tasapainotat vasemman ja oikean äänen Final Cut Prossa?
Valitse Stereo Left/Right Mode-ponnahdusvalikosta Audio Inspector's Pan -osiossa. Jokin seuraavista saa äänen siirtymään vasemmalle tai oikealle: Pan Amount on paikka, johon laitat rahasi. Varmista vain, ettet ylitä sitä.
Johtopäätös
Loppujen lopuksi Final Cut Pro tarjoaa parhaan Mac-ohjelmiston. Siinä on erilaisia työkaluja, jotka voivat tehdä jälkimuokkausprosessistasi hieman erikoisen. Mutta se on saatavilla vain Macissa. Kuinka aiot tehdä hidastettuja videoita, jos käytät Windowsia? Video Converter Ultimate on vastaus ongelmaasi, kaikki tämän ohjelmiston tiedot on jo annettu yllä. Ja kuinka hieno tämä ohjelmisto on, että se voi muuttaa videosi hidastettuiksi.



 Video Converter Ultimate
Video Converter Ultimate Näytön tallennin
Näytön tallennin


