Videon kirkkauden muokkaaminen PC:ssä, iPhonessa ja verkossa
Oletko kuvannut videon etkä ole tyytyväinen tulokseen huonon valaistuksen vuoksi? Videon valaistus vaikuttaa videon katselukokemukseemme. Siksi on erittäin tärkeää löytää täydellinen tasapaino videon tummuuden ja kirkkauden välillä. Oletetaan, että sinulla on video ja haluat muokata sen kirkkautta tietyistä syistä; me voimme auttaa sinua. Tässä oppaassa olemme tarjonneet useita kiertotapoja, jotka voit suorittaa. Opi kuinka muuttaa videon kirkkautta helposti ja ammattimaisesti.
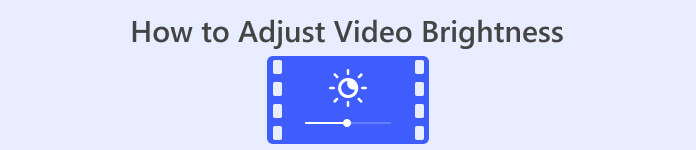
Osa 1. Paras tapa säätää videon kirkkautta
Video Converter Ultimate on joustava videon muunnos- ja muokkausratkaisu Windowsille ja Macille. Sen päätehtävän, mediatiedostojen muuntamisen, lisäksi Video Converter Ultimate sisältää Toolbox-sarjan. Siinä on yli kaksikymmentä videonmuokkaustyökalua, mukaan lukien värinkorjausominaisuus. Värinkorjaustoiminnon avulla voit muokata videon kirkkautta, kontrastia, kylläisyyttä ja sävyä halutun tulosteen saavuttamiseksi. Kun olet muokannut tarvittavia videotehosteita, voit määrittää videoasetukset ennen sen tallentamista. Voit tallentaa videosi uudessa muodossa, kuten MP4, MOV, WMV, AVI, MKV ja GIF. Varmistaaksesi, että videosi on edelleen hyvälaatuinen, se tarjoaa mahdollisuuden tallentaa video 4K-resoluutiolla.
Vaihe 1. Lataa työkalu PC:lle
Aloita hankkimalla a Ilmainen lataus Video Converter Ultimatesta. Käynnistä se tietokoneellasi asennuksen jälkeen.
Ilmainen latausWindows 7 tai uudempiSuojattu lataus
Ilmainen latausMacOS 10.7 tai uudempiSuojattu lataus
Vaihe 2. Siirry Toolbox-välilehteen
Valitse Työkalupakki vaihtoehto työkalun pääkäyttöliittymän ylävalikosta. Katso sieltä ja valitse Värikorjaus työkalu.
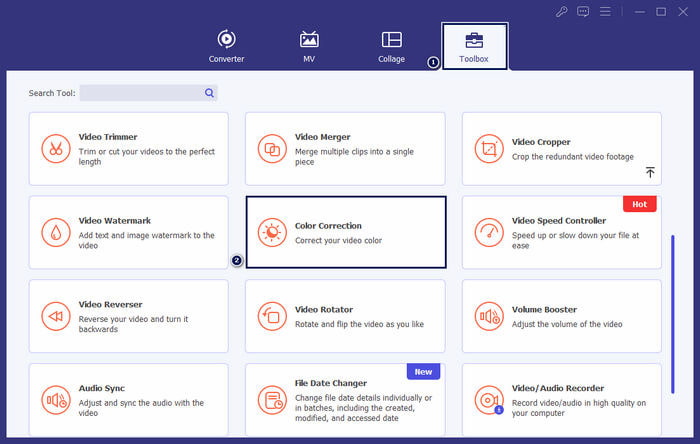
Vaihe 3. Lisää video
Napsauta näkyviin tulevassa ikkunassa + -painiketta lisätäksesi videon, jonka kirkkautta haluat muuttaa.
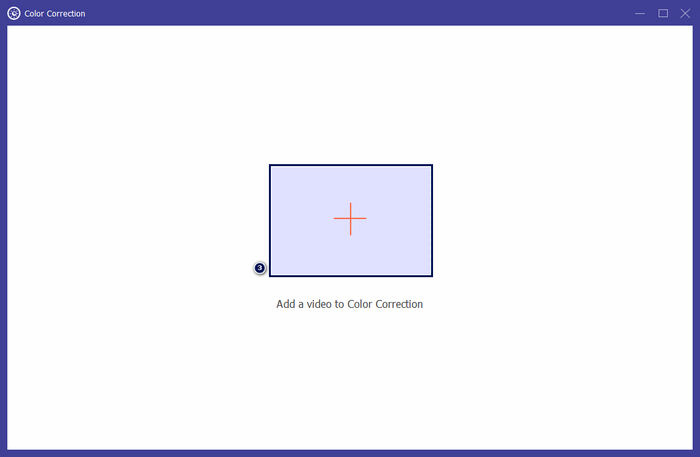
Vaihe 4. Säädä videon kirkkautta
Siirrä Liukusäädin että Kirkkaus -osassa, kunnes saavutat halutun vaikutuksen. Vaihtoehtoisesti voit muokata muita videotehosteita, kuten Kontrasti, kylläisyysja Värisävy. Kun olet valmis, napsauta Viedä tallentaaksesi luomuksesi edistymisen.
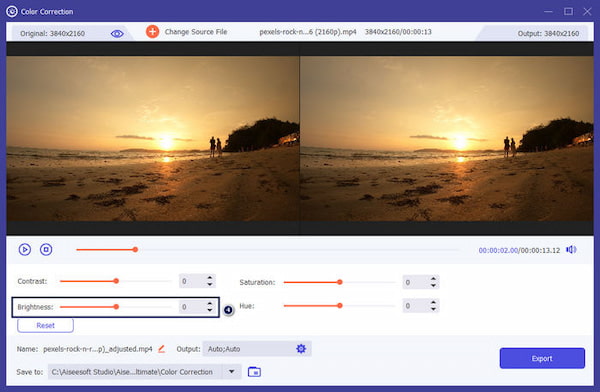
Video Converter Ultimate on käyttökelpoinen ratkaisu käyttäjille, jotka etsivät suoraviivaista ratkaisua videon kirkkauden säätämiseen. Se on täysin pakattu ohjelma, jossa on kaikki mitä tarvitset editointiin. Työkalun tutkiminen antaa sinulle enemmän vaihtoehtoja muokkaustarpeisiisi.
Osa 2. Säädä kirkkautta Video Online
Kapwing on selainpohjainen videoeditointityökalu, jonka avulla käyttäjät voivat suorittaa erilaisia videoeditointitehtäviä. Sen avulla voit säätää videon kirkkautta verkossa ja muita videotehosteita lataamatta ohjelmistoa. Kapwing tarjoaa erilaisia työkaluja ja ominaisuuksia muokkaustarpeisiisi, mukaan lukien leikkaus, rajaus, tekstin lisääminen jne.
Vaihe 1. Siirry Kapwingin viralliselle verkkosivustolle selaimella.
Vaihe 2. Klikkaus Lisää media lisätäksesi videon, jonka kirkkautta haluat säätää.
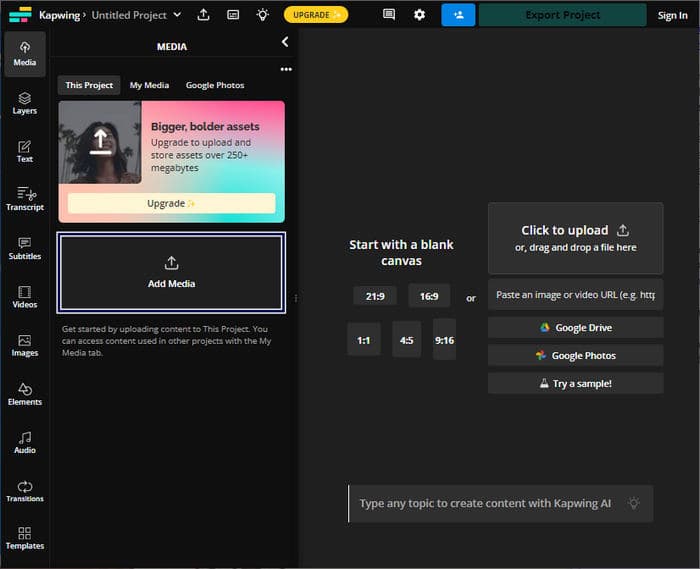
Vaihe 3. Vedä ladattu video aikajanalle ja näytä työkalut napsauttamalla videota.
Vaihe 4. Säädä oikeanpuoleisessa paneelissa Kirkkaus liukusäädin.
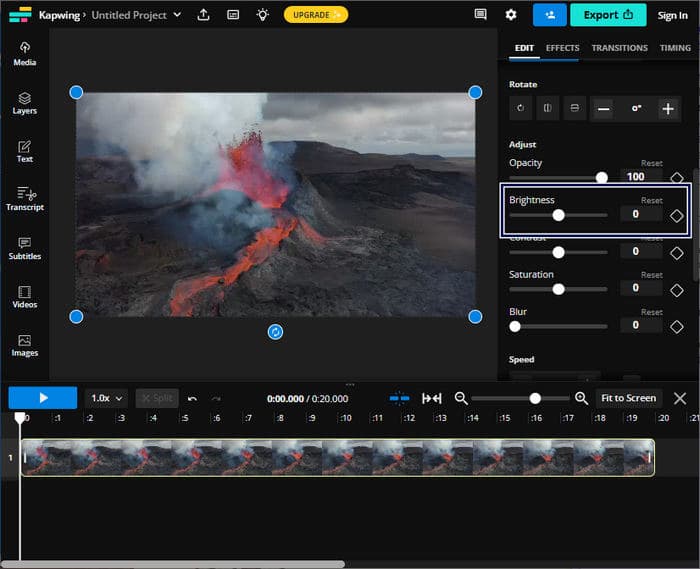
Vaihe 5. Kun olet säätänyt videon kirkkauden, napsauta Vientiprojekti tallentaaksesi tiedoston.
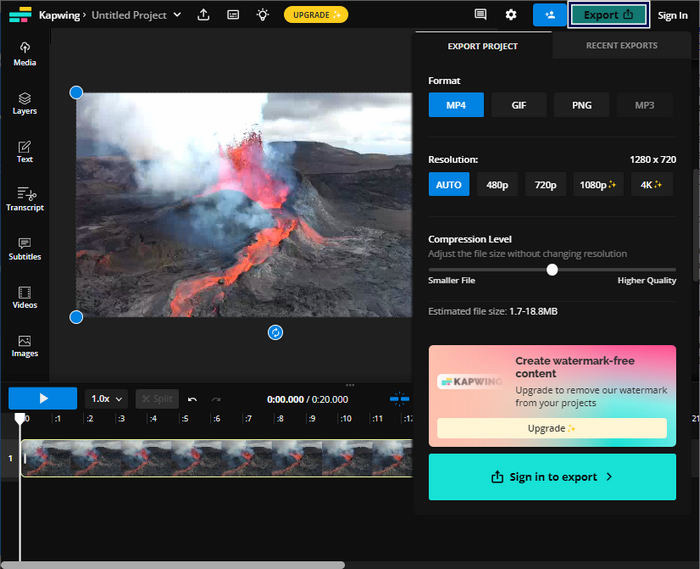
Kapwing on paras valinta videon kirkkauden säätämiseen ilman ohjelmiston lataamista tietokoneellesi. Se ei vaadi käyttäjiä latauksiin, koska se on online-alusta. Se ei kuitenkaan salli sinun käyttää lisäominaisuuksia ilmaisella versiolla.
Osa 3. Säädä videon kirkkautta iPhonessa
Kuvat-sovellus on kätevä vaihtoehto videon kirkkauden säätämiseen iPhonessa. Sen avulla voit tehdä perusvideon säätöjä ilman, että tarvitset kolmannen osapuolen sovelluksia. Tämä sisäänrakennettu työkalu on kätevä nopeaan säätöön videoidesi valaistuksen tehostamiseksi tai himmentämiseksi. Muokkauksen jälkeen muokattu video säilyy Kuvakirjastossa, mikä mahdollistaa helpon käytön ja jakamisen.
Vaihe 1. Etsi ja avaa Photos-sovellus iPhonessasi.
Vaihe 2. Siirry videoon, jota haluat säätää, ja napauta sitä.
Vaihe 3. Napauta oikeassa yläkulmassa olevaa Muokata -painiketta.
Vaihe 4. Napauta Säätää -painiketta ja etsi Kirkkaus vaihtoehto.
Vaihe 5. Liu'uta parametria, kunnes saat haluamasi salaman.
Vaihe 6. Kun kirkkauden säätö on tehty, napauta Tehty.
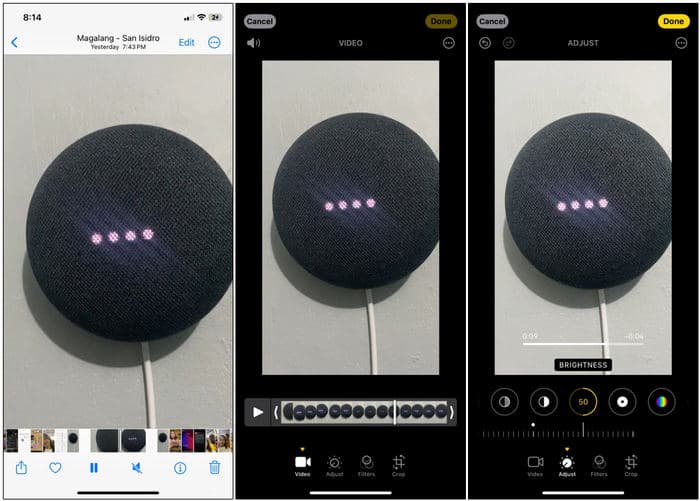
Valokuvat-sovellus iPhonessa on kätevä vaihtoehto videon kirkkauden perussäätöihin. Jos kuitenkin tarvitset edistyneitä videoeditointiominaisuuksia, saatat joutua käyttämään kolmannen osapuolen videonmuokkaussovellusta.
Osa 4. Säädä videon kirkkautta Premiere Prolla
Premiere Pro on videoeditointialusta, joka tarjoaa edistyneitä työkaluja videoeditointiin, värinkorjaukseen ja visuaalisiin tehosteisiin. Kun säädät videon kirkkautta Premiere Prossa, voit hallita valotusta, parantaa materiaalisi ulkoasua ja korjata valaistusongelmia. Se tarjoaa hienorakeisen kirkkauden ja muiden videoelementtien hallinnan.
Vaihe 1. Käynnistä Premiere Pro ja tuo säädettävä video. Vuonna Projekti paneeli, valitse Uusi jakso klipistä luodaksesi sekvenssin, joka vastaa leikkeen asetuksia.
Vaihe 2. vuonna Vaikutukset paneeli, etsi Lumetri väri. Vedä Lumetri väri vaikutus videoleikkeeseesi Aikajana paneeli.
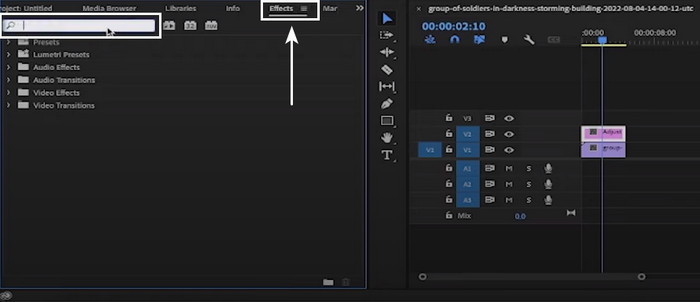
Vaihe 3. vuonna Tehosteiden hallinta paneeli, napsauta Nuoli vieressä Peruskorjaus laajentaaksesi vaihtoehtoja. Käytä Valotus liukusäädintä lisätäksesi tai vähentääksesi videon kirkkautta.
Vaihe 4. Kun olet tehnyt säädöt, vie video siirtymällä kohtaan Tiedosto. Valitse sitten Viedä, jonka jälkeen Mediaja määritä vientiasetukset.
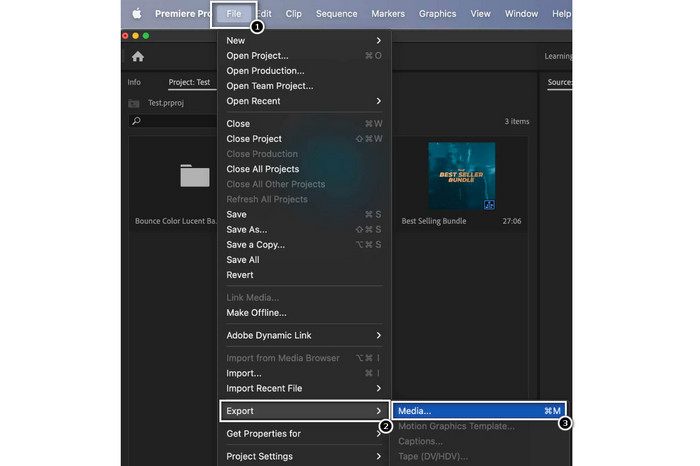
Premiere Pro on merkittävä työkalu videon kirkkauden säätämiseen ja tarjoaa erilaisia ammattimaisia muokkaustyökaluja. Huomaa, että Premiere Pro voi olla monimutkainen aloittelijoille, ja siihen perehtyminen voi kestää jonkin aikaa.
Lisälukemista:
3 parasta tapaa videon värittämiseen (All Platform Edition)
Kuinka muuttaa videon sävyä? Luovien mahdollisuuksien tutkiminen
Osa 5. Usein kysyttyä videon kirkkauden säätämisestä
Kuinka muuttaa videon kirkkautta ja kontrastia After Effectsissä?
Adobe After Effectsissä voit säätää videon kirkkautta ja kontrastia käyttämällä kirkkaus- ja kontrastitehostetta videotasolle. Tämän tehosteen avulla voit säätää kirkkautta ja kontrastia saadaksesi videollesi halutun ulkoasun.
Kuinka voin parantaa tummaa videota iPhonessani?
Voit parantaa tummaa videota iPhonessasi Kuvat-sovelluksella. Avaa videoleike Kuvat-sovelluksessa, napauta Muokkaa ja valitse sitten Light-kuvake. Voit mukauttaa valotusta, valoja ja varjoja kirkastaaksesi videota.
Miksi video on tummempi kuin valokuvat?
Videot näyttävät usein tummemmilta kuin valokuvat, koska ne eroavat toisistaan niiden kaappaamisessa ja käsittelyssä. Videoilla on pienempi kuvataajuus ja pidempi valotusaika ruutua kohti kuin valokuvilla. Se voi johtaa siihen, että jokaisessa ruudussa siepataan vähemmän valoa, mikä johtaa tummempaan materiaaliin.
Johtopäätös
Siinä se on! Kyky säätää videon kirkkautta on nyt suhteellisen helppoa tarjotuilla työkaluilla ja tekniikoilla. Sinulla on nyt idea parantaa videoidesi visuaalista laatua. Myös valotusongelmien korjaamiseen ja halutun tunnelman tai viestin tehokkaaseen välittämiseen. Käytätpä ammattitason ohjelmistoja tarkkaan ohjaukseen, mobiilisovelluksia nopeisiin säätöihin tai online-muokkausalustoja käyttömukavuuden vuoksi, videon kirkkauden muuttaminen on välttämätöntä videon tuotannossa.



 Video Converter Ultimate
Video Converter Ultimate Näytön tallennin
Näytön tallennin



