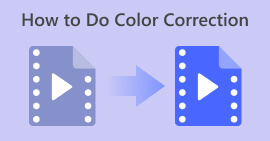Värien parantaminen videossa: uskomattomia tapoja, joita voit kokeilla
Ripauksen taiteellisuuden lisääminen videoihisi on enemmän kuin videosiirtymien ja erikoistehosteiden manipulointia. Joskus vain tietyn kohteen tai taustan värin muuttaminen voi luoda valtavan eron. Tästä syystä useimmat ihmiset haluavat muuttaa videon väriä lisäämällä suodattimia heidän tarinoihinsa tai valitsemalla luotettavan videoeditorin tehtävään. Jos sinulla on vanhaa materiaalia digitaalisessa tallennustilassasi, tuo se työnkulkuun markkinoiden parhaiden videoeditorien avulla.

Osa 1: Muuta videon väriä
FVC Video Converter Ultimate ei ole vain paras muuntaa ääni- ja videotiedostoja toiseen muotoon. Tämä monitoimityökalu toimii parhaiten myös videoleikkeiden editoinnissa, mikä tekee niistä terävämpiä ja esittelykykyisempiä. Ohjelman videoeditori ei kata vain perusmuokkaustyökaluja, vaan antaa käyttäjille mahdollisuuden nauttia myös edistyneistä ominaisuuksista, kuten erikoistehosteiden asettamisesta, suodattimista, veden lisäämisestä, tekstityksistä ja paljon muuta. Lisäksi monet koristavat tätä työkalua, koska se on kevyt ja suoraviivainen. Voit oppia parantamaan videon värejä FVC Video Converter Ultimate -sovelluksella neljässä yksinkertaisessa vaiheessa.
Vaihe 1: Asenna Video Converter Ultimate
Käynnistä ohjelma ensin laitteessasi valitsemalla ladata painiketta alla. Noudata ohjatun toiminnon kehottamaa asennusprosessia. Kun olet valmis, tutustu ohjelman käyttöliittymään.
Ilmainen latausWindows 7 tai uudempiSuojattu lataus
Ilmainen latausMacOS 10.7 tai uudempiSuojattu lataus
Vaihe 2. Tuo leike
Mene MV Video Converter Ultimate -osiossa värinmuutoksen käsittelemiseksi. Klikkaa Plus -painiketta, valitse kohdetiedosto paikallisesta kansiosta ja odota, että se tulee näkyviin Aikajana.
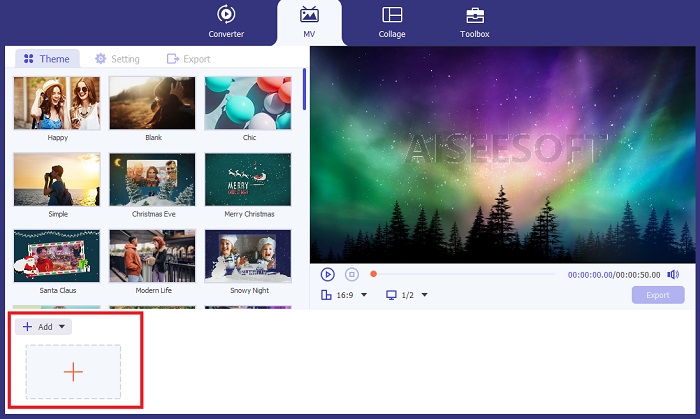
Vaihe 3. Säädä videon väriä
Sen Aikajana osio, käänny leikkeen puoleen ja leikkaa se Taika -painiketta leikkaustyökalun vieressä. Toinen ikkuna tulee näkyviin ja napsauta Tehoste ja suodatin -välilehti. Oletetaan, että haluat muuttaa videon väriä lisäämällä suodattimen. Siinä tapauksessa voit valita työkalun monista vaihtoehdoista. Toisaalta voit muuttaa väriä manuaalisesti siirtymällä kohtaan Perustehoste osa ja säätämällä Väriasetukset.
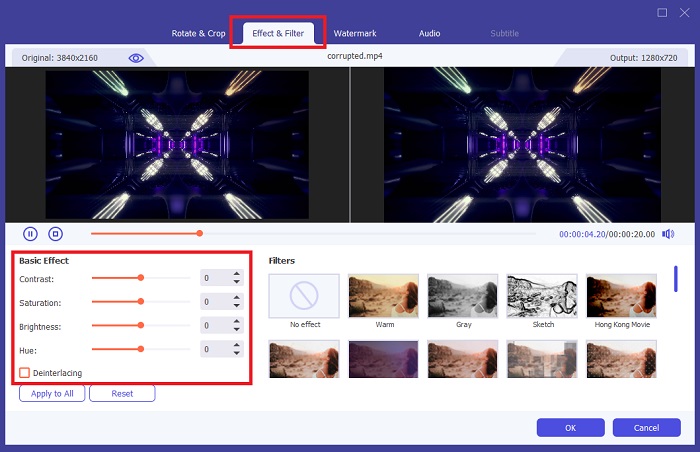
Vaihe 4. Tallenna tulos
Lopuksi paina Koskee kaikkia -painiketta tallentaaksesi muutokset. Tallenna työsi paikalliseen kansioon napsauttamalla Viedä -painiketta, lisää tiedostonimi ja aseta mainoksesi resoluutio ja paina sitten Aloita vienti.
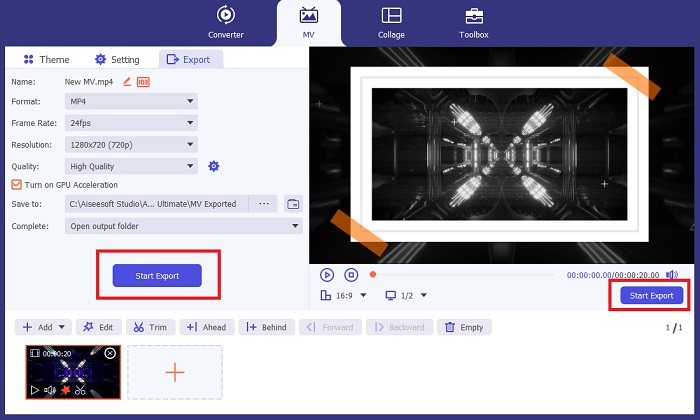
Plussat
- Se tarjoaa erilaisia video- ja ääniformaatteja korkean yhteensopivuuden varmistamiseksi.
- FVC Video Converter voi tuottaa korkealaatuisia tuloksia 1080p-8k-resoluutiolla.
Haittoja
- Videoeditori on rajoitettu perusmuokkaustyökaluihin.
- Sitä ei voi asentaa Linux-käyttöjärjestelmiin.
Osa 2: Adobe Premiere Pro Muuta videon väriä
Ammattimaisesti valmistettujen tulosteiden parissa työskentelevien tulee luottaa vahvasti edistyneeseen videonmuokkausohjelmistoon, kuten Adobe Premiere Pro. Jälkituotantotyönkuluissa tämä ohjelma voi säätää tietyn kohteen tai koko videon videon väriä Filter Effect -työkalun avulla. Muuttamalla valitun objektin kontrastia ja värikylläisyyttä Adobe Premiere toimii puolestasi ja tekee tulostesi valmiiksi sisällön katseluun sosiaalisen median alustoilla.
Toisaalta tämä työkalu on ammattilainen videon värinvaihtajana ja videon peruseditointitoiminnoissa. Jos haluat tietää tekniikat videon värin muuttamiseen Adobe Premieressä, sinun tulee tehdä tässä.
Vaihe 1. Kerjääminen aloittamalla uuden projektin työkalussa. Käynnistä Adobe Premier Pro, napsauta Tiedosto > Tuo ja lataa video, jota haluat muokata tehdäksesi tämän.
Vaihe 2. Paina sen jälkeen F7 näppäimistöllä päästäksesi Tehosteet-paneeliin. Kirjoita hakukenttään Vaihda väriin, valitse Videotehosteet > Värikorjaus > Vaihda väriinja vedä tehoste aikajanalla.
Vaihe 3. Valitse seuraavaksi Pipetti on Vaihda väriin paneeli ja siirrä sitä kohti kohdetta, jonka videon väriä haluat säätää. Kun olet valinnut alueen, jota haluat muuttaa, muuta värivalintaa Värisävy asetukset.
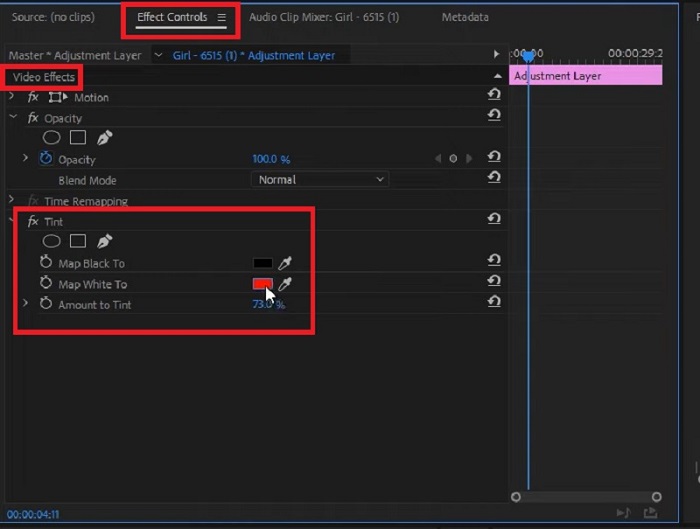
Plussat
- Tämä työkalu on erinomainen ratkaisu leikkeille, jotka vaativat edistynyttä muokkausta.
- Se voi muuttaa väriä erilaisilla värigradienteilla ja tarkkuudella.
Haittoja
- Videonmuokkaustyökalun käyttäminen vaatii valtavia teknisiä taitoja.
- Ohjelma on kallis verrattuna kilpailijoihinsa.
Osa 3: After Effects Change Color -video
Sinun on ehkä harkittava After Effects -toimintoa, kun haluat muuttaa videomateriaalin väriä. Tämä ohjelma on toinen Adoben luoma editori, joka on erinomainen valinta graafisten animaatioiden ja vektorien renderöimiseen 2,5-mitoissa. Monet ammattilaiset käyttävät yleensä Adobe After Effects -ohjelmaa renderöiessään tulosteita verkkosovelluksiin, elokuviin ja jopa televisio-ohjelmiin. Niin lupaavalta kuin se saattaakin näyttää, tämä työkalu auttaa sinua säätämään videon väriä ohjelman eri menetelmillä. Mutta tässä opetusohjelmassa voit muuttaa tietyn videon taustaa käyttämällä täyttötehostetta.
Vaihe 1. Tuo ensin leikkeen Jälkivaikutukset aikajana menemällä osoitteeseen Tiedosto > Tuo.
Vaihe 2. Suuntaa sen jälkeen kohteeseen Tehosteet ja esiasetukset -osio ohjelman vasemmassa kulmassa ja napsauta Värikorjaus > Vaihda väri. Kun olet valmis, odota, että pipettikuvake ponnahtaa esiin ja vedä se kohdetta, jota haluat muuttaa.
Tässä vaiheessa näet Set-värin Vaihda väri ruutuun, joka vastaa valitsemasi kohteen nykyistä väriä.
Vaihe 3. Siirrä lopuksi väriasetukset Tehosteen säätimet paneeli, kuten Värisävy, Keveys, Kylläisyys, Toleranssija Pehmeys, kunnes haluamasi väri on saavutettu.
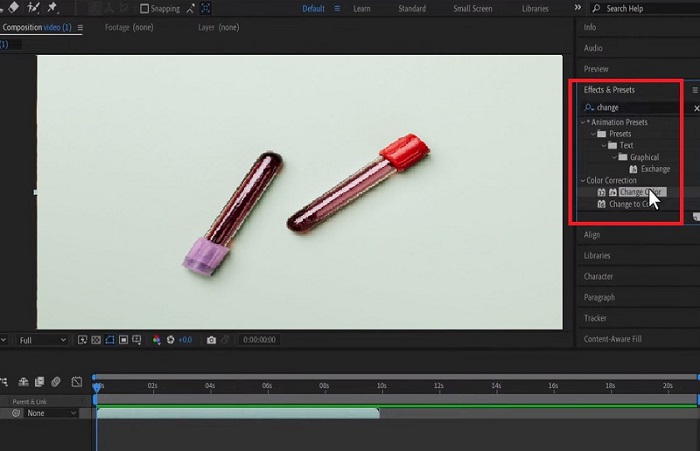
Plussat
- Tämä videon värinvaihtaja on helppokäyttöinen ohjelma aloittelijoille.
- Muokkaustyökalussa on myös useita värivaihtoehtoja.
- After Effects on yhteensopiva Windows- ja Mac-käyttöjärjestelmien kanssa.
Haittoja
- Työkalun hinta on kallis.
Lisälukemista:
3 parasta tapaa videon värittämiseen (All Platform Edition)
Mitä videon värinkorjauspaletin takana on? Ulitmate opas
Osa 4: Usein kysyttyä videon värin säätämisestä
Miksi instagram muuttaa videoni väriä?
Instagram on sosiaalisen median sovellus, jonka avulla voit jakaa videoita rullien kautta tai ladata ne suoraan heidän aikajanalleen. Tämä alusta voi kuitenkin muuttaa videota vain videosuodattimien kautta. Näin voit katsella videota eri värisävyillä.
Onko olemassa sovellusta, joka muuttaa silmien väriä videoissa?
Ehdottomasti kyllä! Jotkut sovellukset voivat auttaa sinua muuttamaan silmien väriä videossa matkapuhelimessa muutamalla yksinkertaisella tavalla. YouCam Video voi tehdä tämän työn, ja se on saatavilla App Storesta ja Play Storesta.
Kuinka voin muuttaa vaatteideni väriä videossa?
Kun käytät videoeditoria, voit muuttaa vaatteiden tai minkä tahansa esineen väriä tarkasti eristämällä kohteen valintatyökalulla. Kun objektit on korostettu, siirry EyeDropper-työkaluun ja valitse väri, josta haluat muuttaa objektisi väriä. Myöhemmin voit muokata yksityiskohtia mieltymystesi ja vaatimusten mukaisiksi säätämällä sävyä ja kylläisyyttä.
Voitko muuttaa videon väriä verkossa?
On olemassa monia online-työkaluja, jotka voivat auttaa säätämään videon väriä nopeasti, kuten VEED.IO-verkkovideoeditori. Tämä työkalu on ilmainen ja mahdollistaa perusmuokkauksen. Se auttaa sinua muuttamaan videon väriä asettamalla suodattimen. Verkkotyökalut eivät kuitenkaan yleensä pysty muuttamaan tiettyä leikkeen objektia, mikä voi olla haitta, jos se on tavoitteesi.
Johtopäätös
Saumattomat työkalut tuovat saumattomia tuloksia. Tässä esittelyssä olet oppinut Adoben ja After Effectsin edistyneistä muokkausominaisuuksista. Kun suunnittelet säätää videon väriä Näiden työkalujen avulla jokaisen videonmuokkausohjelman teknisten yksityiskohtien oppiminen on välttämätöntä halutun tuloksen saavuttamiseksi. Oletetaan kuitenkin, että etsit käyttäjäystävällistä työkalua, joka voi olla vaihtoehto. Siinä tapauksessa sinun kannattaa valita FVC Video Converter Ultimate.



 Video Converter Ultimate
Video Converter Ultimate Näytön tallennin
Näytön tallennin