Hyödyllisiä vinkkejä hidastettujen videoiden tekemiseen iMoviessa
iMovie on loistava videoeditori, joka on saatavilla kaikkiin iOS- ja Mac-käyttöjärjestelmiin. Tämä sovellus on ladattavissa ilmaiseksi, ja siinä on käytettävissä erilaisia työkaluja, jotka auttavat tekemään merkittäviä muutoksia videoon, varsinkin kun se puhuu videon toistonopeudesta tai hidastetun videon tekemisestä. Koska tämä sovellus on käyttäjäystävällinen, sitä on vaikea ymmärtää ja käyttää hidastetun liikkeen suorittamiseen, jota haluat käyttää videossasi. Mutta ymmärtää täysin jokainen yksityiskohta tehdä hidastettuja videoita iMoviessa, lue tämä artikkeli ja noudata ohjeita huolellisesti.
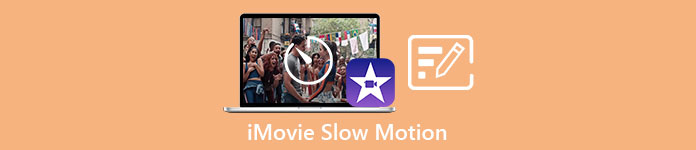
Osa 1. Kuinka tehdä hidastettuja videoita iMoviessa iPhonella
Kuten yllä on esitetty, iMovie toimii vain iOS-järjestelmissä, kuten iPhone. Jotta voit tehdä parhaita hidastettuja videoita tällä sovelluksella, tässä on toimitettuja menettelyjä, jotka opastavat sinua myös tämän sovelluksen käytössä.
Vaihe 1. Käynnistä iMovie-sovellus iPhonella tai iPadilla. The Jatkaa -painike tulee näkyviin, jos käyttöliittymän yleiskatsaus näytetään. Valitse + plus -kuvake valikosta Projektit -välilehteä muokataksesi uutta videoleikettä. Jatka siirtymällä kohtaan Uusia Projekteja ikkuna ja valitse Elokuva.
Vaihe 2. Kun olet valinnut videon kamerarullalta ja painanut Luo elokuva -painiketta näytön alareunassa. Nopeusmittarilta näyttävä nopeustyökalu voidaan löytää napauttamalla videoleikettä aikajanalla ja odottamalla muokkaustyökalujen ilmestymistä ennen kuin valitset jonkin vaihtoehdoista. Voit kelata videoleikettä eteenpäin tai taaksepäin siirtämällä keltaista pohjaa Liukusäädin oikealle tai vasemmalle. Voit nopeuttaa kohteita jopa kaksinkertaiseksi alkuperäiseen tahtiinsa tai hidastaa niitä kahdeksasosaan alkuperäisestä nopeudestaan.
Vaihe 3. Paina puhelimen näytön vasemmassa yläkulmassa Tehty kun kaikki on valmis. Tallenna valmiin elokuvasi napsauttamalla Jaa -kuvaketta sivun alareunassa ja valitse tallennuspaikka.
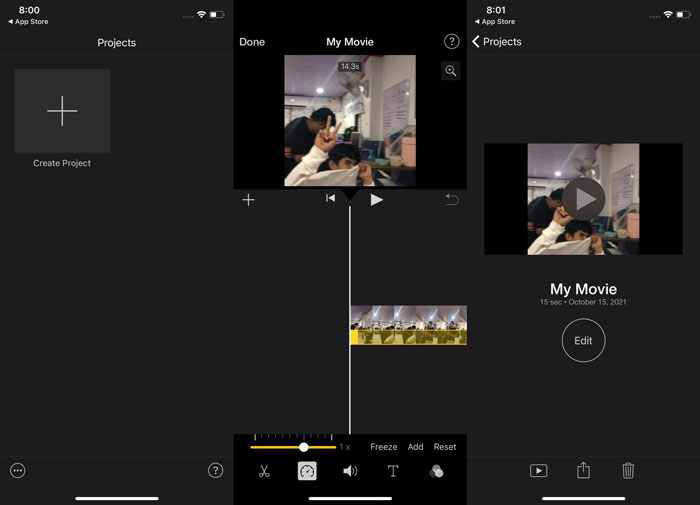
Osa 2. Kuinka tehdä hidastettuja videoita iMoviessa Macilla
iMovie on saatavilla myös Macille, mikä tekee parhaista hidastettuista videoista helpoimmalla mahdollisella tavalla. Jotta tiedät, kuinka voit saavuttaa tällaiset videot, joita haluat noudattaa, sinun on noudatettava seuraavia ohjeita:
Vaihe 1. Muuta leikkeen nopeutta iMovie ohjelma Macissasi valitsemalla se aikajanalta ja muuttamalla leikkeen nopeutta.
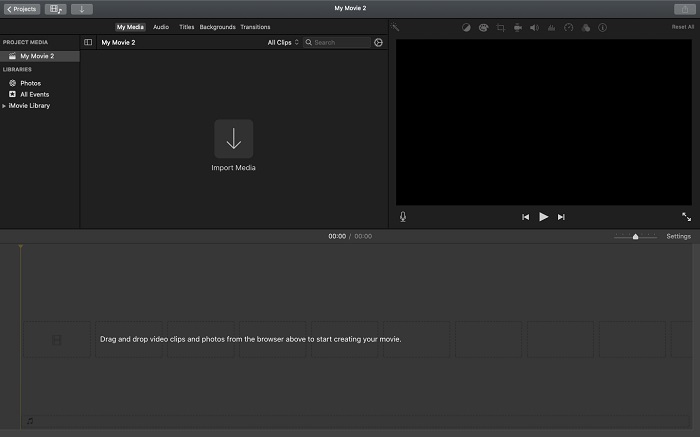
Vaihe 2. Nopeusasetukset pääset käsiksi napsauttamalla Nopeus -painiketta, joka sijaitsee näytön oikeassa yläkulmassa. Voit hienosäätää latausnopeutta valitsemalla vain hitaan tai nopean nopeuden tietokoneen työpöydän nopeuspainikkeesta.
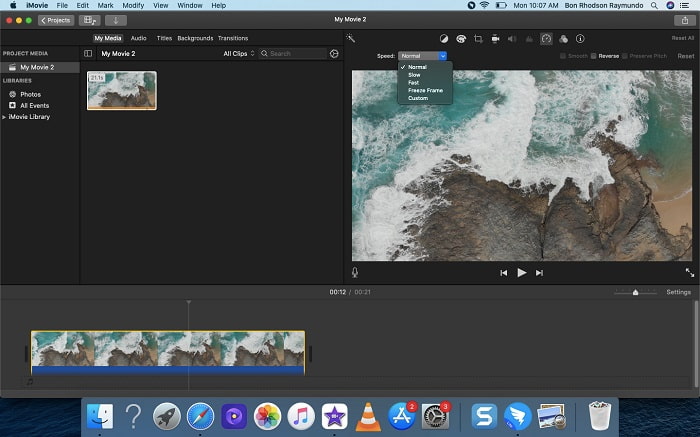
Vaihe 3. Tallenna tiedosto tietokoneesi kiintolevylle napsauttamalla Lataa -kuvaketta näytön oikeassa yläkulmassa.
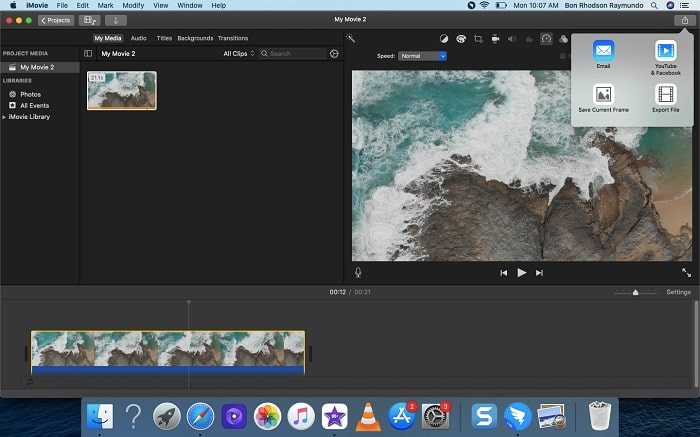
Osa 3. Paras vaihtoehto hidastettujen videoiden luomiseen
Sen lisäksi, että iMoviella käytetään hidastettuja videoita, tämä paras vaihtoehto hyödyttää kaikkia pöytäkoneiden/kannettavien tietokoneiden käyttäjiä. Video Converter Ultimate on ohjelmisto, joka on ladattavissa ilmaiseksi sekä Windows- että Mac-käyttöjärjestelmissä. Se on helppokäyttöinen, ja siinä on käyttäjäystävällinen käyttöliittymä, joka estää sinua joutumasta vaikeuksiin analysoida työkaluja, joita voit käyttää hidastetun videon tekemiseen. Siinä on yksi parhaista työkaluista, Video Speed Controller, jolla voit säätää videon toistonopeutta, ja tämän avulla voit nyt tehdä hidastetun videon normaalinopeuksisesta videosta. Saadaksesi lisätietoja tämän ohjelmiston käytöstä halutun hidastuksen saavuttamiseksi, sinun on tiedettävä seuraavat vaiheet:
Vaihe 1. Ennen kuin käytät ohjelmistoa, sinun on ensin ladattava se napsauttamalla alaslinkki alla, käyttöjärjestelmäsi perusteella. Sen asentaminen on yhtä helppoa kuin sen lataaminen työpöydälle ja napsauttaminen Aloita nyt aloittaa.
Ilmainen latausWindows 7 tai uudempiSuojattu lataus
Ilmainen latausMacOS 10.7 tai uudempiSuojattu lataus
Vaihe 2. On mahdollista nähdä Converter-ominaisuus pääohjelmiston käyttöliittymässä, kun olet lopettanut ohjelman käynnistämisen. Käytä seuraavaksi Työkalupakki ominaisuus löytääksesi etsimäsi hidastettuja videoita tehdessäsi. Jos haluat muuttaa videosi nopeutta tai tehdä yksinkertaisesti hidastetun videon, valitse Videon nopeuden säädin käytettävissä olevien työkalujen luettelosta.
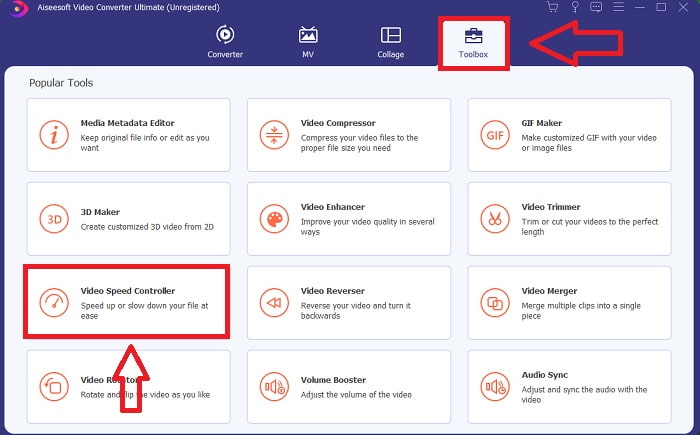
Vaihe 3. Toinen ikkuna avautuu tietokoneen näytölle, kun jatkat. Aloita muokkaaminen napsauttamalla plusmerkkiä +.
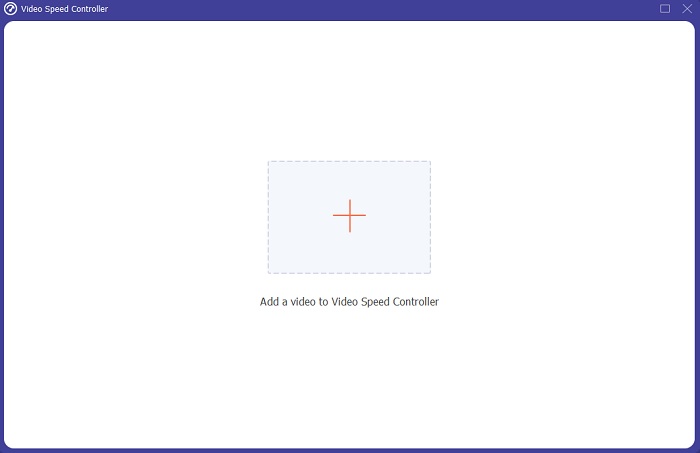
Vaihe 4. Aloita muokkaaminen valitsemalla, kuinka monta kertaa videon kuvanopeus kasvaa tai laskee toiston aikana, jotta näet, kuinka nopea tai hidas se on. tämä määrittää hidastetun tehosteen, jota käytät videossasi. Koska teet hidastettua videota, vähennät nopeutta valitsemalla videon nopeuden keskimääräistä nopeutta pienemmäksi. Jos olet tyytyväinen videosi nopeuteen, voit nyt hienosäätää sen laatua muuttamalla muotoa, resoluutiota, kuvanopeutta ja niin edelleen. Sinulla on myös mahdollisuus nimetä videolähtösi uudelleen.
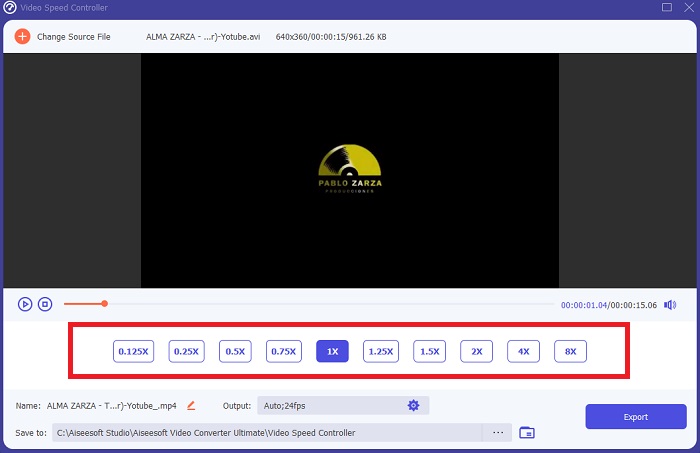
Vaihe 5. Klikkaus Viedä ja valitse työsi tallennuspaikka tietokoneesi tiedostojärjestelmästä.
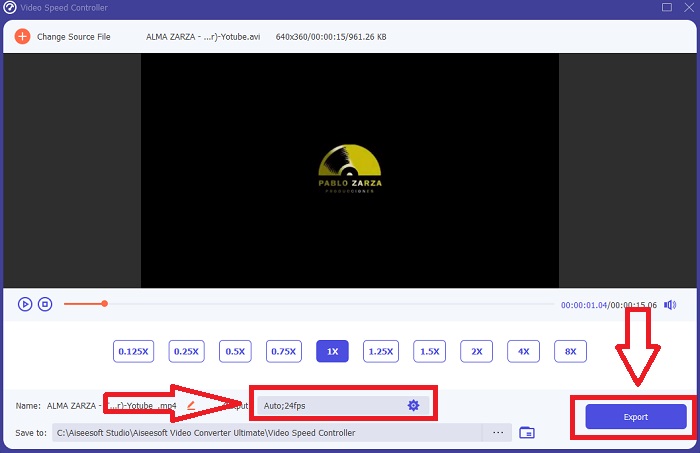
Liittyvät:
Osa 4. Usein kysytyt kysymykset hidastettujen videoiden tekemisestä iMoviessa
Entä jos iMovie ei toimi?
Ellei vaihtoehto ole käytettävissä, videoleike ei ole tarpeeksi pitkä tukemaan nopeutettua toistoa. On myös mahdollista, että joudut muuntamaan videosi. Tietyntyyppiset videot, kuten iPhonella kuvatut tai Flip-videokameralla H.264-muodossa kuvatut videot, on muunnettava ennen nopeuden muuttamista. Napsauta projektiselaimessa ja kaksoisnapsauta videotiedostoa avataksesi sen. Jos näet avautuvassa asetuksissa Muunna koko leike -painikkeen, valitse se. Toista leike ja jatka sitten Slow Motion / Fast Forward -prosessia.
Voitko hidastaa ajastettua videota iMoviessa?
Nopeutetun videon toisto alkaa heti, kun vapautat suljinpainikkeen tallennuksen lopettamiseksi. Ajastetun nopeuden liukusäädin löytyy aivan näytön alareunasta. Kun lopetat tallennuksen suljinpainiketta painettuna, ajastettu videosi alkaa toistaa automaattisesti. Ajastetun nopeuden liukusäädin löytyy aivan näytön alareunasta.
Kuinka hidastat Youtube-videoita?
Toista video Youtube-sovelluksessa, etsi rataskuvake tai asetuskuvake. Napsauta Toistonopeus ja valitse normaalin nopeuden yläpuolella olevat vaihtoehdot alkaaksesi hidastaa toistamaasi videota.
Johtopäätös
Kaiken päätteeksi iMovie on loistava videoeditori, joka on saatavilla vain iOS- ja Mac-käyttöjärjestelmissä. Mutta entä jos käytät Windowsia hidastetun videon tekemiseen? Suosittelemme käyttöä Video Converter Ultimate saavuttaaksesi haluamasi hidastetun videon. Tämä ohjelmisto on saatavilla Windowsissa ja Macissa. Lisäksi se on ilmainen, ja siinä on useita työkaluja videon editointiin. Siinä on myös työkalu, jota käytetään erityisesti toistonopeuden säätämiseen, mikä johtaa hidastettuihin videoihin. Esiteltyjen työkalujen lisäksi se tukee myös erilaisia videomuotoja, jotta sinulla ei ole vaikeuksia muuntaa videosi.



 Video Converter Ultimate
Video Converter Ultimate Näytön tallennin
Näytön tallennin


