Vinkkejä ja temppuja QuickTime-videon nopeuttamiseen Macissa
Jos haluat säästää aikaa katsoessasi pitkää elokuvaa tai videota Quicktimessa, se on ihanteellinen niiden nopeuttamiseen. Voit nopeuttaa videon toistoa nopeasti QuickTimessa napsauttamalla pikakelauspainiketta. Mutta tiesitkö, että on muitakin tapoja käyttää nopeutettua videota käyttämällä tätä mediasoitinta Macissa? Tämän päivän artikkelissa korostetaan parhaita tapoja nopeasti nopeuttaa videota Quicktimessa Macissa. Mutta jos uskot, että Quicktime ei riitä nopeudensäätimeksi, sinun on valittava vaihtoehto sen sijaan.
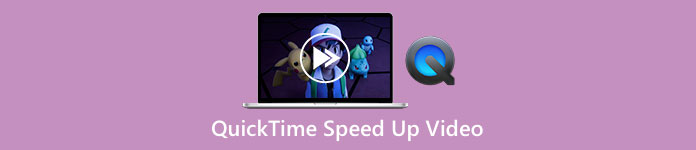
Osa 1. 3 tapaa nopeuttaa videota QuickTimessa
Tällaisella esiasennetulla mediasoittimella sinun ei tarvitse huolehtia useimpien Mac-tietokoneesi videoiden katsomisesta. Vaikka se on mediasoitin, voit käyttää myös sen muita ominaisuuksia, kuten tallennusta, muuntamista jne. Älä siis kuluta enempää aikaa; opi nopeuttamaan QuickTime-videota kahdella tavalla Macissa.
1. tapa. Käytä Fast Forward -painiketta nopeuttaaksesi
Tämä ensimmäinen tapa opettaa sinua käyttämään pikanäppäimiä sen sijaan, että napsautat liikaa vaihtoehtoja Quicktimessa. Joten jos haluat tietää, miten se tehdään, noudata alla olevia kahta vaihetta.
Vaihe 1. Avaa QuickTime Macissa ja toista video, jonka haluat katsoa nopealla liikkeellä.
Vaihe 2. Pidä Vaihtoehdot -painiketta näppäimistölläsi ja napsauta >> -painiketta. Joka kerta kun napautat >> pitämällä Options-painiketta painettuna lisäät 0,1-kertaisen nopeuden nopeuteen; enimmäismäärä, jonka voit saada, on 2,0x.
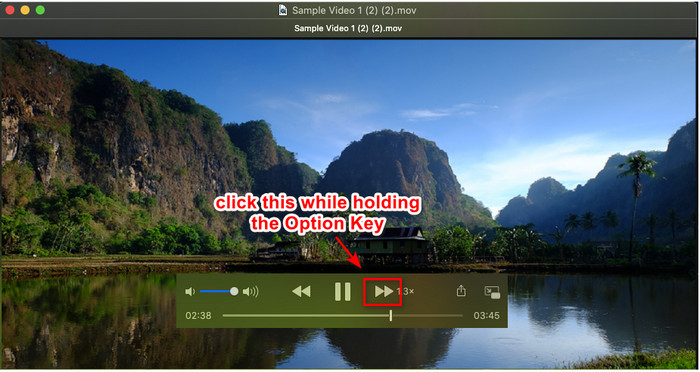
2. tapa. Käytä videoasetuksia nopeuttaaksesi
Tämä toinen tapa käyttää videoasetusta nopeuttamaan haluamaasi videota tällä mediasoittimella. Jos sinulla ei ole aavistustakaan, mistä puhumme, alla olevat vaiheet valaisevat sinua. Nämä vaiheet toimivat vain Quicktime-versiossa 7, joten jos et ole päivittänyt tai päivittänyt Quicktimeasi, yritä käyttää tätä.
Vaihe 1. Kun olet toistanut videon Quicktimessa, siirry kohtaan Ikkuna yläpaneelin valikosta. Useita vaihtoehtoja tulee näkyviin, mutta napsauta Näytä A/V-ohjaimettai voit yksinkertaisesti klikata Komento + K koska he tekevät saman asian.
Vaihe 2. Säädin näkyy näytölläsi; Toisto-kohdassa sinun on siirrettävä toistonopeuden liukusäädin mieltymystesi mukaan ja vedä sitä vasemmalle tai oikealle. Varmista, että asettamasi nopeus ei ole suurempi kuin 1,9-kertainen nopeus, koska jos se ylittää, videossa ei ole ääntä toistettaessa sitä.
Esikatseluvaihtoehtoa ei ole, jotta näet, onko se oikea nopeus, ja kun napsautat taukoa ja toistoa, asettamasi nopeus palautetaan normaalitilaan.
3. tapa. Käytä toistonopeusvaihtoehtoa nopeuttaaksesi
Toinen tapa, jolla voit lisätä QuickTimen videonopeutta, on muuttaa näkymässä olevaa toistonopeusasetusta. Löydät tämän vaihtoehdon näytön yläosasta, kun avaat videon.
Vaihe 1. Kun video on avattu ja toistettu QuickTimessa, napsauta Näytä paikka yläosassa.
Vaihe 2. Eri vaihtoehdot näkyvät näytölläsi; klikkaus Toisto Nopeus ja muut toistonopeudet, kuten Puolinopeus, normaalinopeus, yksi ja neljännesnopeus, puolitoista nopeus ja kaksinkertainen nopeus. Valitse haluamasi toistonopeus ja tarkista video, jos se on haluamasi nopeus.
Osa 2. Nopeuta videota pysyvästi QuickTimessa käyttämällä parasta nopeussäädintä
Oletetaan, että haluat nopeuttaa QuickTime-videota ja tallentaa sen sisäänrakennetulla mediasoittimella, et voi antaa sitä sinulle. Parhaalla nopeussäätimellä voit ladata Windows- ja Mac-tietokoneellesi, voit tallentaa nopeutetun videon pysyvästi, joten sinun ei tarvitse säätää nopeutta ajoittain.
FVC Video Converter Ultimate on työpöydälläsi oleva ilmiömäinen ohjelmisto, joka nopeuttaa videokuvaa helposti jopa 8-kertaiseksi, mihin Quicktime ei pysty. Vaikka se voi nopeuttaa videota, se nopeuttaa myös videon ääntä, vaikka asetat sen jopa 8x. Tällaisella työkalulla sinun ei tarvitse odottaa vientiprosessia, koska se on myös 30x nopeampi kuin toinen muunnin. Hämmästyttävää eikö? Jos aiot käyttää sen äärimmäistä nopeudensäädintä, sinun on noudatettava ja luettava alla olevat vaiheet, jotta tiedät, kuinka voit suorittaa sen nopeudella.
Vaihe 1. Voit saada ohjelmiston Macissa ja Windowsissa napsauttamalla latauspainiketta. Asenna ohjelmisto seuraavaksi, seuraa asennusprosessia ja käynnistä ohjelmisto työpöydällä napsauttamalla Käynnistä nyt.
Ilmainen latausWindows 7 tai uudempiSuojattu lataus
Ilmainen latausMacOS 10.7 tai uudempiSuojattu lataus
Vaihe 2. Kun työkalun käyttöliittymä tulee näkyviin, napsauta Työkalupakki ja voit löytää Videon nopeuden säädin siellä, joka voi auttaa sinua suorittamaan videon nopeuttamisen.
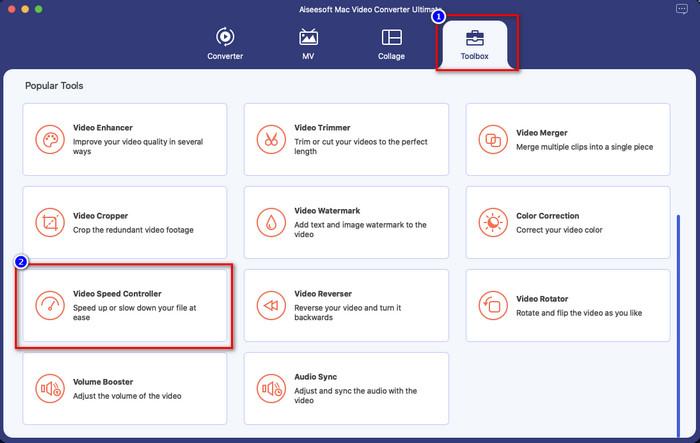
Vaihe 3. Klikkaus + -painiketta ja tiedostokansio tulee näkyviin; etsi videotiedosto, jota haluat nopeuttaa ja napsauta Avata ladataksesi sen.
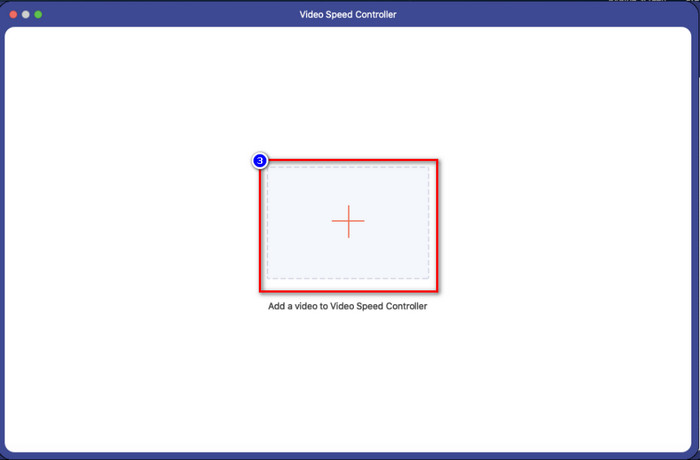
Vaihe 4. Uusi ikkuna tulee näkyviin; voit nyt valita minkä tahansa haluamasi toistonopeuden näytöllä näkyvästä vaihtoehdosta. Kun napsautat haluamaasi nopeusvaihtoehtoa, esikatselu toistetaan automaattisesti tällä alueella. Muista, että 4x ja 8x eivät esikatsele.
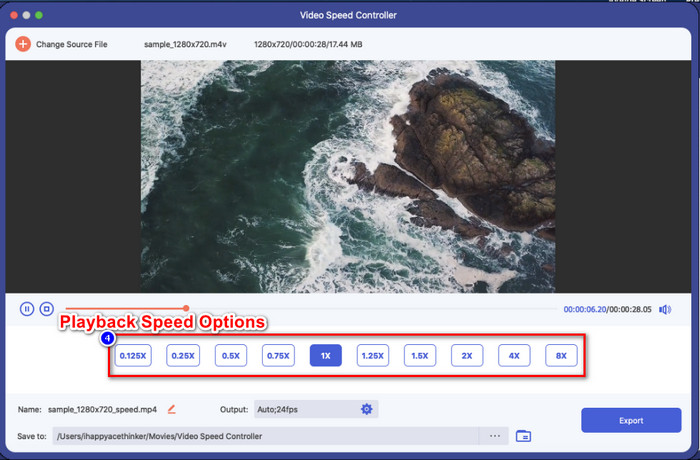
Vaihe 5. Lopuksi voit tallentaa nopeuttavan videon napsauttamalla Viedä -painiketta. Kuten aiemmin sanoimme, tiedoston käsittely ei vie kauan, sillä se tukee 30-kertaista käsittelynopeutta. Kun prosessi on valmis, näytölle tulee ilmoitusruutu.
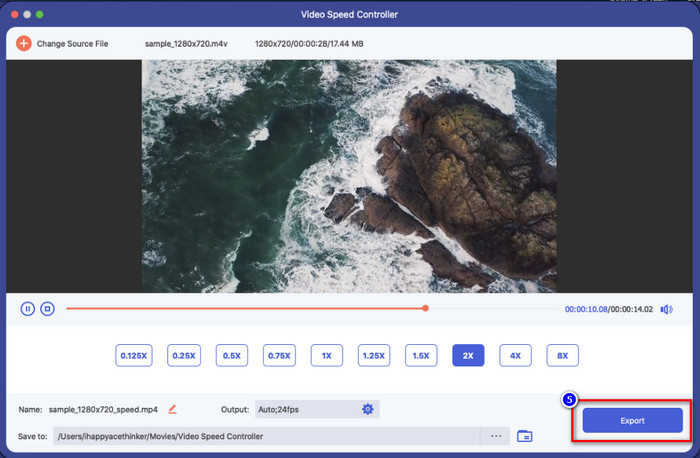
Liittyvät:
Videon nopeuttaminen Windowsissa ja Macissa
Kuinka nopeuttaa videota TikTokissa
Osa 3. Usein kysyttyä QuickTime-videon nopeuttamisesta
Miksi ääntä ei kuulu, kun olen nopeuttanut videota Quicktimessa?
Jos valitsemasi nopeus on yli 1,9x, odota, että äänet eivät synny. Mutta joskus se toistaa videon äänen kanssa, vaikka se olisi 1,9x nopeudella, mutta enemmän se ei toista.
Kuinka voin tallentaa nopeuttavan videon Quicktimeen?
Valitettavasti Quicktime ei tue videossa käyttämäsi nopeuden säästämistä. Joten jos haluat tallentaa videon nopealla liikkeellä, tämä työkalu ei tee asiaa. Mutta voit käyttää videonmuokkausohjelmaa nopeuttamaan videota ja tallentamaan sen työpöytäasemallesi. Joten kun katsot videon, sinun ei tarvitse määrittää sitä.
Miksi siitä tuli viive, kun nopeutin videota Quicktimessa?
Kun alat nopeuttaa videota, huomaat, että video alkaa viiveellä. Tässä tapauksessa saatat joutua hidastamaan toistonopeutta hieman välttääksesi tämän tilanteen.
Johtopäätös
Kaiken kaikkiaan QuickTime-videon nopeuttamisen oppiminen on välttämätöntä paitsi säästääksesi aikaa pitkien videoiden katseluun, myös jotta voit olla tuottavampi elämässä. Joten jos haluat katsoa videota nopealla liikkeellä, voit seurata yllä olevia ohjeita Quicktimessa, ja voimme taata, että sinulla on katsomassasi videossa tarvittava nopeus. Mutta jos haluat tallentaa nopeuttavan videon, käytät Quicktimessa; silloin se on mahdotonta tehdä, koska mediasoittimessa ei ole tätä toimintoa. Onneksi, FVC Video Converter Ultimate on täällä pelastamaan sinut. Lue yllä olevat tiedot saadaksesi lisätietoja ja tallentaaksesi haluamasi nopeutetun videon työpöydällesi hetkessä.



 Video Converter Ultimate
Video Converter Ultimate Näytön tallennin
Näytön tallennin



