Videon nopeuttaminen After Effectsissä helposti
Jos haluat tehdä videostasi nopeamman, sinun on käytettävä nopeutustyökalua. Kaikilla työkaluilla ei kuitenkaan ole samoja ominaisuuksia tarjolla. Ja luultavasti paras Internetistä löytyvä työkalu, joka voi muuttaa videosi nopeutta Adobe After Effectsissä. Monet ammattilaiset käyttävät tätä ensimmäisenä valintana käytettäessä nopeutettua työkalua. Tässä artikkelissa opit parhaista nopeuttamistyökaluista kuinka nopeuttaa videota After Effectsissä.
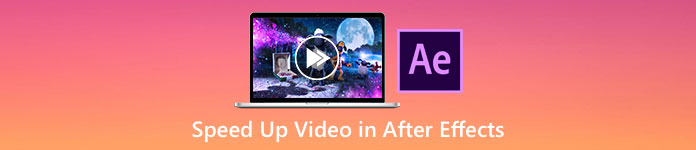
Osa 1. Videon nopeuttaminen tai hidastaminen After Effectsissä
Adobe After Effects on luultavasti eniten käytetty nopeustyökalu, jonka löydät markkinoilta. Monet ammattilaiset käyttävät tätä työkalua, koska siinä on edistyneitä ominaisuuksia, kuten tehosteiden lisääminen, mallin tekeminen, tekstin animointi jne. Tämän työkalun vaikuttavaa on se, että sillä voidaan luoda upeita liikegrafiikkaa ja visuaalisia tehosteita. Ja jos olet ammattimainen elokuvantekijä, haluat todennäköisesti käyttää tätä työkalua ominaisuuksien ja työkalujen vuoksi. Lisäksi se on saatavilla sekä Windowsille että Macille.
Vaikka se voi luoda ammattimaisen tulosteen, sen käyttöliittymä on vaikea ymmärtää. Tarvitset oppaan, jotta se hallitsee käyttöliittymänsä. Siitä huolimatta monet elokuvantekijät ja ammattitoimittajat käyttävät tätä työkalua ja pitävät sitä parhaana videon nopeuttamistyökaluna. Ja jos olet kiinnostunut After Effectsin nopeuttavan videotyökalun käyttämisestä, noudata alla olevia ohjeita.
Vaihe 1. Ensin lataa Adobe After Effects tietokoneellasi. Avaa sitten sovellus. Napsauta ohjelmiston pääliittymässä Valitse tiedosto -painiketta ladataksesi videon, jota haluat nopeuttaa. Ja sitten tietokoneesi tiedostot tulevat näkyviin, mihin lataat videosi.
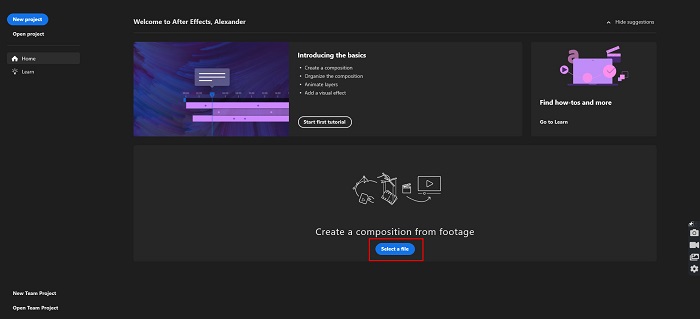
Vaihe 2. Ja sitten, oikealla painikkeella videosi aikajanalla. Näyttöön tulee valikko, jossa napsautat Aika > Time Stretch.
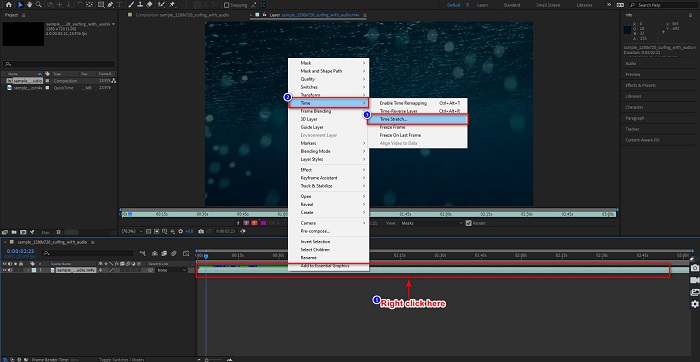
Vaihe 3. Kirjoita sitten haluamasi venytyskertoimen prosenttiosuus ja napsauta OK -painiketta. Ja sitten näet muutoksen videon nopeudessa.
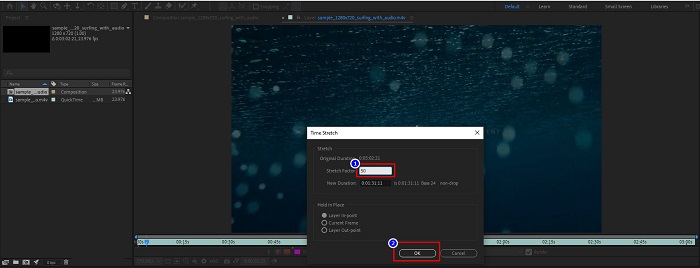
Plussat
- Tätä työkalua käytetään elokuvateollisuudessa ja elokuvantekijän uralla
- Siinä on monia edistyneitä ominaisuuksia, kuten 3D:n tekeminen, virtuaalitodellisuus, tehosteiden lisääminen ja paljon muuta
- Se on saatavana lähes kaikilla media-alustoilla, mukaan lukien Windows ja Mac
Haittoja
- Sinun on maksettava tilausmaksu, jotta voit käyttää työkalua pitkään.
- Siinä on vaikeakäyttöinen ohjelmistoliittymä.
Osa 2. Helpompia tapoja nopeuttaa videota
Mutta jos etsit työkalua, jolla on helpompi käyttöliittymä, tämä työkalu on mitä etsit. FVC Video Converter Ultimate on myös suosittu työkalu videon nopeuttamiseen tai hidastamiseen. Siinä on yksinkertainen käyttöliittymä, jota monet ihmiset käyttävät videon nopeuttamiseen. Tämän lisäksi voit säätää videosi videonopeutta 0,125x, 0,25x, 0,5x, 0,75x, 1,25x, 1,5x, 2x, 4x ja 8x.
Lisäksi tämä työkalu tarjoaa enemmän ominaisuuksia, joita voit käyttää, kuten videoleikkuri, GIF-valmistaja, 3D-valmistaja ja paljon muuta. Vielä vaikuttavampaa tässä työkalussa on, että voit muuttaa videosi resoluutiota ja sen kuvanopeutta. Lue alla oleva kuvaus saadaksesi lisätietoja tästä työkalusta.

FVC Video Converter Ultimate
5 689 200+ latausta- Nopeuta videota Windowsissa ja Macissa.
- Siinä on edistyneitä ominaisuuksia, kuten videon kääntö, videon vesileima, äänenvoimakkuuden tehostin jne.
- Se tukee lukuisia tiedostomuotoja, mukaan lukien MP4, WMV, AVI, M4V, FLV ja paljon muuta.
- Voit säätää videosi bittinopeutta ja resoluutiota.
Ilmainen latausWindows 7 tai uudempiSuojattu lataus
Ilmainen latausMacOS 10.7 tai uudempiSuojattu lataus
Tässä on tapoja käyttää FVC Video Converter Ultimate nopeuttaaksesi videotasi
Vaihe 1. Lataa FVC Video Converter Ultimate napsauttamalla ladata -painiketta Windowsille tai Macille. Seuraa asennusprosessia ja suorita sovellus.
Ilmainen latausWindows 7 tai uudempiSuojattu lataus
Ilmainen latausMacOS 10.7 tai uudempiSuojattu lataus
Vaihe 2. Klikkaa Työkalupakki vaihtoehto yllä olevassa paneelissa pääohjelmiston käyttöliittymässä. Ja napsauta sitten Videon nopeuden säädin vaihtoehto.
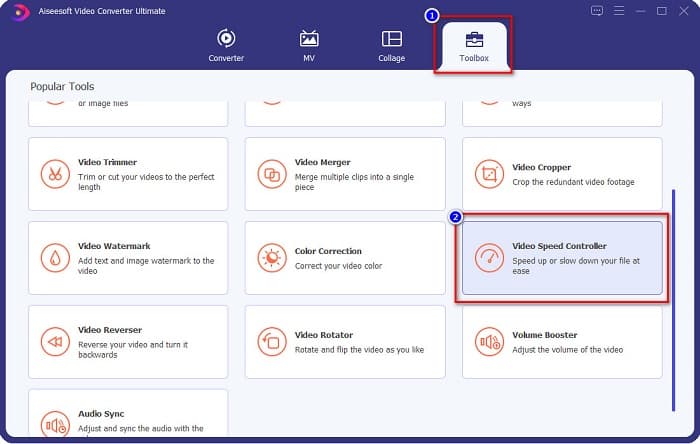
Vaihe 3. Kun olet napsauttanut Video Speed Controller -painiketta, sinut ohjataan toiseen käyttöliittymään. Klikkaa + allekirjoituspainike tai raahaa ja pudota videosi +-merkillä.
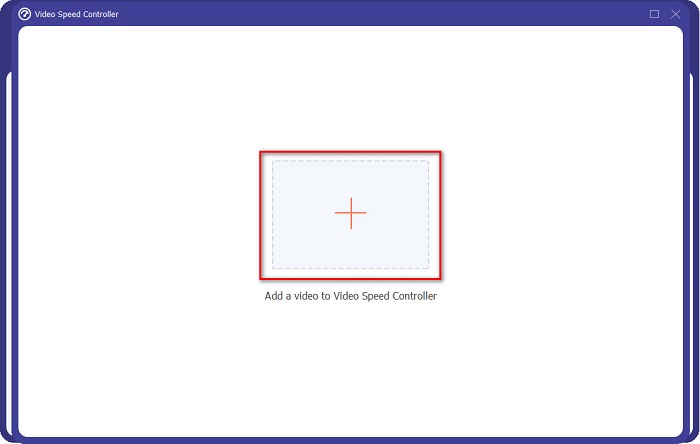
Vaihe 4. Valitse seuraavaksi haluamasi videonopeus videosi esikatselun alla olevista vaihtoehdoista ja napsauta sitten Viedä -painiketta.
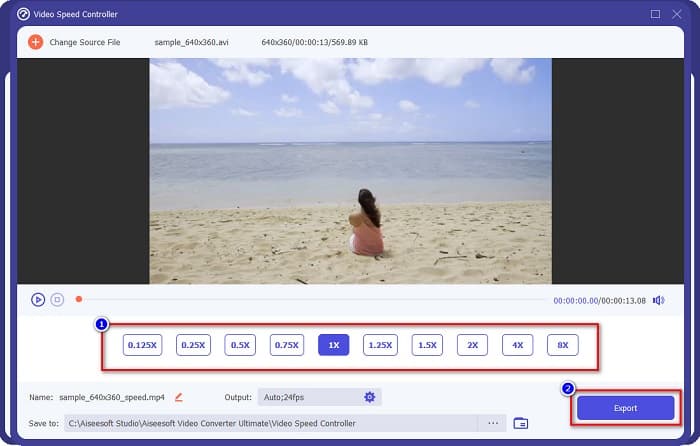
Se tallennetaan automaattisesti työpöytätiedostoihisi, kun se on valmis.
Osa 3. Adobe After Effects vs. FVC Video Converter Ultimate
Onko sinulla vaikeuksia valita parasta käytettäväksi nopeutettua videotyökalua? Älä sitten huolehdi, sillä annamme sinulle yksityiskohtaisemman ja selkeämmän käsityksen yllä mainituista työkaluista. Siitä huolimatta näillä kahdella työkalulla on erinomaiset käyttäjäarviot ja ne voivat nopeuttaa tai hidastaa videota.
| vs. | Adobe After Effects | FVC Video Converter Ultimate |
| Yhteensopivuus | Windows ja Mac | Lähes kaikki media-alustat, mukaan lukien Windows ja Mac |
| Helppokäyttöinen |  |  |
| Siinä on muitakin ominaisuuksia käytettäväksi |  |  |
| Hinta | Hinta alkaen $20,99/kk | Sen 1 kuukauden version hinta on $23.30 |
| Parhaiten käytetty | Elokuvanteko | Videoiden muuntaminen ja editointi |
Nyt kun tiedät eron ja yhtäläisyydet, käyttämäsi nopeuttava videotyökalu on sinun käsissäsi.
Osa 4. Usein kysyttyä videon nopeuttamisesta After Effectsissä
Onko parempi käyttää videon nopeuttamiseen tarkoitettua online-työkalua?
Joo. Internetistä löytyy monia online-nopeutta nopeuttavia videotyökaluja. Nopeutetut verkkotyökalut ovat kuitenkin Internet-riippuvaisia, mikä tarkoittaa, että kun Internet-yhteys on hidas, latausprosessi voi olla hidasta.
Voitko luoda GIF-tiedoston After Effectsillä?
Ei. Adobe After Effectsillä ei ole GIF-valmistajaa. Mutta jos haluat työkalun, jolla voidaan luoda animoitu GIF, käytä FVC Video Converter Ultimatea. Siinä on sisäänrakennettu GIF-valmistaja, jota on helppo käyttää.
Tukeeko Adobe After Effects kaikkia tiedostomuotoja?
Adobe After Effects tukee lukuisia video-/kuvatiedostomuotoja, mukaan lukien MPEG, WAV, WMV, SWF, FLV, MP4, M4V ja monia muita.
Johtopäätös
Kaikesta huolimatta tämä artikkeli todistaa, että Adobe After Effects nopeutettu video on todella ainutlaatuinen ja paras työkalu käytettäväksi. Sen sisältämät ominaisuudet ja sen tuottama ammattimainen tulos ovat erinomaisia. Näet nyt selvästi, miksi monet ammattimaiset elokuvantekijät ja videoeditorit käyttävät tätä työkalua moniin tarkoituksiin. Mutta jos olet aloittelija ja etsit nopeampaa videotyökalua yksinkertaisemmalla käyttöliittymällä, FVC Video Converter Ultimate on paras videon nopeuden säädin sinulle. Joten, mitä sinä odotat? Lataa se nyt ja kokeile sen tarjoamia upeita ominaisuuksia.



 Video Converter Ultimate
Video Converter Ultimate Näytön tallennin
Näytön tallennin



