Opi synkronoimaan ääni ja video oikein iMoviessa annettujen ohjeiden avulla
Eikö ole kovin ärsyttävää katsella äänen ja videon synkronointia? No, tätä tapahtuu paljon useimmille meistä. Joten jos kohtaat tämän ongelman Macissasi, se on korjattava iMovien avulla. Sinun ei myöskään tarvitse huolehtia, koska et tarvitse tuntia oppimiseen kuinka ääni ja video synkronoidaan iMoviessa. Koska tarvitset vain 4 minuuttia keskittyäksesi tämän artikkelin lukemiseen ja suoritat sen alle 3 minuutissa. Joten, jos olet valmis synkronoimaan äänen ja videon, siirrytään iMovien käyttämiseen iPhonessa ja Macissa.
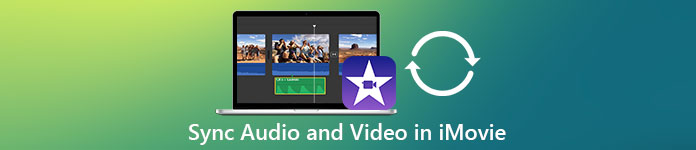
Osa 1. Äänen ja videon synkronointi iMoviessa iOS:ssä
iPhonellasi voit luoda melkein kaiken kuten Macissa. Hyvä esimerkki on iMovie, vaikka iPhonen iMovien käyttöliittymä ei ole samanlainen Macissa. Voit kuitenkin saavuttaa äänen ja videon synkronoinnin jopa ilman Macia. Joten jos haluat tietää kuinka synkronoidaan ääni ja video iPhonessa iMoviessa noudata sitten annettuja ohjeita.
Vaihe 1. Etsi iMovie App Storesta ja lataa se iPhonellesi. Kun työkalu on asennettu, napsauta sitä avataksesi sen.
Vaihe 2. Napsauta sitten + -painiketta lisätäksesi videon ja paina sitten Elokuva. Etsi video, jonka haluat synkronoida ja napsauta Luo elokuva.
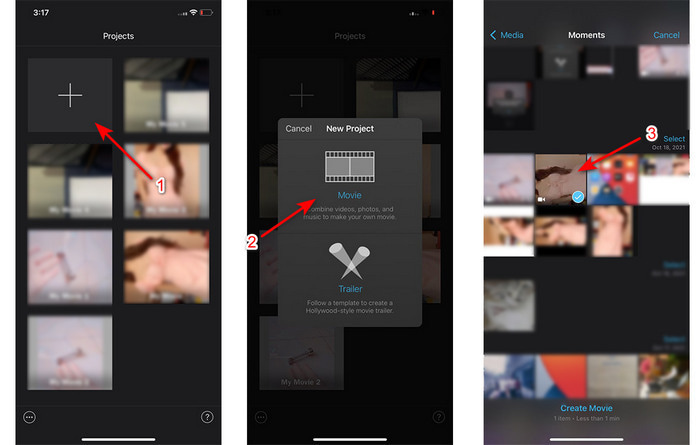
Napsauta sitten +-merkkiä löytääksesi saman videon, mutta nyt lisäämme vain äänen. Kun olet löytänyt videon, napsauta kolme pistettä ja napsauta Vain ääni.
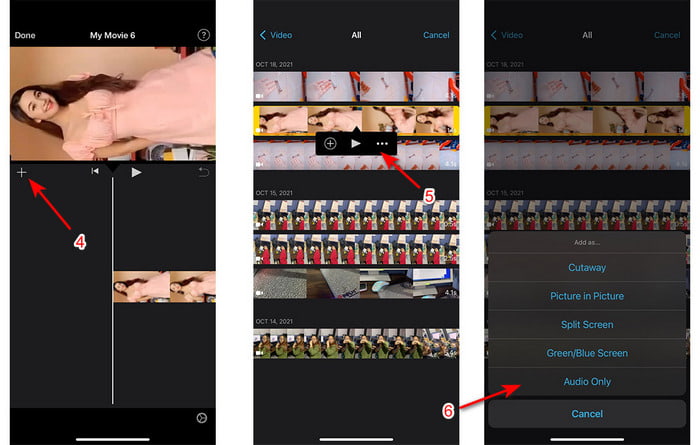
Vaihe 3. Paina videota aikajanalla ja napsauta Kaiutin -kuvaketta ja aseta ääni nollaan. Säädä sitten äänitiedostoa synkronoidaksesi sen videon kanssa. Napsauta sitten Tehty tallentaaksesi tekemäsi muokkaukset.
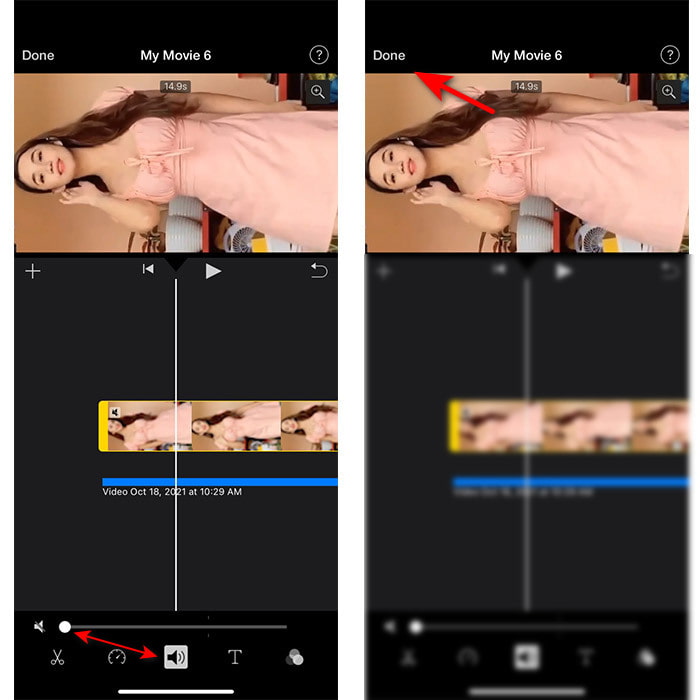
Osa 2. Äänen ja videon synkronointi Macin iMoviessa
Jos haluat kokea kaikki iMovien muokkausominaisuudet, käytä sen sijaan Macia. Tämä ohjelmisto on erittäin tyylikäs ja toimii hyvin Macissa. Joten jos haluat synkronoida äänen ja videon, voit tehdä sen helposti täällä. Sen käyttö on kuitenkin hieman vaikeampaa Macilla kuin iPhonella. Joten nyt, jos haluat tietää miten ääni synkronoidaan videon kanssa iMoviessa Mac kopioi sitten alla olevat 3 helppoa vaihetta.
Vaihe 1. Etsi iMovie Finderista ja käynnistä se. Kun työkalu on jo käynnistetty, napsauta Tiedosto mene sitten kohtaan Tuo media. Valitse tiedosto kansiosta ja napsauta sitten Tuo valitut.
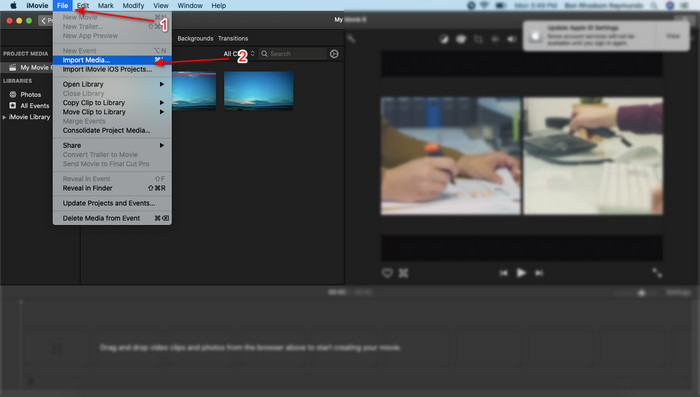
Vaihe 2. Vedä tiedosto Aikajana ensin videoon ja tee sama sitten äänelle.
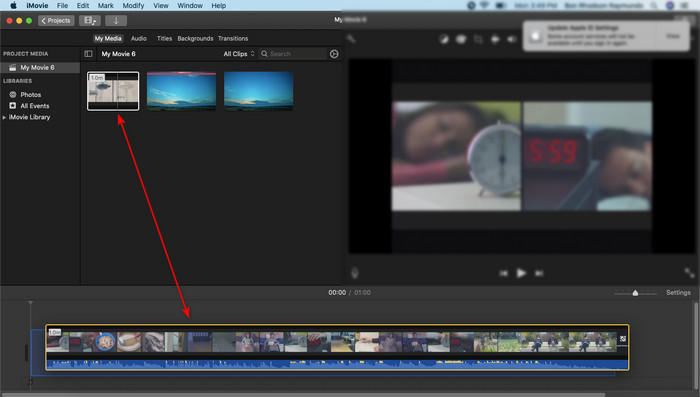
Napsauta videotiedostoa ja napsauta Kaiutin -painiketta ja poista ääni videosta.
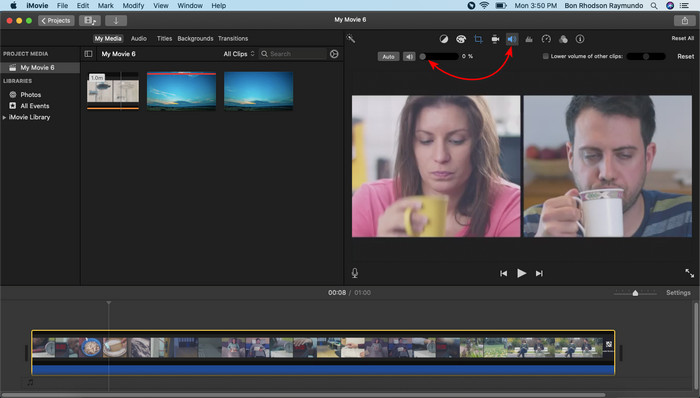
Lisää sama tiedosto, mutta nyt ääneen, ja säädä sitten ääntä, jotta se synkronoituu videon kanssa.
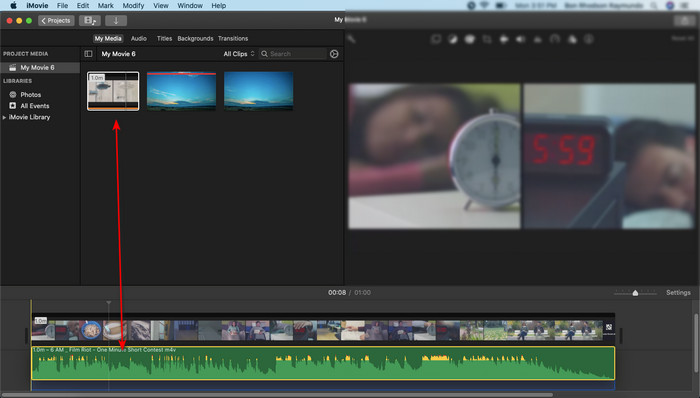
Vaihe 3. Tallenna video asemalle napsauttamalla Jaa -painiketta ja napsauta Vie tiedosto.
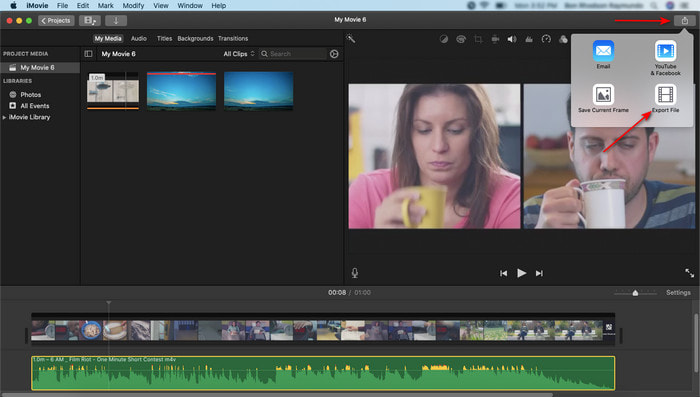
Osa 3. Äänen ja videon synkronointi Windows Phenomenal Editorilla
Jos sinulla ei ole Macia tai iPhonea, voit silti synkronoida äänen ja videon tehokkaasti ja paljon helpommin Video Converter Ultimate. Tämä ilmiömäinen ohjelmisto on paras verrattuna iMovieen, ja se on myös saatavilla kaikilla alustoilla, mutta ei matkapuhelimilla. Lisäksi, jos olet aloittelija tai ammattilainen, voit silti onnistua tekemään videostasi hämmästyttävän ja tekemään katsojalle vau-tekijän. Siksi, jos haluat oppia kuinka synkronoidaan ääni ja video iMovie-sovelluksessa Vaihtoehtoisesti noudata sitten vain kirjoittajan sinulle tarjoamia kattavia vaiheita ja jatketaan.
Äänen ja videon synkronoinnin vaiheet Windowsissa Video Converter Ultimaten kanssa:
Vaihe 1. Ennen kuin voit käyttää työkalua, sinun on ensin ladattava se. Asenna se sitten ja jatka napsauttamalla Valmis.
Ilmainen latausWindows 7 tai uudempiSuojattu lataus
Ilmainen latausMacOS 10.7 tai uudempiSuojattu lataus
Vaihe 2. Asennusprosessin jälkeen on nyt aika käynnistää työkalu. Siirry sitten kohtaan Työkalupakki ja osui Äänen synkronointi.
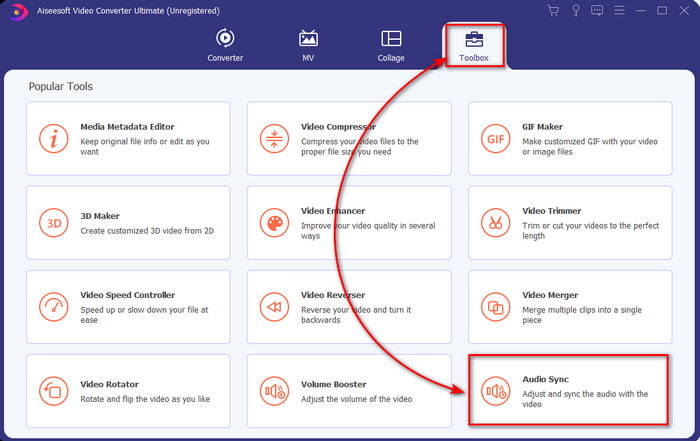
Vaihe 3. Jos haluat lisätä synkronoinnin poistamisen äänen, napsauta +-painiketta ja valitse tiedosto kansiosta ja napsauta sitten Avata.
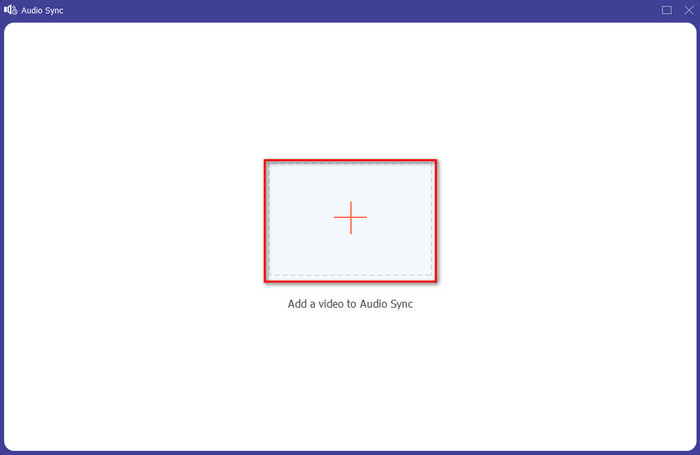
Vaihe 4. Muokkaa liukusäädin viiveestä vastaamaan videota. Jos olet säätänyt videon äänen, napsauta Viedä -painiketta aloittaaksesi prosessin.
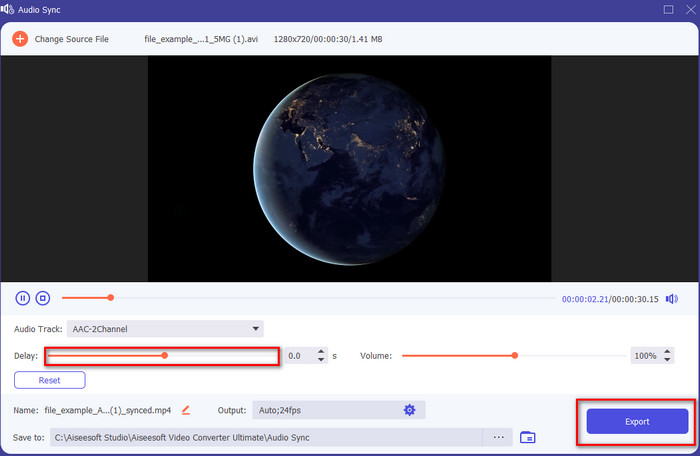
Vaihe 5. Kun se on valmis, näytölle tulee kansio, jossa on synkronoitu tiedosto. Napsauta tiedostoa nauttiaksesi synkronoidusta äänestä ja videosta.
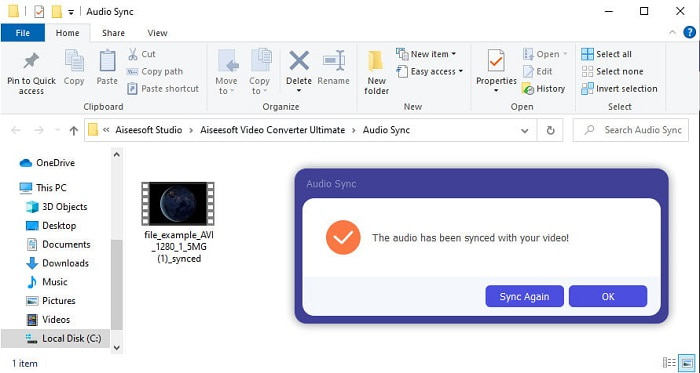
Osa 4. Usein kysytyt kysymykset iMovien äänen ja videon synkronoinnista
Voinko käyttää iMoviea Windowsissa?
Valitettavasti et voi ladata iMoviea Windowsissa. Mutta voit löytää toisen vaihtoehdon, jota voit käyttää ja joka toimii samalla tavalla kuin iMovie tai jopa parempi kuin nämä 5 samanlaista videoeditoria iMoviessa.
Miksi iMovie ei tue AVI:ta?
AVI:tä ei tueta iMoviessa muodon hämmentävän rakenteen vuoksi. Joten paras tapa muokata AVI-videotiedostoa on muuntaa se MOV-tiedostoksi. Jos sinulla ei ole aavistustakaan siitä, miten muuntaa AVI MOV:ksi yritä sitten lukea tämä artikkeli saadaksesi käsityksen.
Onko iMoviessa viedyssä tiedostossa vesileima?
Kaikissa iMovie-palvelussa vietävissä projekteissa ei ole vesileimaa tähän päivään asti. Vaikka työkalu on ilmainen Apple-laitteissa, vesileimoja ei sisällytetä lopulliseen tulosteeseen. Voit kuitenkin lisätä siihen oman vesileiman, jos haluat sen olevan.
Voinko käyttää iMovie-ohjelmaa videon tallentamiseen kameran ollessa päällä?
Itse asiassa voit myös tehdä näytön tallennuksen helposti iMovien avulla. Joten jos haluat idean, napsauta tätä linkki edetä.
Johtopäätös
Ja nyt kun meille on selvää, että voit käyttää iPhonea tai Macia vain synkronoimaan videosi ja äänisi iMovien avulla. Vaikka työkalun käyttöliittymä ja jotkin toiminnot eivät ole saatavilla iPhonessa, voit silti hallita sitä helposti ilman asiantuntemusta. Jos kuitenkin haluat tehdä helpomman tavan, käytä Video Converter Ultimate. Sen sijaan, että tekisit monimutkaisen säädön, voit helposti päihittää sen muutamalla napsautuksella tällä ohjelmistolla. Joten nyt, tämä on onnenpäiväsi, sillä jos noudatat äänen ja videon synkronoinnin vaiheita lopullisessa muuntimessa, takaamme sinulle menestyksen.



 Video Converter Ultimate
Video Converter Ultimate Näytön tallennin
Näytön tallennin


