Kuinka tehdä hidastettuja videoita Windows Movie Playerissa
Videotuotantoteollisuus on viime aikoina laajentunut internetin käyttäjien kasvavan videosisällön kysynnän vuoksi. Erilaiset videon kulutusalustat nousevat nopeasti, erityisesti YouTube, joka on nyt ollut toiseksi suosituin hakukone ja tulee olemaan niin edelleen. Tästä syystä sisällöntuottajat ovat tutkineet videotuotannon laajuutta ollakseen mahdollisimman luovia, jotta ne vastaisivat katsojien ja potentiaalisten katsojien jatkuvasti kasvaviin vaatimuksiin. Yksi tällaisista tavoista on hidastaa leikettä videosta dramaattisen vaikutelman lisäämiseksi. Tämä vaatii kuitenkin ohjelmiston tai sovelluksen, joka on todennäköisempää, että aloittelevat, vasta aloittavat sisällöntuottajat eivät pääse käsiksi. Joten tämän artikkelin tarkoituksena on auttaa tarjoamalla helpot vaiheet kuinka tehdä hidastettu video Windows Movie Makerissa.

Osa 1. Kuinka tehdä hidastettua videota Windows Movie Makerissa
Hidastetut videot ovat yksi parhaista dramaattisista tehosteista, joita voidaan sisällyttää erityyppisiin videoihin. Se voi olla leikkeen korostaminen, emotionaalinen vaikutus katsojaan ja monia muita keksimiäsi tarkoituksia. Onneksi tämä voidaan tehdä helposti käyttämällä Windows Movie Makerin hidastettua tehostetta. Se voidaan ladata helposti Microsoft Storesta, ja seuraa vain tätä Windows Movie Makerin hidastettua opetusohjelmaa saavuttaaksesi sen, mitä aiot tehdä videollasi.
Vaihe 1. Avaa Windows Movie Maker. Jos haluat ladata videoita ja kuvia tietokoneeltasi, valitse Lisää videoitaja Valokuvat tai voit vain vetää ja pudottaa videoita kuvakäsikirjoitukseen.
Vaihe 2. Valitse videoleike ja siirry kohtaan Muokkaa-välilehti Videotyökalut-kohdassa.
Vaihe 3. Klikkaa Pudota alas Nopeus-kohdassa voit valita toistonopeuden sen mukaan, kuinka hitaasti tai nopeasti haluat videosi näkyvän. Tarkistaaksesi, saavutitko haluamasi nopeuden, paina kolmiotoistopainiketta ja kun olet tyytyväinen, napsauta ikkunan vasemmassa yläkulmassa olevaa tallennuskuvaketta.
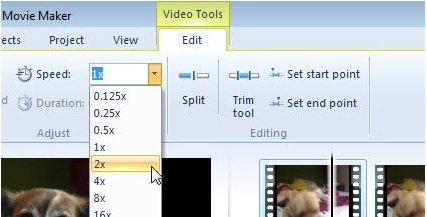
Windows Movie Maker on erinomainen ilmainen videoeditointiohjelma, mutta siitä puuttuu tiettyjä ominaisuuksia verrattuna muihin videoeditointisovelluksiin. Siirry seuraavaan osaan nähdäksesi toisen videonmuokkausohjelmiston kuin Windows Movie Makerin, jossa on hidastettuja tehosteita ja silti vahvoja muokkaustyökaluja.
Osa 2. Video Converter Ultimate: Paras vaihtoehto hidastusvideoiden tekemiseen
Jos Windows Movie Maker ei mielestäsi riitä videoeditointitarpeihisi etkä halua turvautua online-verkkotyökalujen muokkausohjelmaan tai muuhun ei-ilmaiseen ohjelmistoon, käytä Video Converter Ultimate tuottaa videoita ja lisätä hidastettua tehostetta yhdellä napsautuksella.Video Converter Ultimate on yksi parhaista vaihtoehdoista jokaiselle mediasoittimelle, verkkotyökalulle tai jopa ohjelmistolle videon toistonopeuden säätämisessä. Sen kyky lisätä tai vähentää toistonopeutta yhdellä napsautuksella, se on Internetin käyttäjäystävällisin ohjelmisto. Lisäksi se tuottaa myös korkealaatuisia videoita, vaikka aiot muuntaa normaalinopeuksiset videot hidastettuiksi. Jos haluat tietää lisää menettelyistä, miten se tapahtuu, noudata seuraavia ohjeita:
Vaihe 1. Lataa ohjelmisto napsauttamalla Ilmainen lataus -painiketta. Ja kun .exe-tiedosto on ladattu, avaa se jatkaaksesi asennusta. Odota, kunnes se on valmis, ja napsauta Aloita nyt -painiketta.
Ilmainen latausWindows 7 tai uudempiSuojattu lataus
Ilmainen latausMacOS 10.7 tai uudempiSuojattu lataus
Vaihe 2. Asennuksen jälkeen voit siirtyä suoraan ohjelmistoon käynnistämällä sen. Klikkaa Työkalupakki ominaisuus yllä olevan välilehden oikeassa reunassa ja sitten kohtaan Videon nopeuden säädin vaihtoehto aloittaa muokkaaminen.
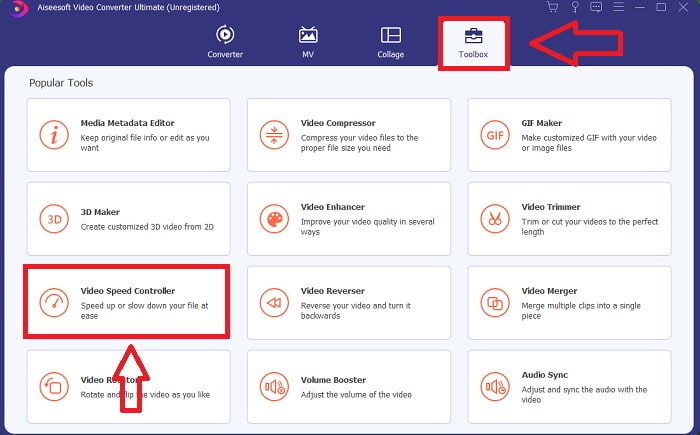
Vaihe 3. Uusi ikkuna avautuu ikkunan keskelle. Napsauta + lisätäksesi videotiedoston, jota haluat muokata.
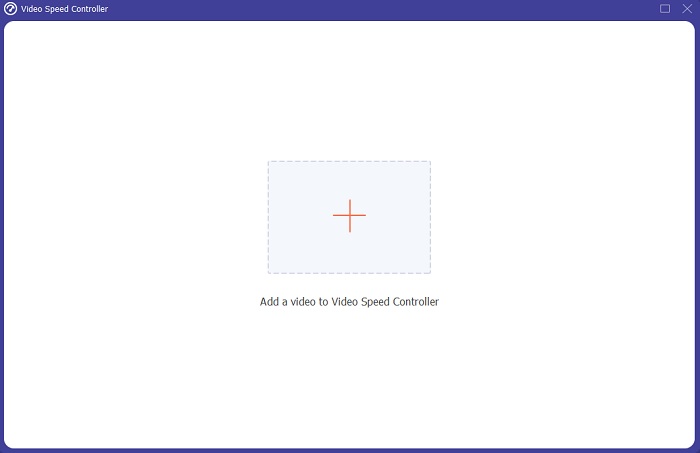
Vaihe 4. Kun videotiedosto on avattu, voit valita videon alla näkyvistä eri toistonopeuksista riippuen siitä, kuinka paljon haluat hidastetun tehosteen vaikuttavan videoosi.
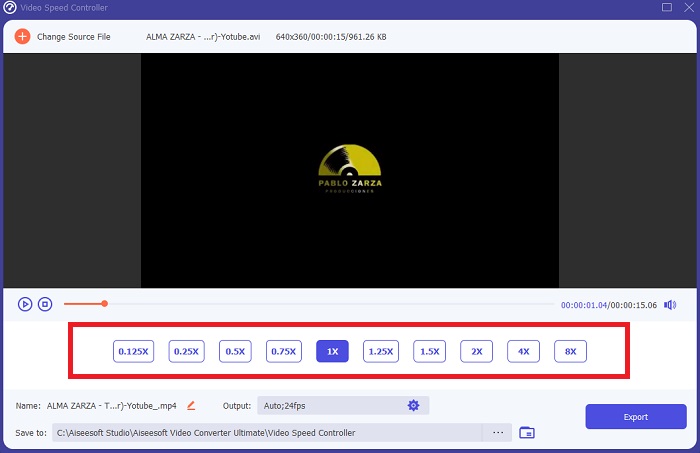
Vaihe 5. Voit muokata videosi ulostuloa videon, kuten muodon, resoluution, kuvanopeuden ja laadun, sekä äänen, kuten näytetaajuuden ja bittinopeuden, suhteen lähtöasetuksissa. Voit myös valita videosi vientikohteen heti lähtöasetuksen alapuolelta. Tallenna se napsauttamalla Viedä -painiketta ikkunan oikeassa alakulmassa ja odota sen päättymistä.
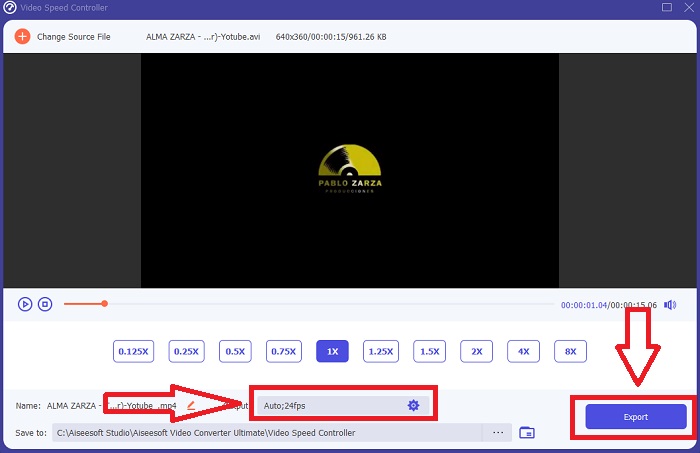
Liittyvät:
Osa 3. Usein kysyttyä hidastetun videon tekemisestä
Miten hidastettu esitys toimii?
Hidastettu video on yksinkertaisesti tekniikka, jolla videomateriaalia toistetaan hitaammalla kuvanopeudella kuin nauhoitettuna. Tämä ei kuitenkaan toimi minkä tahansa videon kanssa – tai ei ainakaan hyvin. Haluat varmistaa, että tallennat kohtuullisella kuvanopeudella. Jos kuvaat 120 kuvaa sekunnissa ja toistat sen sitten nopeudella 24 kuvaa sekunnissa, videota näytetään 5 sekuntia, koska 120/24 = 5. Tätä videota on hidastettu viisi kertaa.
Mikä on kuvataajuus ja mitä se tarkoittaa hidastuksessa?
Mitä FPS:ää minun pitäisi käyttää hidastukseen?
Voit tehdä hidastetun videon käyttämällä useita kuvanopeuksia. Todellisuudessa mitä tahansa yli 24–30 FPS:n kuvanopeutta voidaan käyttää hidastetun videon luomiseen, mutta ulkonäkö ja tuntuma vaihtelevat. Peukalolla voidaan todeta, että mitä suurempi kuvanopeus, sitä hitaampi elokuvasi voi olla. Lisäksi mitä nopeampi kuvataajuus, sitä pidempään hidastettu valokuvasi kestää. Tämä ei kuitenkaan tarkoita, että hitaampi on aina parempi. Kaikki riippuu siitä, kuinka hitaalta haluat elokuvasi näyttävän ja kuinka kauan haluat leikkeen kestävän.
Johtopäätös
Videotuotantoalalla työskenteleminen tai pelkkä sisällön luominen harrastuksena tarkoittaa sitä, että tutkit, miten voit tehdä videostasi erilaisen kuin ennen tai muista. Siksi on tärkeää lisätä arsenaaliisi monipuolisuutta – et koskaan tiedä, mikä jokaisessa kuluneessa päivässä kiinnittää katsojien huomion. Yksi yksinkertaisimmista on opetella leikkiä leikkien juoksuvauhdilla. Slow-motion saattaa olla jo kaikkialla Internetiä, mutta se riippuu aina siitä, kuinka käytät sitä ja teet siitä omasi. Joten ohjelmisto, jonka avulla olet varma, että voit muokata videosi toistonopeutta saumattomasti milloin tahansa, on erittäin tärkeää. Tämä artikkeli tarjoaa yksinkertaisimman ja parhaan vaihtoehdon tutustuaksesi siihen, mitä ohjelmistoja käytetään hidastetun videon tekemiseen.



 Video Converter Ultimate
Video Converter Ultimate Näytön tallennin
Näytön tallennin


