6 ממירי HEIC ל-JPG הטובים ביותר לשימוש כדי להמיר HEIC ל-JPG סטנדרטי
בעידן זה, רבים מאיתנו אוהבים לצלם תמונות, בין אם אלו סלפי או גרופיים במכשירים הניידים שלנו, כגון אייפון. הרוב המכריע של התמונות שצולמו במכשירי iOS הן בפורמט של HEIC מכיוון שהוא הפך לפורמט התמונה הסטנדרטי עבור iOS. כאשר אתה מעביר את הקובץ לאחרים שאינם iOS, הוא לא ייפתח כי המכשיר הזה אינו תומך בו כברירת מחדל. אם ברצונך לשלוח את קובץ התמונה במכשירים אחרים, עליך לשקול להמיר אותו לפורמט JPG מכיוון שפורמט זה תומך באופן נרחב במכשירים רבים. הרשימה למטה תלמד אותך לעשות זאת המרת HEIC ל-JPG עם חמשת הממירים שבהם תוכל להשתמש כדי לסיים את העבודה.

חלק 1. כיצד להמיר HEIC ל-JPG באמצעות כלי האינטרנט [דרכים מקוונות]
אנו בודקים כל אחד משלושת ממירי ה-HEIC המקוונים המוזכרים כדי לספק מידע רלוונטי עליהם. אם אתה רוצה להשתמש בכלי אינטרנט חינמי, זה החלק בשבילך, אבל זכור שיש כמה מגבלות לשימוש בממיר כזה. חשוב מכך, הבטח חיבור אינטרנט יציב אם אתה משתמש בכלים שלהלן כדי למנוע הפרעות בזמן ההמרה. אנא קרא את הפרטים המלאים להלן כדי להכיר כל אחד מהם.
ממיר HEIC ל- JPG ללא FVC
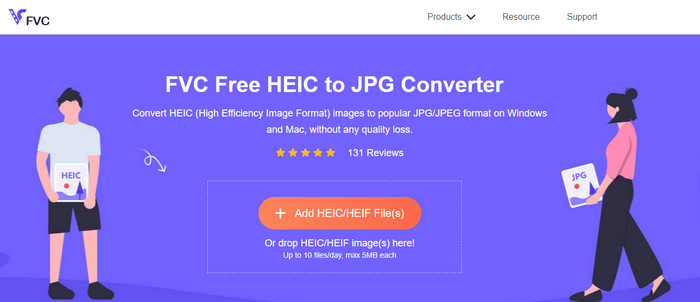
ממיר HEIC ל- JPG ללא FVC יכול לעזור לך להמיר קבצי HEIC לפורמט JPG בפחות מכמה קליקים. עם כלי אינטרנט זה, לא תצטרך להוריד תוכנית התקנה נוספת בכונן שלך או אפילו להירשם כדי להשתמש בו. למרות שהכלי הזה הוא בחינם לשימוש, יש כמה מגבלות, כמו שאתה יכול להמיר עד עשרה קבצים ביום, וגודל הקובץ המרבי עבור כל תמונה צריך להיות 5MB או פחות. בהשוואה לממירים מסוימים באינטרנט, זה עשוי להספיק, במיוחד אם אינך משתמש בו לעתים קרובות. אז אם אתה רוצה לבדוק את הכלי המקוון, אתה יכול לעקוב אחר ההוראות שאנו כוללים להלן.
שלב 1. קודם כל, לחץ על זה קישור כדי לפתוח כרטיסייה חדשה בדפדפן האינטרנט שלך; קישור זה יוביל אותך לאתר הראשי של הממיר המקוון.
שלב 2. הכה את הוסף קבצי HEIC/HEIF, מצא את קובץ ה-HEIC בתיקייה שתוצג, לחץ עליו ולחץ לִפְתוֹחַ להעלות אותו.
שלב 3. תהליך ההמרה יתחיל באופן אוטומטי; כעת תוכל ללחוץ על כפתור ההורדה בסיום ההמרה.
HEIC ל-JPEG
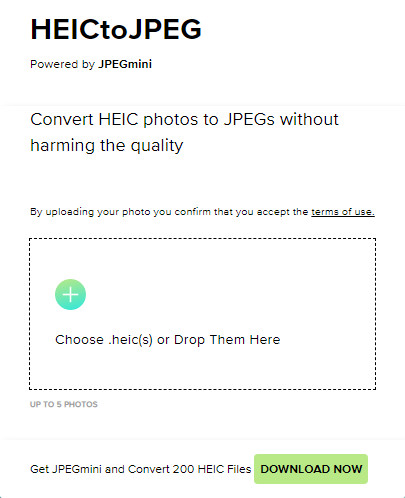
HEIC ל-JPEG הוא כלי מקוון שאתה יכול לסמוך עליו כיצד להמיר HEIC ל-JPG, כמו הכלי המקוון שהזכרנו אליו ניתן לגשת בחינם. בעזרת הכלי הזה, אתה יכול להמיר את קובץ ה-HEIC שלך לקובץ JPG נתמך ואז להעביר אותו למכשיר אחר שאינו תומך ב-HEIC. למרות שהכלי יכול להמיר את ה-HEIC שלך, תצטרך לזכור שיש מגבלות על כמה פעמים אתה יכול להמיר ביום. שלא כמו הממיר המקוון שהוזכר לעיל, כלי אינטרנט זה יכול להמיר רק חמישה קבצי HEIC ביום, וזה הרבה יותר מוגבל מהממירים האחרים. אם אתה רוצה להשתמש בו, בצע את השלבים שניתנו.
שלב 1. חפש בממיר האינטרנט במנוע החיפוש שלך ופתח אותו.
שלב 2. לחץ על ועוד כדי להעלות את קובץ ה-HEIC שיש לך על שולחן העבודה שלך.
שלב 3. המתן לתהליך ההעלאה והאופטימיזציה ולאחר מכן לחץ הורד JPEG.
Image.convert-online
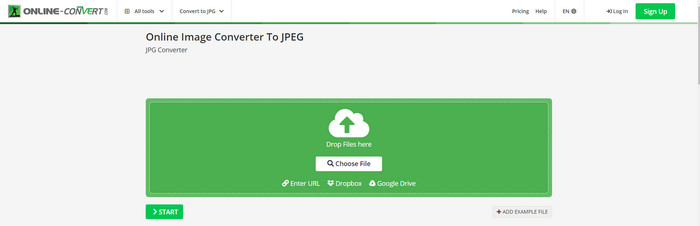
Image.convert-online מאפשר לך להמיר HEIC ל-JPG באופן מקוון עם ההגדרה האופציונלית האחרת כדי להתאים את איכות התמונה. רחוק משני הממירים הראשונים, אתה יכול להשתמש ב-webS, ואתה יכול להשתמש בכלי האינטרנט הזה ללא הגבלה ולהמיר את קבצי ה-HEIC שלך כאן יותר ממה שהשניים האחרים מציעים. כמו כן, אתה יכול לשפר את איכות התמונה ולבחור את הדחיסה שאתה רוצה לקבל. עם זאת, תכונות עריכת התמונות של הכלי הזה אינן מקצועיות כמו העורך הייעודי האחר שאתה יכול להשתמש בו. עם זאת, זה עדיין ממיר HEIC נהדר שאתה יכול להשתמש בו.
שלב 1. פתח את הדפדפן המועדף עליך, הקלד את Image.convert-online, ולאחר מכן לחץ כדי לפתוח.
שלב 2. נְקִישָׁה בחר קובץ והכנס את קובץ ה-HEIC בכלי האינטרנט.
שלב 3. התאם את הגדרות התמונה והדחיסה; נְקִישָׁה הַתחָלָה אם הכל מסודר, לחץ על הורד כדי לשמור אותו בשולחן העבודה שלך.
חלק 2. כיצד להמיר קובץ HEIC ל-JPG או JPEG ב-Windows ו-Mac [דרכים לא מקוונות]
אם יש לך חיבור אינטרנט לקוי, כלי האינטרנט שהזכרנו לעיל אינו הבחירה הטובה ביותר לפתור ולטפל בבעיה זו. לכן, אם אתה רוצה לפתור את הבעיה מבלי להשתמש בחיבור לאינטרנט, אתה יכול לקרוא ולעקוב אחר השלבים שאנו מוסיפים לכל כלי שהוזכר להלן. אנא קרא אותם בעיון כדי לדעת כיצד להמיר את ה-HEIC בשולחן העבודה שלך בדרכים לא מקוונות.
Aiseesoft HEIC Converter - הבחירה הטובה ביותר בהמרת קבצי HEIC
ממיר Aiseesoft HEIC הוא הכלי שאי פעם תזדקק לו לגבי איך לשנות את בעיית HEIC ל-JPG שתתקל בשולחן העבודה שלך. אם אתם רוצים את הכלי הטוב ביותר להמרת קובץ HEIC, אז אין ספק שזהו הכלי שיכול לעזור לכם. עם הפשטות שלו, לא תצטרך להיות מקצוען כדי להשתמש בכלי, כי בכמה קליקים בלבד תוכל לקבל את ה-HEIC המרה בהישג ידך.
בנוסף ליכולת ההמרה שלו, הכלי הזה תומך בתהליך המרה של ברק, אז אל תדאג יותר כי אתה יכול לקבל את ה-JPEG באופן מיידי. באופן מפתיע, הכלי יכול להמיר קובצי HEIC מרובים בו זמנית אם יש לך קבצי HEIC שונים. מדהים, נכון? אם אתה מופתע מהתיאור שאנו מזכירים, עליך להמשיך לקרוא את השלבים הבאים שכן אנו מספקים מדריך קל לביצוע להמרת HEIC ל-JPG ב-Windows וב-Mac בהצלחה.
שלב 1. לאחר הורדת התוכנה, עקוב אחר תהליך ההתקנה ולאחר מכן פתח אותה.
שלב 2. אתה יכול גרור ושחרר קבצי HEIC כאן לתהליך קל יותר של העלאת הקובץ לכאן, או שאתה יכול ללחוץ על הוסף HEIC, מצא את הקובץ בשולחן העבודה שלך ולאחר מכן לחץ לִפְתוֹחַ למקם אותו.
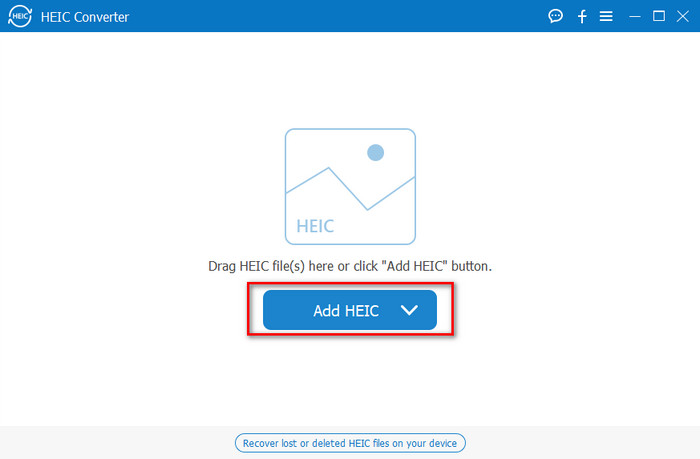
אתה מוסיף כאן כמה שאתה רוצה קובץ HEIC כי הכלי הזה יכול להמיר בו זמנית את קובץ ה-HEIC ל-JPG.
שלב 3. לאחר העלאת קובץ ה-HEIC, לחץ על להפיל כפתור בפינה הימנית העליונה של הממשק ובחר את JPEG/JPG.
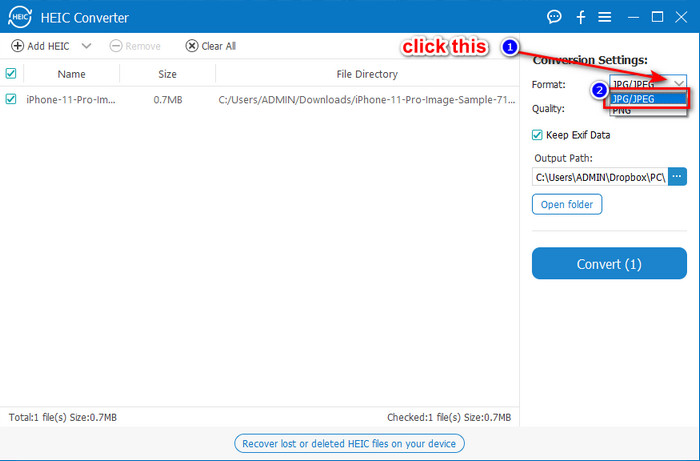
אופציונאלי. שלא כמו בממירים מסוימים, כאן, אתה יכול להתאים את איכות תמונת ה-HEIC על ידי שינוי שלה ב- איכות לפני שאתה מייצא אותו.
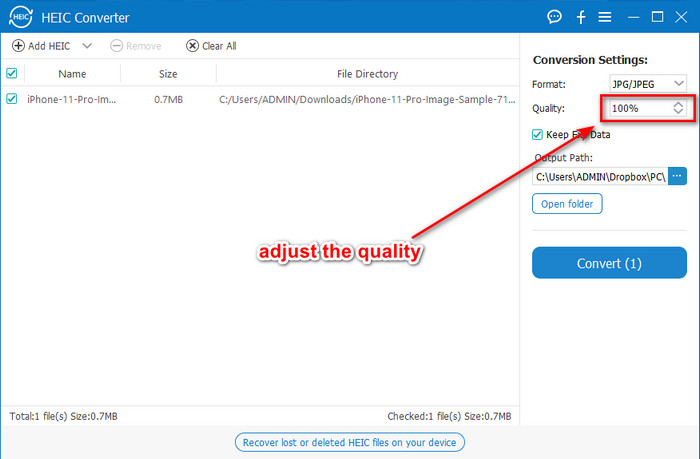
שלב 4. אם הכל נעשה ואתה מוכן להמיר את ה-HEIC ל-JPG, כעת תוכל ללחוץ על להמיר לַחְצָן. תהליך ההמרה יתחיל; המתנה מיותרת בגלל תהליך ההמרה המהיר במיוחד שהכלי הזה תומך בו. עד כמה שזה קל, כעת תוכל לשתף את הקובץ בפורמט אחר אך בסיומת .jpg.
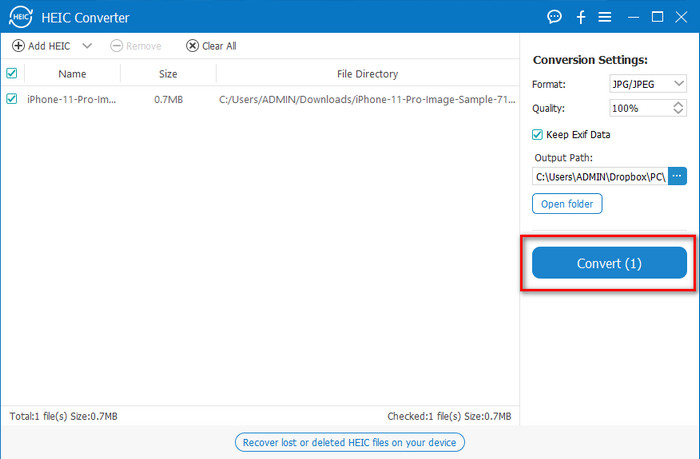
זה הכל בשביל להמיר את תמונת ה-HEIC שלך ל-JPG. כמו כן, אתה יכול להשתמש בכלי זה כדי להמיר HEIC ל-PNG באצווה.
תצוגה מקדימה
תצוגה מקדימה הוא מציג התמונות המקורי שבו אתה יכול להשתמש כדי להציג ולשנות את פורמט HEIC. עם זאת, ההמרה שהכלי הזה יכול לעשות אינה רגילה שתיקח תהליך כמו הכלי האחר במאמר זה. אם אתה משתמש ברירת המחדל של מציג תמונות זה, אתה יכול לשנות את סיומת הקובץ של HEIC ל-.jpg.
מלבד יכולתו לצפות ולהמיר, הוא יכול גם להצפין קבצי PDF ולהגביל את השימוש בקובץ, תיקון התמונה ואחרים. אתה יכול לבצע את השלבים שלהלן כדי להמיר HEIC ל-JPG ב-macOS אם אתה משתמש ב-Mac.
שלב 1. פתח את מוֹצֵא, אתר את תצוגה מקדימה, ואז פתח את קובץ ה-HEIC באמצעות הכלי.
שלב 2. לאחר פתיחת הקובץ עם התצוגה המקדימה, עבור אל קוֹבֶץ תפריט ובחר ברשימה יְצוּא.
שלב 3. לחץ על פורמט ובחר אחד מהם JPEG אוֹ JPEG-2000, ולחץ להציל אם תסיימו.
GIMP
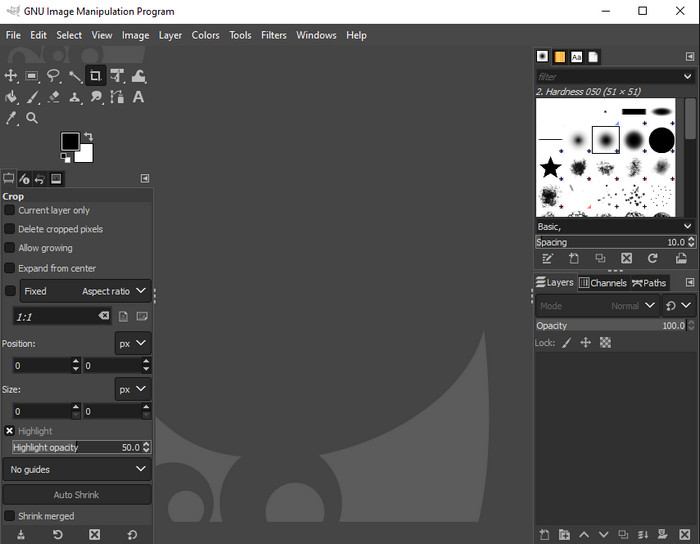
GIMP הוא עורך תמונות ייעודי שתוכל להוריד ב-Windows וב-Mac שלך. כלי זה תומך בעריכת קובץ HEIC; אתה צריך לגרום לו להיראות טוב יותר, כמו התאמת הרוויה, הניגודיות וכו'. זהה לתצוגה המקדימה הזמינה ב-Mac, הכלי הזה לא פועל כממיר, אבל הוא יכול לשנות את סיומת הקובץ של HEIC ל-JPE, JPEG, JPG, או פורמט תמונה אחר שאתה רוצה.
אין הרבה מהכלי הזה להציע בהמרה, אבל אם אתה רוצה ללמוד כיצד להמיר HEIC ל-JPG במחשב, אתה יכול להעתיק את השלבים שאנו מוסיפים להלן.
שלב 1. הורד את התוכנה ב-Windows או Mac שלך, ולאחר מכן הפעל אותה לאחר תהליך ההורדה.
שלב 2. עבור אל ה- קוֹבֶץ תפריט, לחץ לִפְתוֹחַ, בחר את קובץ ה-HEIC שיש לך על שולחן העבודה שלך והעלה אותו.
שלב 3. בחזרה ל קוֹבֶץ תפריט, לחץ ייצא כ, ואז תופיע חלונית של ייצוא תמונה, לחץ בחר סוג קובץ (לפי הרחבה), ולאחר מכן לחץ על ה-JPEG ברשימה. לבסוף, לחץ יְצוּא אם תסיים.
חלק 3. שאלות נפוצות על המרת HEIC ל-JPEG
לאחר המרת תמונות HEIC ל-JPG, האם זה מסיר את השקיפות?
כן, השקיפות של צוואת HEIC אינה זמינה לאחר המרת הפורמט ל-JPG. אחרי הכל, JPEG או JPG לא תומכים בשקיפות כמו PNG. במקום זאת, אתה יכול להשתמש ב- ממיר Aiseesoft HEIC כדי להמיר HEIC ל-PNG שקוף. בשלב 3, לאחר לחיצה על הלחצן הנפתח, בחר PNG במקום JPG/JPEG, בצע את השלבים הבאים כדי לייצא את הקובץ.
מהו פורמט HEIC?
HEIC הוא פורמט ידוע המכיל קבצי תמונה אך בגודל קובץ קטן יותר מה-JPG, אך האיכות נשמרת ואיכותית. Apple Inc משתמשת כעת בפורמט זה כפורמט תמונה מקורי במוצרי iOS ו-Mac שלהם. אם אתה רוצה לדעת יותר על הפורמט האמור, אתה יכול ללחוץ על קישור זה כדי ללמוד עוד על הפורמט פורמט קובץ HEIC.
האם אני יכול להמיר HEIC באצווה ל-JPG?
אתה יכול להשתמש ב- ממיר Aiseesoft HEIC, ממיר קבצי HEIC אצווה ייעודי שתוכל להוריד ב-Windows וב-Mac שלך. העלה לכאן כמה שאתה רוצה קובצי HEIC, ולאחר מכן המר את כולם ל-JPG או PNG מבלי לפגוע באיכותם. כמו כן, אין הגבלה על כמה פעמים אתה יכול להמיר, וגודל הקובץ לא משנה עם הכלי הזה.
סיכום
כעת תוכל לטפל בהמרת קבצי HEIC לפורמט JPG עם המידע והשלבים. בחר אם ברצונך להשתמש בממיר מקוון HEIC ל-JPG או במצב לא מקוון; לא משנה מה הבחירה שלך, ההצלחה נמצאת לצידך כשאתה קורא ביסודיות את המאמר הזה.
אם עדיין לא החלטת במה להשתמש, אנו ממליצים להוריד את ממיר Aiseesoft HEIC, שכן הוא ממיר ה-HEIC הטוב ביותר מבין השאר ברשימה. אתה יכול לבדוק את הכלי על ידי הורדתו על שולחן העבודה שלך, לראות אם הוא מתאים לך ולפתור את הבעיה על ידי ביצוע השלבים שלמעלה.



 ממיר וידאו אולטימטיבי
ממיר וידאו אולטימטיבי מקליט מסך
מקליט מסך


