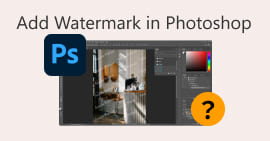הדרך הטובה ביותר כיצד להסיר סימן מים מ-Wondershare DVD Creator במהירות
לגבי העתקת DVD, CD ו-Blu-ray, אתה לא יכול להשתבש בבחירת Wondershare DVD Creator. כלי זה יכול לקרוע את כל הנתונים ולצרוב את קבצי ה-ISO בדיסק; זה קורע ומבער. למרות שזה אחד המרטשים והמבערים הטובים ביותר, הוא עדיין ישאיר סימן מים בסרטון, במיוחד אם אתה משתמש בגרסה החינמית. מתסכל נכון? תמיד יש פתרון בתרחיש מסוג זה שיכול לעזור לך. המידע הוא הפרטים שאתה צריך לדעת וללמוד כיצד להסיר את סימן המים מ- WonderShare DVD Creator תוך מספר דקות.
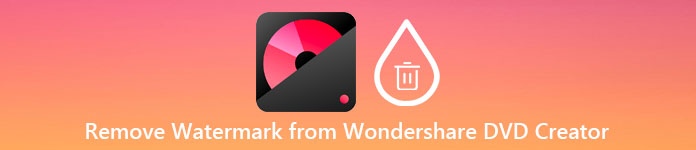
חלק 1. כיצד להסיר סימן מים מ-Wondershare DVD Creator
הפתרון הטוב ביותר שיכול לפתור את הבעיה שלך הוא להסיר את סימן המים WonderShare DVD Creator בעזרת הכלי האולטימטיבי, והוא ממיר וידיאו אולטימטיבי. כלי מקצועי זה יכול להסיר את סימן המים המחובר ל-DVD, CD ו-Blu-ray שנקרע במהירות כמו חמאה. יותר משתמשים נהנו מהשימוש בכלי זה בגלל התכונות והפונקציות המובנות ומהירות התהליך. עם הכלי הזה, אתה יכול להסיר כל סימן מים על הסרטון שלך בקלות ובמהירות.
מלבד יכולות הסרת סימני המים שלו, אתה יכול גם להוסיף סימן מים חדש לסרטון. אתה יכול ליצור סימן מים מותאם אישית ואז להחיל אותו על הסרטון שלך אם תרצה בכך. לכן, אם אתה חושב שאתה יכול לסמוך על הכלי הזה, וזה נכון, אתה יכול לעקוב אחר השלבים הבאים בהמשך, כאשר אנו מספקים כיצד להסיר את סימן המים ש- WonderShare DVD Creator משאיר על הסרטון שלך.
כיצד להסיר את סימן המים Wondershare DVD Creator באמצעות התוכנה האולטימטיבית:
שלב 1. כדי להוריד את התוכנה על שולחן העבודה שלך, תוכל ללחוץ על כפתור ההורדה המוצג להלן ולבחור בכפתור המתאים להורדת הגרסה הנכונה שלה. התקן את התוכנה על שולחן העבודה שלך ולחץ על התחל עכשיו כדי להפעיל את התוכנה על שולחן העבודה שלך. לפני שנמשיך, ודא שתכיר את ה-GUI של הכלי לחוויה חלקה.
הורדה חינמיתעבור Windows 7 ואילךהורדה מאובטחת
הורדה חינמיתעבור MacOS 10.7 ואילךהורדה מאובטחת
שלב 2. לאחר הפעלת התוכנה, עבור אל ארגז כלים, וחפש את ה מסיר סימני מים לווידאו. תכונות ופונקציות אחרות זמינות גם בכלי זה; אתה יכול לבדוק אותם מאוחר יותר לאחר הסרת סימן המים.
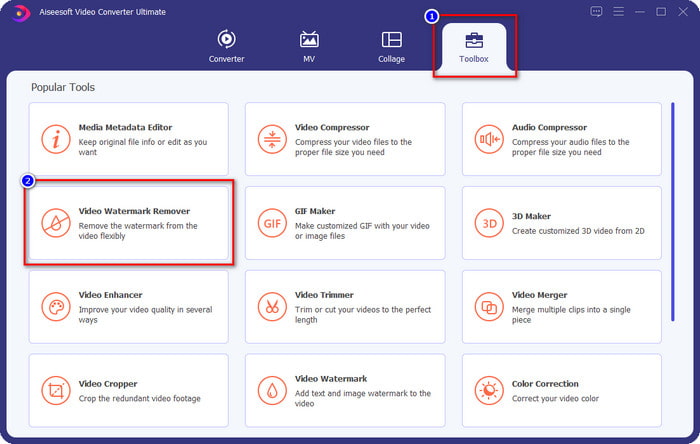
שלב 3. לחץ על ועוד סמל כדי להוסיף את הסרטון שאתה מייצא ב-WonderSHare DVD Creator, לחץ תחילה על הקובץ ולחץ לִפְתוֹחַ כדי להעלות אותו בהצלחה בכלי.
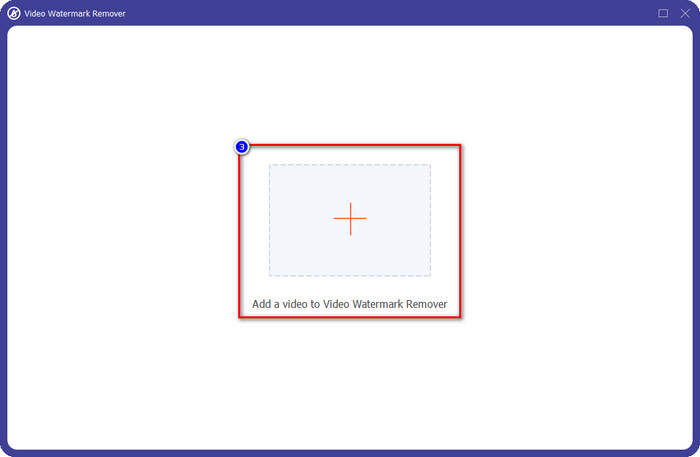
שלב 4. לאחר סיום ההעלאה, המשך על ידי לחיצה על הוסף אזור להסרת סימן מים. זה מאפשר לך לכסות את סימן המים בסרטון שברשותך.
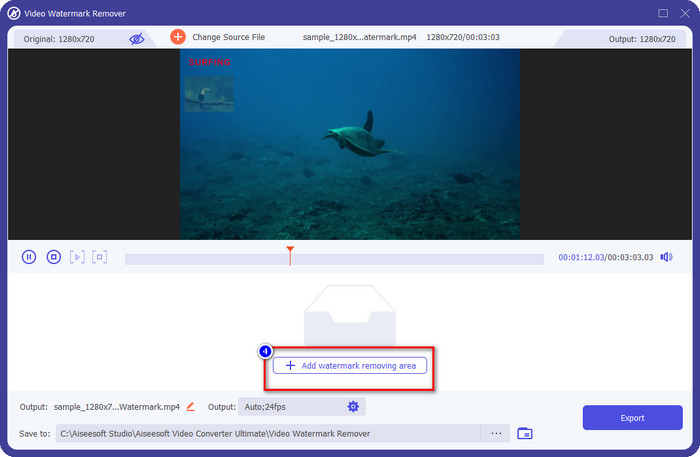
שלב 5. הקפד לכסות את סימן המים של הסרטון כך שכאשר אתה מייצא אותו, סימן המים יוסר. כדי לעשות זאת, אתה יכול להתאים את אזור המסגרת של סימן המים המכוסה כדי לכסות את סימן המים.
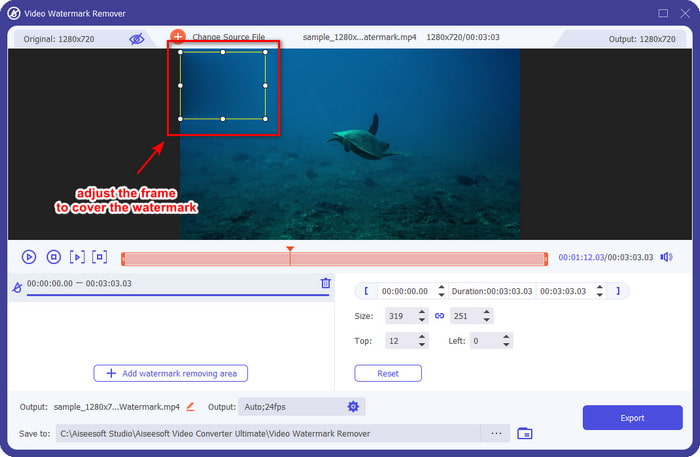
שלב 6. אחרי הכל, עכשיו אתה יכול לשמור את הסרטון ללא סימן מים על ידי לחיצה על יְצוּא לַחְצָן. קל כמו זה, עכשיו יש לך את הסרטון שאתה מייצא ב-Wondershare ללא סימן המים.
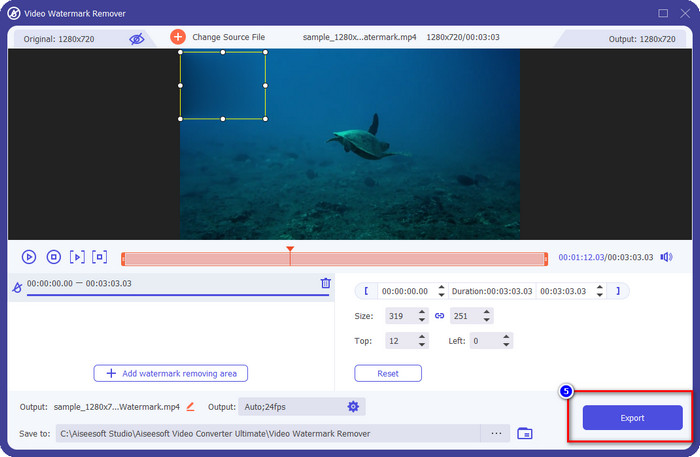
יתרונות
- זה לא מורכב מדי לשימוש, אז אם אתה מתחיל, אתה יכול להצליח להבין את זה.
- זה עושה טוב בהסרת סימן המים בסרטון שהעלית.
- אין לו מגבלות על העלאה וגודל הקובץ.
- תהליך הייבוא והייצוא הפך לקל יותר מכיוון שהוא תומך בתהליך המהיר במיוחד.
- הוא תומך במספר פורמטי וידאו כגון MP4, AVI, MKV, WMV ו-1000+ פורמטים.
- זמין להורדה בגרסאות Windows ו-Mac.
חסרונות
- יש צורך להוריד אותו.
- אתה יכול לרכוש את התוכנה כדי לקבל את הפונקציות והתכונות האולטימטיביות שתוכל לקבל כאן, אבל זה לא יעלה לך הרבה.
חלק 2. כיצד לקרוע ולצרוב קבצים ב-Wondershare DVD Creator ללא סימן מים
בקריעה וצריבת הקובץ, Wondershare DVD Creator יכול לעזור לך, ואם אתה רוצה להסיר את סימן המים בייצוא הווידאו, אתה יכול לרכוש את הכלי. למרות שזה יעלה לך יותר מהתוכנה האולטימטיבית, זה כלי טוב בשבילך להשתמש בו. אתה יכול לבצע את השלבים הבאים כדי ללמד אותך כיצד להשתמש Wondershare DVD Creator ללא סימן מים.
לפני שנמשיך בקריעה וצריבת קבצי הווידאו, הקפד להוריד את התוכנה על שולחן העבודה שלך ולרכוש את גרסת הפרימיום שלה באתר הרשמי שלה.
כיצד להעתיק סרטונים על CD, DVD ובלו-ריי באמצעות Wondershare DVD Creator:
שלב 1. לאחר הורדת התוכנה, לחץ על Wondershare DVD Creator כדי להפעיל אותה במכשיר שלך. בממשק הראשי, לחץ על כלי DVD נוסף, ולחץ DVD לווידאו.
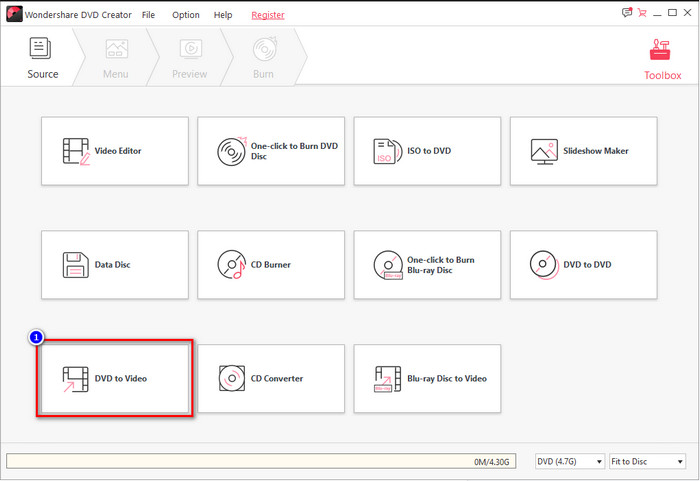
שלב 2. לחץ על טען DVD כדי לטעון את הדיסק שאתה מכניס למכשיר שבו אתה משתמש, עבור אל הוסף DVD, והעלה את קובץ הווידאו שברצונך להעתיק לדיסק.
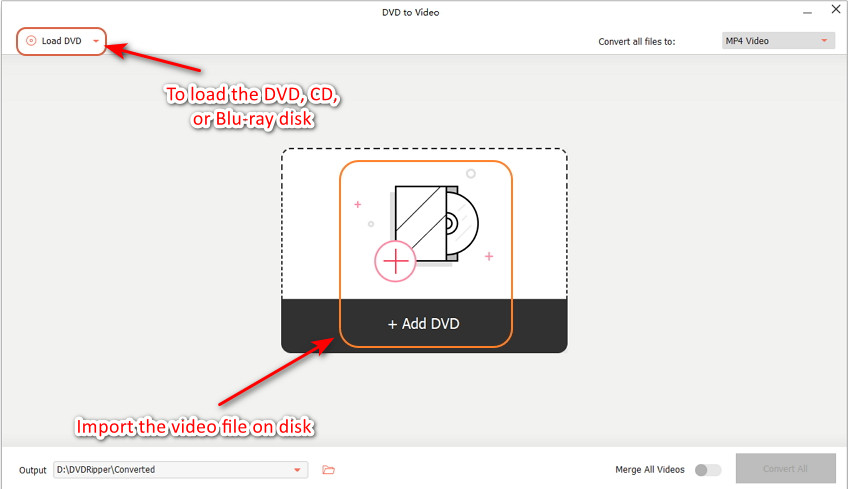
ודא שהתקליטור, ה-DVD או ה-Blu-ray כבר מוזרק למכשיר שבו אתה משתמש כדי שתוכל למצוא את הקובץ בתיקיית המחשב.
שלב 3. לחץ על להפיל לחצן ובחר את הפורמט הרצוי; לחץ על להמיר כדי להתחיל בקריעת הווידאו לדיסק.
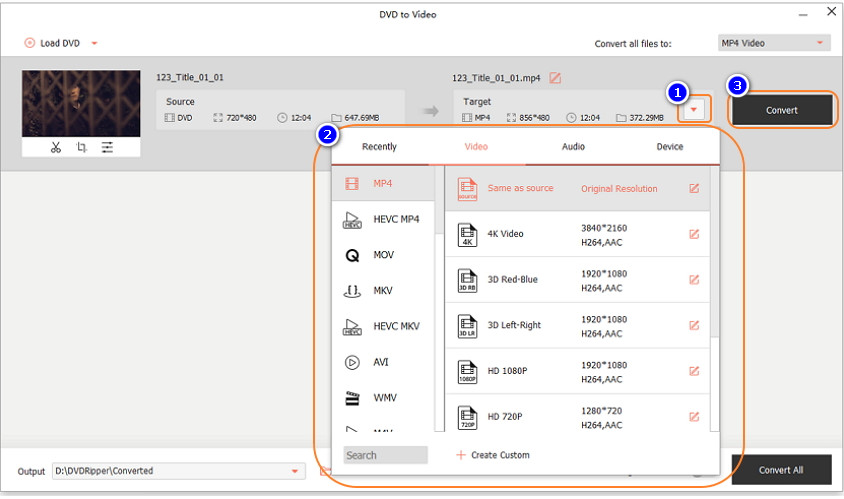
כיצד לצרוב סרטונים על CD, DVD ובלו-ריי באמצעות Wondershare DVD Creator:
שלב 1. הפעל את התוכנה לתוך המערכת שלך ובחר לחיצה אחת לצריבת DVD.
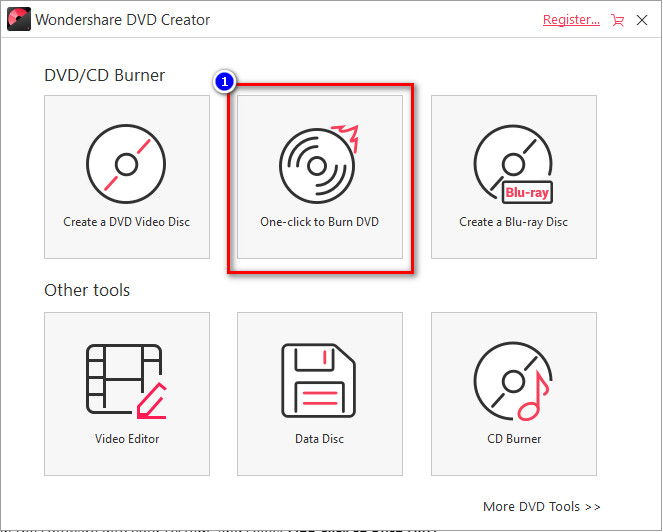
שלב 2. נְקִישָׁה הוסף תמונות או סרטון והעלה הסרטון שברצונך לצרוב ב-DC, DVD או Blu-ray שלך.
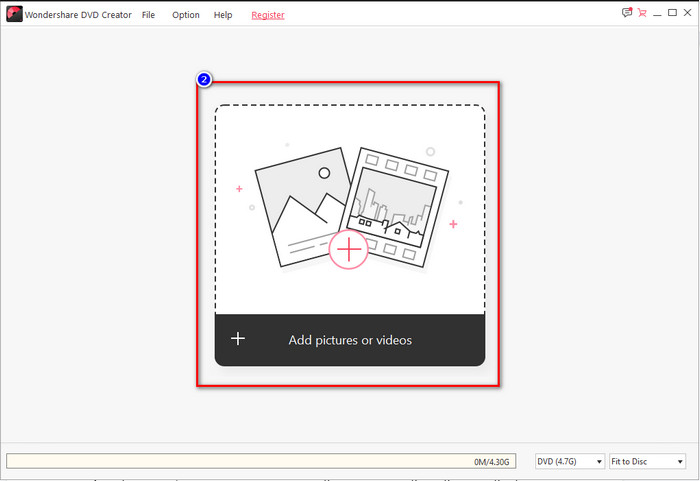
שלב 3. הכנס את הדיסק, לחץ על צריבה לדיסק לאחר מכן שנה את שאר הגדרות הצריבה בהתאם למפרט שלך.
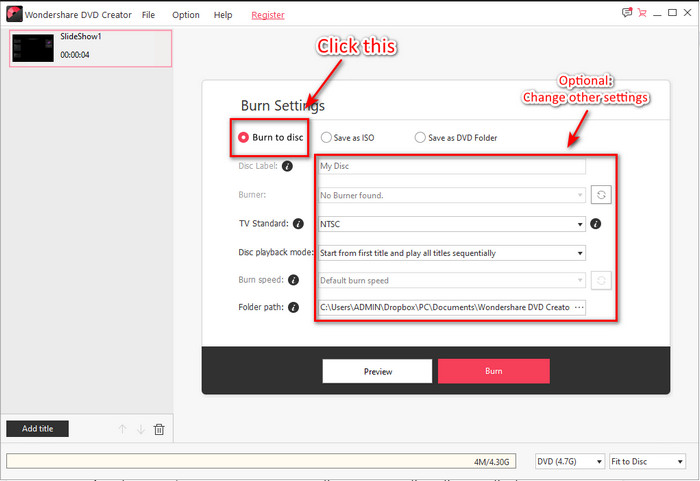
שלב 4. אחרי הכל, לחץ לשרוף כדי להתחיל לצרוב את הקובץ לדיסק שאתה מכניס.
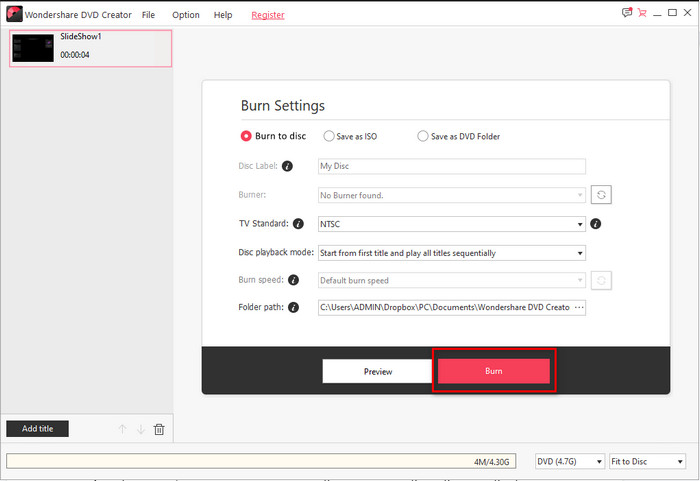
קָשׁוּר:
חלק 3. שאלות נפוצות כיצד להסיר סימן מים ב- Wondershare DVD Creator
כמה עולה Wondershare DVD Creator?
עבור מנוי לשנה, תצטרך לשלם $39.95 לשנה, לכל החיים $55.95, ורישיון רב משתמשים $89.95. זה לא תומך במנוי לחודש אחד, ואם אתה נרשם בשנה, הוא יחדש אוטומטית את המנוי שלך.
האם ניתן למחוק את סימן המים של Wondershare DVD Creator?
בהחלט כן, ניתן למחוק את סימן המים בסרטונים שאתה מייצא בתוכנה זו. אתה רוכש את התוכנה או משתמש במסיר סימני מים כמו FVC Video Converter Ultimate. כל המידע שתצטרכו כבר כאן במאמר זה.
האם יש דרכים אחרות להסיר את סימן המים של Wondershare?
מלבד שימוש במסיר סימן מים, אתה יכול להשתמש בחותך וידאו כדי לחתוך את הממד של הסרטון שאין לו סימן מים ולשמור אותו. עם זאת, זה לא אידיאלי לחיתוך הסרטון כדי להסיר את סימן המים מכיוון שהוא יאכל ממדים ומסגרות רבות של הסרטון. הסיכוי לאבד את איכות הווידאו הוא גבוה.
סיכום
כעת, כשנוכל להסיר את סימן המים של Wondershare DVD Creator, אתה יכול לבחור מה עוזר להתאים למצב שלך בעזרת תוכנה אחרת כמו FVC Video Converter Ultimate או על ידי רכישתו. אנו מבטיחים שתקבל את הפלט הטוב ביותר בסרטון שלך ללא שום סימן מים. אז אם אתה חושב שמאמר זה עוזר, אתה יכול להשאיר חמישה כוכבים למטה, ואנו מקווים שתוכל ליישם את כל המידע למעלה כדי לעזור לך להסיר את סימן המים בסרטון.



 ממיר וידאו אולטימטיבי
ממיר וידאו אולטימטיבי מקליט מסך
מקליט מסך