דרכים מהירות ויעילות להפוך JPG ל-GIF
תמונות כלולות בטקסט כדי לעזור לקוראים לעסוק באופן פעיל ולשפר את הבנתם הקריאה של ההקשר. רוב התמונות הנפוצות הן בפורמט .jpg מכיוון שהוא תומך בתמונה באיכות גבוהה. עם זאת, תמונות JPG אינן תומכות באנימציה על התמונה כמו קובצי GIF. אז אם אתה רוצה לדעת יותר על JPG ו-GIF וללמוד כיצד להחליף JPG ל-GIF ואז המשך לגלגל את הכדור.
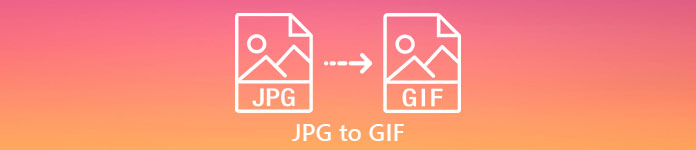
חלק 1. JPG לעומת GIF
למרות שקובצי JPG ו-GIF נחשבים לאחד הפורמטים הטובים ביותר לאחסון תמונות. עדיין יש הרבה הבדלים בין שני הפורמטים כמו הדוגמה למטה. אז לפניך המרת JPG ל-GIF ואז למד תחילה מהם ההבדלים העיקריים החשובים בין השניים.
| הבדלי מפתח חשובים | קבוצת מומחי צילום המשותפת (JPG ו-JPEG) | פורמט מחלף גרפיקה (GIF) |
| סיומת שם קובץ | .jpg, .jpeg, .jpe .jif , .jfif , .jfi | .gif |
| סוג דחיסה | זה תומך בדחיסה אובדנית. | הוא תומך בדחיסה ללא אובדן. |
| צבע נתמך | הוא תומך ביותר מ-16 מיליון צבעים. | הוא תומך רק ב-256 צבעים. |
| תומך בשקיפות | JPEG אינו תומך בשקיפות. | GIF תומך בשקיפות בצבע אחד. |
| תומך באנימציה | כל סיומות הקבצים של JPEG אינן תומכות באנימציה. | GIF הוא הבחירה הטובה ביותר אם אתה רוצה לקבל סדרה של אנימציות תמונה. |
| מושלם משמש עבור | JPEG הוא הפורמט הטוב ביותר לתמונות צילום מפורטות יותר. | קובצי GIF נהדרים לשימוש אם אתה רוצה ליצור לוגו או אנימציות. |
בנוסף, אם תמיר את ה-JPG או ה-JPEG שלך לפורמט תמונה מונפש זה. צפו לשינוי דרסטי בתמונה שלכם כי היא הפכה דחוסה. כמו כן, צבע ה-GIF הנתמך הוא הרבה פחות מה-JPG. לכן, אם אתה רוצה לאבד פחות איכות, נסה להשתמש בכלי למטה. המשיכו בקצב בקריאת החלק למטה.
חלק 2. כיצד להמיר JPG ל-GIF עם העורך הפנומנלי
בניגוד לכל ממיר אחר ממיר וידאו אולטימטיבי נוצר כדי להיות העורך הפנומנלי, הממיר, המשפר, היוצר ועוד שישמש אותך. גם אם אין לך מספיק ניסיון אתה יכול להשתמש בכלי זה כדי שנה JPG לפורמט GIF עם השלבים הקלים להבנה. כמו כן, הלקוחות שכבר השתמשו בתוכנה זו כבר מקבלים פלט סופי מרשים. כדי להעלות אותו, נלמד כיצד להפוך את תמונות ה-JPG שלך לפורמט GIF בעזרת שתי התכונות של Video Converter Ultimate; GIF Maker ו-MV. וכך, לפני שתוכל לבצע את שינוי הפורמט, עליך להוריד את הכלי תחילה בכונן שולחן העבודה שלך.
הורדה חינמיתעבור Windows 7 ואילךהורדה מאובטחת
הורדה חינמיתעבור MacOS 10.7 ואילךהורדה מאובטחת
שיטה 1: 3 שלבים פשוטים כיצד להשתמש ב-MV של Video Converter Ultimate
שלב 1. הוסף תמונות JPG
לאחר הורדת הכלי לחץ על MV הבא ל מֵמִיר ולפני קולאז'.
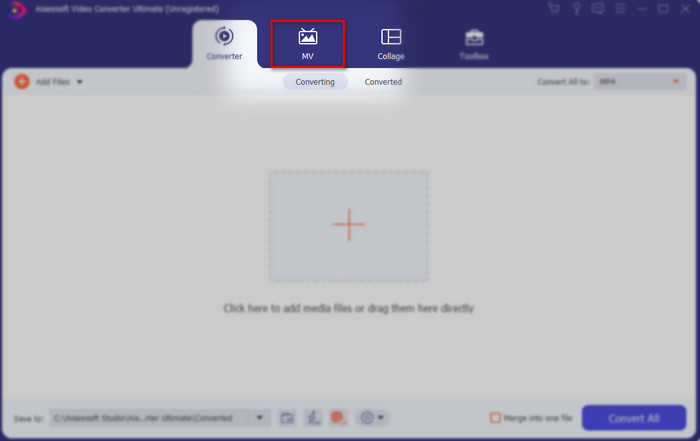
לאחר מכן לחץ על הלחצן + למטה כדי להוסיף את התמונות לפני שתוכל להפוך JPG/JPEG ל-GIF. כמו כן, אתה יכול להוסיף כאן מספר תמונות כדי להפוך אותו לסדרה של תמונות.
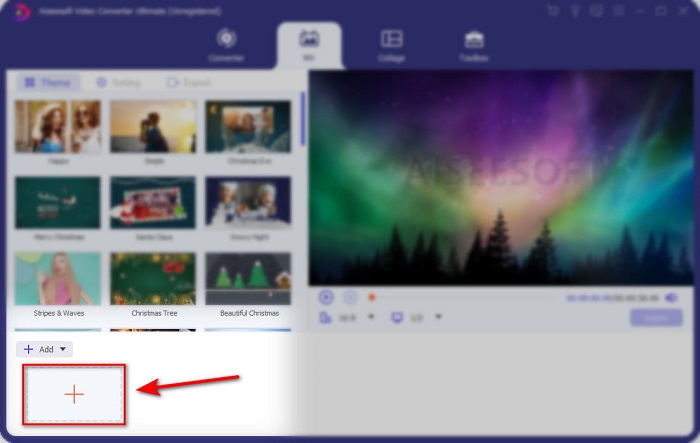
שלב 2. ערוך תמונות JPG
בממשק, בחר איזו אנימציית תמונה תרצה כדי להפוך את התמונות שלך למדהימות בנושא. תחת הנושא, יש הרבה סוגים שונים של אפשרויות שאתה יכול לבחור.
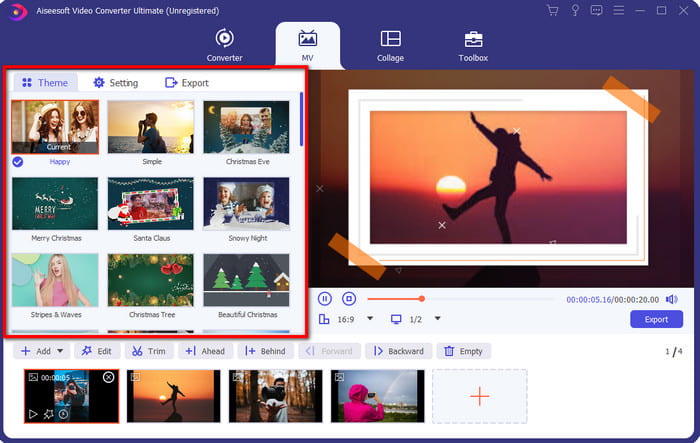
אם אתה רוצה להוסיף אפקטים מפורטים יותר על התמונה שלך, לחץ על שַׁרבִּיט לחצן לסובב ולחתוך, להוסיף אפקטים ולסנן, או סימן מים אם תרצה. לכן, אם העריכה המפורטת שלך הסתיימה לחץ על בסדר כדי לשמור את השינויים.
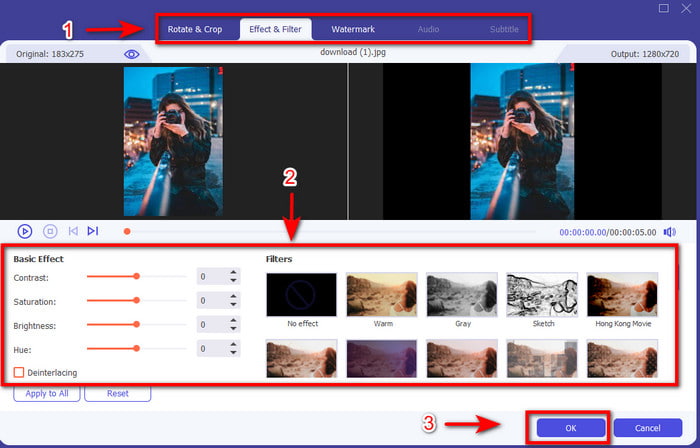
שלב 3. המרת JPG ל-GIF
כדי לייצא את התמונה, עשית שזה הזמן הנכון ללחוץ על יְצוּא בחלק העליון או בצד הימני התחתון של הממשק. שנה את ה-JPG המשעמם שלך לסדרת אנימציה GIF שקופה. לאחר מכן לחץ על התחל לייצא לחצן כדי לשמור אותו ישירות בכונן שלך.
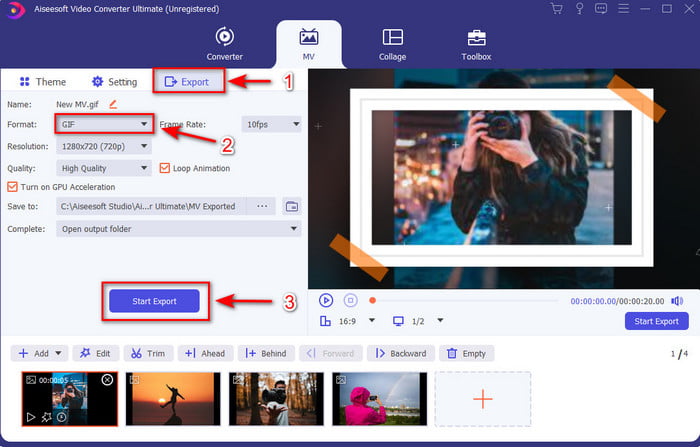
שיטה 2: 3 שלבים פשוטים כיצד להשתמש ב-GIF Maker ב-Video Converter Ultimate
שלב 1. הוסף תמונות JPG
לאחר הפעלת הכלי, עבור לצד ארגז כלים ולאתר את יוצר GIF שם ולחץ עליו.
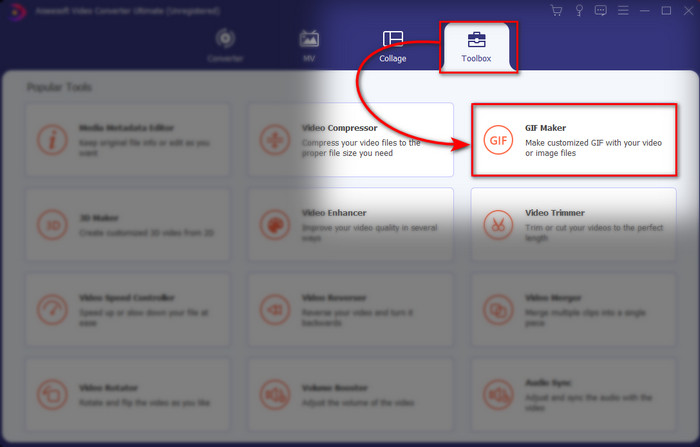
לאחר מכן בחר את תמונה ל-GIF ובחר את התמונה הרצויה. כדי להוסיף עוד תמונות לחץ על כפתור + ובחר תמונות בתיקייה.
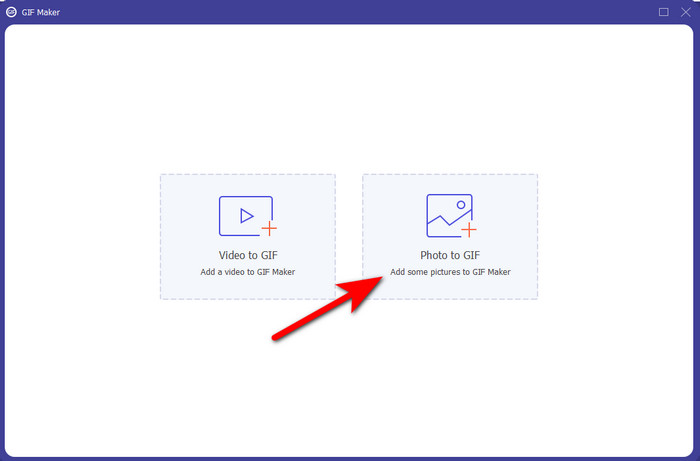
שלב 2. ערוך תמונות JPG
ב-MV אתה יכול לעשות עריכה אבל ב-GIF Maker אתה יכול רק לערוך את משך הזמן ולשים אותו קדימה או אחורה את התמונה ב-GIF. לכן, אם אתה רוצה להגדיר את משך הזמן, לחץ על התמונה שאתה רוצה לשנות ולחץ שנה משך. כדי לשמור את משך הזמן שהגדרת לחץ להגיש מועמדות.
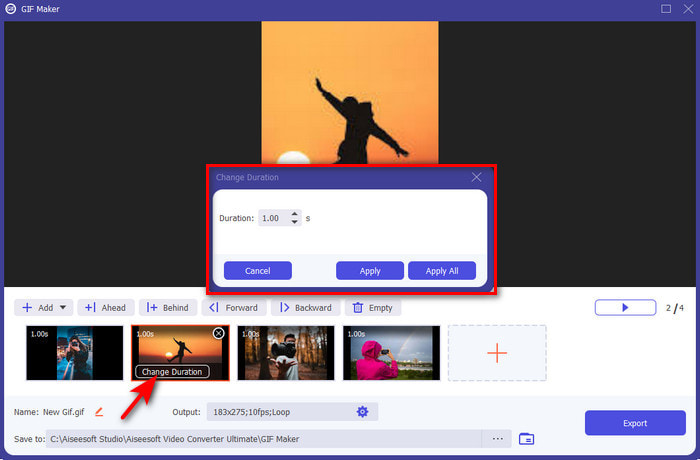
ואם אתה רוצה לסדר מחדש את התמונות, לחץ על התמונה ולחץ על אחת מהן קדימה או אחורה.
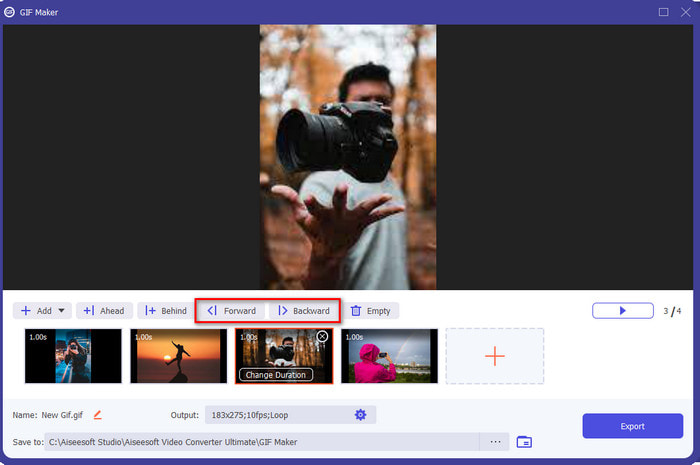
שלב 3. המרת JPG ל-GIF
אז עכשיו אנחנו כאן על הצעד האחרון איך להפוך JPG ל-GIF על ידי לחיצה יְצוּא. אין צורך לשנות את הפורמט כי הוא יומר אוטומטית ל-GIF. המתן מספר שניות ותופיע תיקיה עם הקובץ שהומר שלך, לחץ על קובץ ה-GIF כדי לצפות ולהנות.
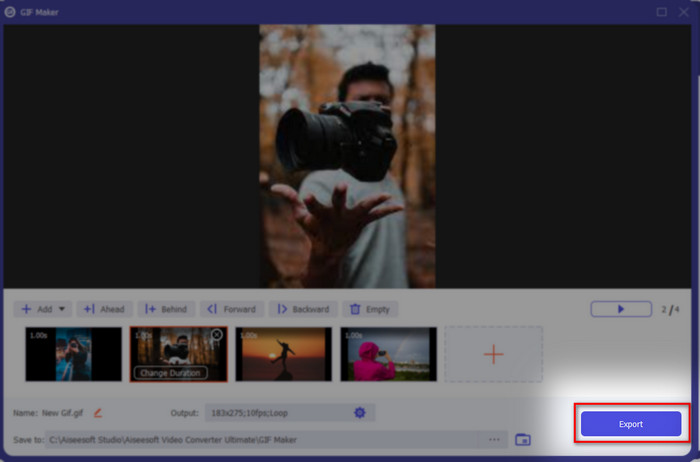
חלק 3. שאלות נפוצות לגבי JPG ל-GIF
האם אני יכול לשנות את ה-JPG ל-GIF בפוטושופ?
זה כן שמן גדול! אתה יכול להשתמש בפוטושופ כדי להמיר פורמט תמונה ל-GIF. לא רק זה, אתה יכול להשתמש גם בפוטושופ כדי לשפר את התמונה כך שתהיה מושכת יותר בעיני הצופה. עם זאת, תצטרך מומחיות וכסף רב לפני שתוכל להשתמש בכלי זה. כי תצטרך להשקיע זמן רב בלימוד Adobe Photo. אז אם אתה רוצה לעשות עריכה בסיסית במחיר זול אז השתמש בכלי שלמעלה.
האם אוכל להפוך JPG ל-GIF ב-FFmpeg?
כן, אתה יכול להשתמש ב-FFmpeg כדי לשנות את הפורמט של ה-JPG. אבל הכלי הזה הרבה יותר מסובך מ-Adobe Photoshop אם היינו משווים אותו. עם זאת, אם אתה רוצה ליצור קבצי GIF פשוטים עם תמונות JPG, קרא את הכלי שסופק למעלה. כדי לקבל תובנה איך לעשות את זה עם שלבים מאוד פשוטים.
מה החיסרון של JPEG?
כפי שהוא מציג לעיל שה-JPEG אינו תומך בשקיפות ובאנימציה, עדיין נשאר אחד, וזה גודל הקובץ. בגלל הצבעים המפורטים ש-JPEG נתמך, גודל הקובץ שלו גדול יותר אם היינו עומדים להשוות אותו לקובצי GIF.
סיכום
ועכשיו אנחנו מגיעים לסוף, עכשיו יש לנו ידע עמוק על ההבדל בין JPG ל-GIF בגלל הכתיבה הזו. כמו כן, בגלל Video Converter Ultimate אתה יכול כעת ליצור סדרת אנימציה של GIFs בקלות עם אפקטים כדי לגרום לזה להיראות מדהים. לכן, אם יש לך ספק לגבי Video Converter Ultimate, נסה להוריד אותו תחילה ולנסות זאת בעצמך על ידי יצירה מחדש של השלבים שלמעלה.



 ממיר וידאו אולטימטיבי
ממיר וידאו אולטימטיבי מקליט מסך
מקליט מסך


