כיצד לשנות את גודל התמונות באילוסטרייטור במחשב שלך
עריכות רבות ומסובכות הפכו נפוצות, במיוחד עם הופעתן של יישומי עריכת תמונות מקצועיים כמו Adobe Illustrator. אבל עדיין אפשר לבצע עריכה פשוטה עם אפליקציות העריכה העוצמתיות הללו. לדוגמה, אתה עדיין יכול להשתמש ב-Adobe Photoshop אם אתה רוצה לשנות את גודל התמונה שלך. והאם ידעת? אתה יכול לשנות את גודל התמונה שלך ב-Illustrator בשתי שיטות. האחד הוא על ידי שינוי קנה מידה ידני של התמונה שלך, והשני הוא על ידי הקלדת ערכים מספריים שאתה מעדיף עבור התמונה שלך. ובפוסט מדריך זה נראה לך את שתי השיטות הללו כיצד לשנות את גודל התמונות באילוסטרייטור.
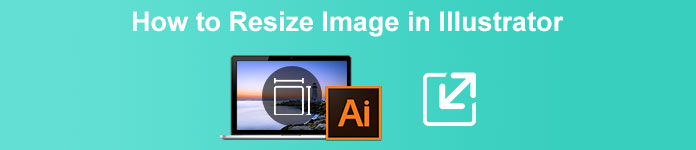
חלק 1. כיצד לשנות את גודל התמונות באילוסטרייטור
Adobe Illustrator היא תוכנת עריכת התמונות הנפוצה ביותר על ידי אנשי מקצוע. אפליקציה זו מאפשרת לך ליצור פלטים יוצאי דופן באמצעות כלי הציור הדיגיטליים המתוחכמים שלה. זה מושלם ליצירת איורים מבוססי וקטור, אייקונים, טיפוגרפיה, לוגו ועוד. יתר על כן, יש לו אפשרויות צבע מתקדמות ליצירת פלטות צבעים, ערכות צבעי הדרגתיות וערבוב צבעים שונים לפלט תמונה מדהים.
אתה יכול לעשות הרבה דברים עם Adobe Illustrator. התכונות שהוזכרו הן רק חלק מהתכונות הרבות ש-Illustrator מציע. ואם אתה שואל אם Adobe Illustrator יכול לשנות את גודל התמונה שלך, אז התשובה היא כן. המשך לקרוא את החלק הזה כדי ללמוד את השלבים כיצד לשנות את גודל התמונות ב-Illustrator.
כיצד לשנות גודל תמונה באילוסטרייטור באמצעות ה-Image Scaleer
שלב 1. הדבר העיקרי שעליך לעשות הוא להוריד את Adobe Illustrator למחשב שלך. לאחר הורדת האפליקציה והתקנתה, הפעל אותה במכשיר שלך. לאחר מכן, פתח את התמונה שלך ב-Illustrator על ידי ניווט קובץ > פתח. אתה יכול גם להעתיק ולהדביק את התמונה שלך על משטח יצירה שכבר פתחת.
שלב 2. לאחר מכן לחץ על כלי בחירה (Cmd V במקלדת שלך) ולחץ על התמונה שלך כדי לבחור בה. לאחר בחירתו, הידיות יופיעו בפינות התמונה שלך. ידיות אלה נראות כמו ריבועים לבנים זעירים עם קו מתאר כחול. בעזרת ידיות אלה, אתה יכול לשנות את גודל התמונה שלך, לסובב אותה ולגזוז אותה.
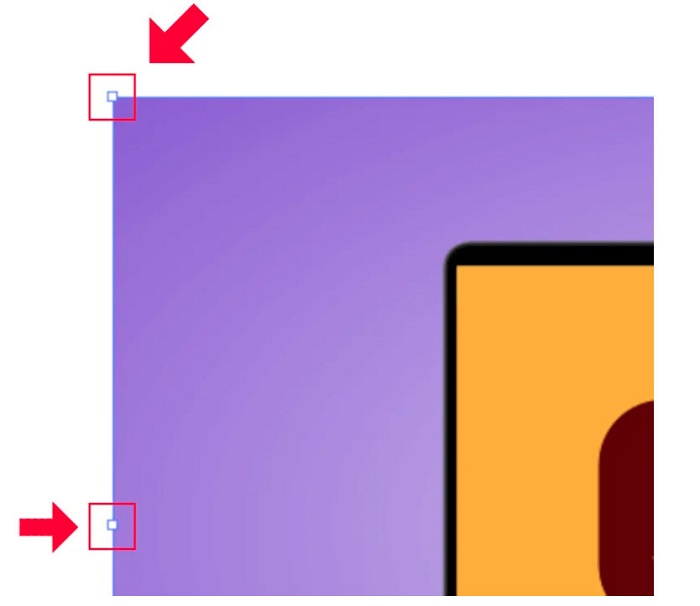
שלב 3. כדי לשנות את גודל התמונה שלך על ידי שינוי קנה מידה, החזק וגרור כל אחד מה ידיות לגודל המועדף עליך. כמו כן, אתה רשאי לנעול את יחס הגובה-רוחב של התמונה שלך על ידי החזקת Shift במקלדת והזזת הסמן.

לאחר שינוי גודל התמונה בהתבסס על העדפתך, כעת תוכל לשחרר את הלחיצה על הידיות.
כיצד להשתמש ב-Adobe Illustrator כדי לשנות את גודל התמונה על ידי התאמת הערכים המספריים
כעת, נלמד אותך כיצד לשנות את גודל התמונה שלך על ידי הזנת ערכים מספריים באמצעות תפריט Transform במקום לשנות את קנה המידה של התמונה שלך באמצעות כלי הבחירה.
שלב 1. לאחר פתיחת Adobe Illustrator במכשיר שלך, פתח את שינוי תפריט על ידי לחיצה Windows > טרנספורמציה. אתה יכול גם להציג תפריט זה על ידי לחיצה על Shift + F8 במקלדת שלך. כך נראה תפריט Transform.
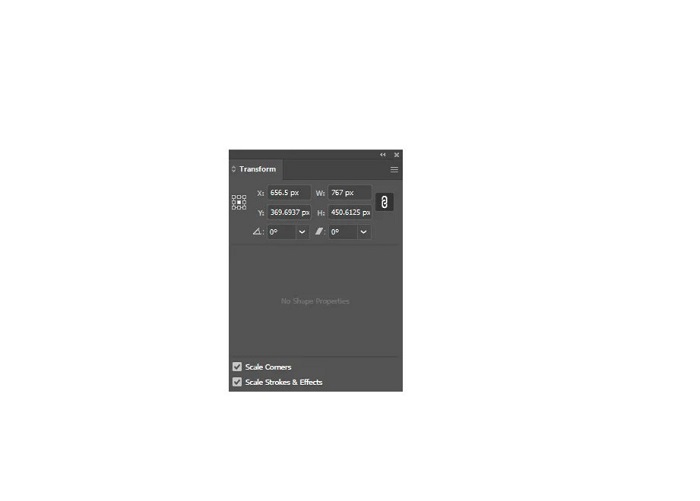
ה שינוי תפריט מאפשר לך לשנות את המיקום של האובייקט שלך לגבי ציר X ו-Y. אתה יכול גם להשתמש בתפריט זה כדי לסובב, לגזור ולשנות את גודל התמונה שלך על ידי הזנת ערך מספרי.
שלב 2. לאחר מכן, בחר את התמונה שאתה משנה את גודלה באמצעות כלי הבחירה. ולאחר מכן, התאם את הרוחב והגובה ב- שינוי תפריט על ידי שינוי המספרים בהתאם לגודל שאתה אוהב לתמונה שלך. האות W מציין את הרוחב, ואת ח מציין את גובה התמונה שלך.
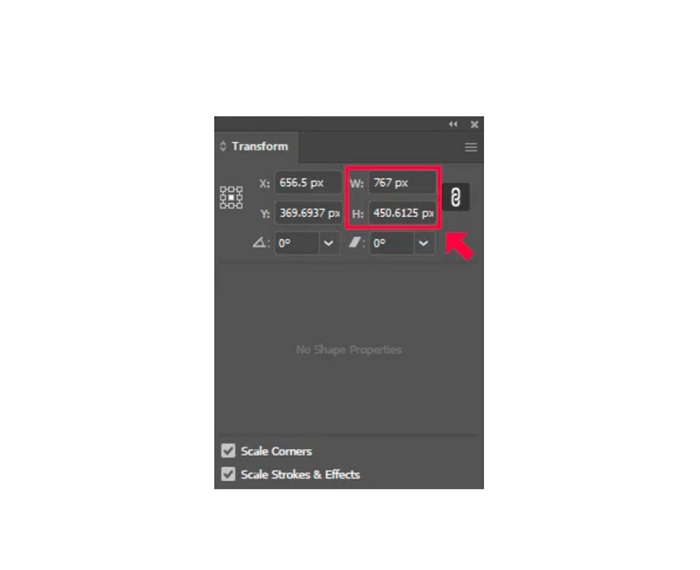
שלב 3. זה יעזור גם אם תנעל את יחס הגובה-רוחב של התמונה שלך על ידי לחיצה על שַׁרשֶׁרֶת סמל לצד הגובה והרוחב. כאשר תבחר באפשרות שרשרת ותשנה את גובה התמונה שלך, הרוחב יבוא בעקבותיו.
עֵצָה. אתה יכול לשנות את יחידת המידות המוגדרת כברירת מחדל של התמונה שלך גם כן. אילוסטרייטור משתמש פיקסלים (px) בתור מדידת יחידת ברירת המחדל. אתה יכול לשנות את היחידה על ידי:
◆ סנטימטרים (ס"מ)
◆ מילימטרים (מ"מ)
◆ אינץ' (אינץ')
◆ אחוזים (%)
כדי לשנות את יחידת המידה של התמונה שלך, הקלד אותן אחרי מספר המדידה שלך. לאחר שתשנה את הערך המספרי ואת היחידה של התמונה שלך, לחץ על היכנס המקלדת שלך.
כעת, אנו נייצא את התמונה שלך. בחר את התמונה שלך באמצעות כלי בחירה, לחץ עליו באמצעות לחצן העכבר הימני ובחר ייצוא מבחר.
לאחר בחירת ה ייצוא מבחר אפשרות, ה ייצוא למסכים יופיע תפריט. תפריט זה יאפשר לך לשמור את התמונה שגודלה שונה בפורמט שמיש.
מתחת לתמונה הממוזערת, תוכל לצפות בתצוגה מקדימה של הפלט שלך ולשנות את שם הקובץ שלך למה שאתה מעדיף. לאחר מכן, על יְצוּא לחלונית, לחץ על סמל התיקייה לדפדפן עבור מיקום הפלט שלך. כמו כן, ודא כי שלך סוּלָם השדה מוגדר ל 1x. ולאחר מכן, בחר את פורמט הפלט שלך. מומלץ להשתמש בפורמט PNG או JPG.
ולבסוף, לחץ על ייצוא נכס לחצן כדי לשמור את הפלט שלך.
מדהים, נכון? Adobe Illustrator מאפשר לך לערוך את התמונות שלך כאוות נפשך. חלק זה הוא גם התשובה אם אתה מחפש כיצד לשנות את גודל התמונות באילוסטר ללא עיוות. עם זאת, אפליקציה זו אינה כלי ידידותי למשתמש מכיוון שאין לה ממשק קל לשימוש. לכן, אם ברצונך לשנות את גודל התמונה שלך באמצעות יישום קל לשימוש, קרא את החלק הבא ביסודיות.
חלק 2. אלטרנטיבה מקוונת עבור אילוסטרייטור
Adobe Illustrator הוא כלי לא מקוון, והוא אינו חינמי. לכן, אם אתה רוצה להשתמש בשינוי גודל תמונה פנטסטי שהוא חינמי שיעזור לך לשפר את התמונה שלך, עקוב אחר המדריך שנציג להלן.
FVC Free Image Upscaler הוא משדרג תמונה מקוון שיכול לעזור לך לשפר את התמונה באיכות נמוכה שלך. כלי מקוון זה יכול לשפר את התמונה שלך בהגדלה של פי 2, 4, 6 ו-8. בנוסף, הוא משתמש בטכנולוגיית AI (בינה מלאכותית) המזהה אוטומטית את החלקים האיכותיים של התמונה שלך ולאחר מכן משפרת אותה. זה תומך בכל פורמטי התמונה, כולל JPEG, JPG, PNG ו-BMP. יתר על כן, זה בטוח לשימוש והוא לגמרי בחינם. ועם ממשק המשתמש הפשוט שלו, אתה יכול בקלות לשנות את גודל התמונה שלך.
כיצד לשנות גודל תמונה באמצעות FVC Free Image Upscaler:
שלב 1. לחפש FVC Free Image Upscaler בדפדפן שלך, או לחץ על זה קישור כדי לעבור ישירות לעמוד הראשי שלהם. ובממשק הראשי של התוכנה, לחץ על כפתור העלה תמונה כדי להפעיל את האפליקציה במכשיר שלך.
שלב 2. ואז, לחץ על העלה תמונה לחצן שוב כדי לייבא את התמונה שברצונך לשדרג.
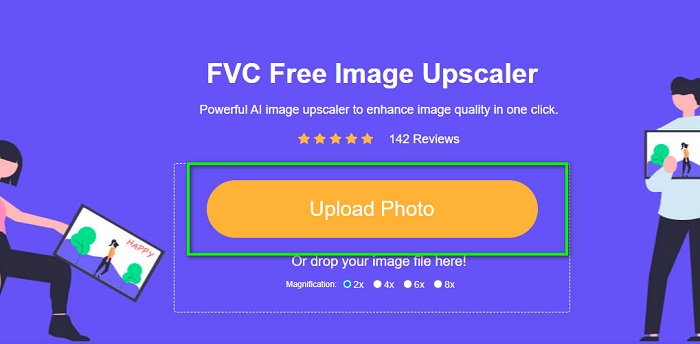
שלב 3. כאשר התמונה שלך תועלה, בחר את הגדרת ההגדלה הרצויה עבור התמונה שלך. אתה יכול לבחור בין 2x, 4x, 6x ו-8x.
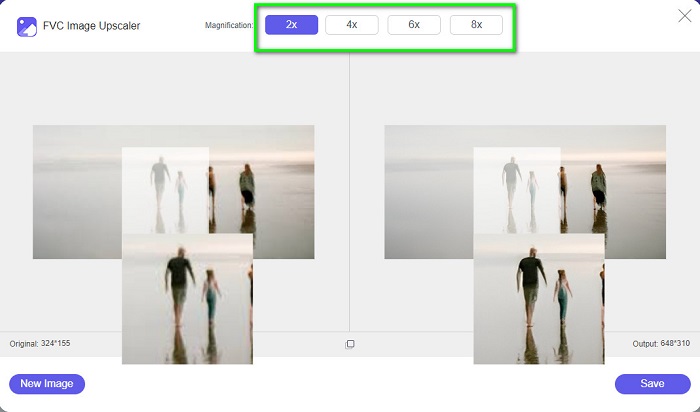
שלב 4. לבסוף, סמן את להציל לחצן כדי לשמור את הפלט שלך במכשיר שלך.
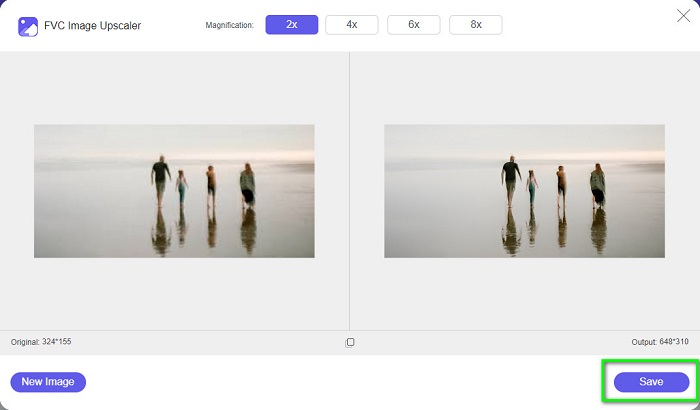
קשור ל:
כיצד להשתמש ב-GIMP כדי לשנות את גודל התמונות: תהליך שלב אחר שלב
כיצד לשנות את גודל התמונה עבור פייסבוק [צעדים מהירים וקלים]
חלק 3. שאלות נפוצות לגבי איך לשנות את גודל התמונה באילוסטרייטור
מדוע Adobe Illustrator לא ישנה את גודל התמונות?
לא ניתן לשנות את גודל התמונה ב-Illustrator מכיוון שהתיבה התוחמת כנראה לא מופעלת. כדי להפעיל את התיבה התוחמת, עבור אל תצוגה > הצג תיבה תוחמת. על ידי הפעלתו, כעת תוכל לשנות את גודל התמונה שלך ב-Illustrator.
האם אוכל לשנות גודל תמונה ב-Illustrator מבלי לאבד איכות?
כן. יש דרך לשנות את גודל התמונה שלך עם Adobe Illustrator. עם זאת, רוב הזמן, כאשר אתה משנה גודל תמונה באמצעות קנה המידה, איכות התמונה שלך תושפע.
האם Adobe Illustrator חינמי?
לא. Adobe Illustrator אינו חינמי. לפני השימוש באפליקציית עריכת תמונות רבת עוצמה זו, עליך לרכוש אותה תמורת $20.99 לחודש.
סיכום
אתה למדת כיצד לשנות את גודל התמונות באילוסטרייטור על ידי ביצוע הדרכים שהראנו לך. זה עשוי לקחת הרבה תהליכים, אבל זה שווה להשתמש ולנסות. הבעיה עם Adobe Illustrator היא שהוא לא חינמי ויש לו ממשק מורכב. לכן, אם אתה אוהב שינוי גודל תמונה נוח וחינמי יותר, השתמש FVC Free Image Upscaler.



 ממיר וידאו אולטימטיבי
ממיר וידאו אולטימטיבי מקליט מסך
מקליט מסך


