3 שיטות יעילות ללכידת צילומי מסך ב-Dell
האם אתה מחפש לצלם צילומי מסך במחשב Dell שלך ביעילות? בין אם זה לעבודה, לימודים או סתם שיתוף רגעים, לדעת איך לצלם צילומי מסך יכולה להיות שימושית להפליא. במדריך זה, נראה לך שלוש שיטות פשוטות המותאמות למשתמשי Dell כדי לפשט את תהליך הצילום של מה שמופיע על המסך שלך. צילומי מסך יקרי ערך עבור שמירת מידע חשוב, פתרון בעיות טכניות, או אפילו סתם שיתוף ממים מצחיקים עם חברים. עם ההוראות המפורטות שלנו, תוכל לצלם ללא מאמץ כל דבר שאתה רואה על מסך Dell שלך, בין אם אתה מעדיף להשתמש בקיצורי מקלדת, לחקור אפשרויות מתקדמות או להיצמד לכלי החיתוך המוגדר כברירת מחדל. בסוף המדריך הזה, יהיה לך את הביטחון לצלם צילומי מסך ביעילות, להגביר את הפרודוקטיביות שלך ולהפוך את המשימות הדיגיטליות שלך לפשוטות. בואו נתחיל!

חלק 1: כיצד לצלם מסך ב-Dell באמצעות קיצורי דרך
לכידת צילומי מסך במחשב Dell באמצעות קיצורי דרך נחשבת לרוב לשיטה היעילה ביותר מכמה סיבות. קיצורי דרך מספקים דרך מהירה ונוחה לצילום מסך ללא צורך בתוכנה או כלים נוספים. שיטה זו מועילה במיוחד למשתמשים שמרבים לצלם צילומי מסך ומעדיפים גישה יעילה לזרימת העבודה שלהם. בנוסף, קיצורי דרך מאפשרים שליטה מדויקת באיזה אזור במסך ללכוד, מה שמשפר את הגמישות והנוחות.
להלן קיצורי הדרך שבהם תוכל להשתמש כדי לצלם מסך ב-Dell בקלות:
לחיצה על מקש Print Screen (PrtScn).

• קיצור דרך קלאסי זה לוכד את כל המסך ומעתיק אותו ללוח.
• אידיאלי ללכידת כל המסך בהקשה אחת.
לחיצה על מקש Alt + Print Screen

• לחיצה על Alt + PrtScn לוכדת את החלון הפעיל בלבד, למעט שאר המסך.
• מושלם ללכידת חלונות או יישומים ספציפיים ללא עומס.
לחיצה על מקש Windows + Shift + מקש S (Windows 10 ואילך)

• לאחר לחיצה על קיצור הדרך, השתמש בסמן כדי לגרור ולבחור את האזור הרצוי.
• מעולה ללכידת אזורים מותאמים אישית של המסך בדיוק.
על ידי שימוש בקיצורי דרך אלה, אתה יכול בקלות וביעילות לצלם צילומי מסך במחשב Dell שלך בקלות ובדיוק, לשפר את הפרודוקטיביות שלך ולפשט את זרימת העבודה שלך.
חלק 2: כיצד לצלם מסך ב-Dell עם אפשרויות מתקדמות
שימוש בתוכנת צילום מסך כאפשרות מתקדמת מציע מספר יתרונות בעת צילום צילומי מסך במחשבי Dell. שלא כמו שיטות מובנות בסיסיות, תוכנת צילום מסך מספקת לעתים קרובות תכונות ופונקציות נוספות, המאפשרות גמישות והתאמה אישית רבה יותר בתהליך צילום המסך. כלי חזק אחד כזה הוא מקליט המסך FVC.
מקליט מסך FVC היא תוכנה רב-תכליתית שנועדה לפשט את תהליך צילום המסך ב-Windows 11/10/8/7 עבור כל הדגמים של Dell. הוא מציע אפשרויות מתקדמות לעריכת צילום המסך כמו ציור צורות, הוספת טקסט או תמונות ועוד.
כדי להשתמש בזה, בצע את השלבים הפשוטים שלהלן:
שלב 1. הורד והתקן את מקליט המסך FVC במחשב Dell שלך.
הורדה חינמיתעבור Windows 7 ואילךהורדה מאובטחת
הורדה חינמיתעבור MacOS 10.7 ואילךהורדה מאובטחת
שלב 2. כעת, הפעל את הכלי ולחץ על תמונת מצב כפתור בפינה הימנית. לאחר מכן, בחר לכידת מסך.
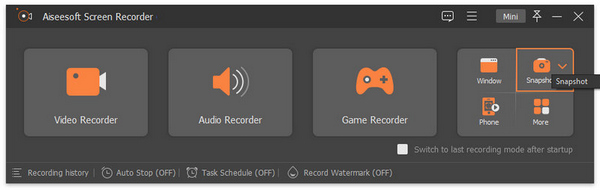
שלב 3. כעת, בזמן שהסרטון מתנגן במכשיר Dell שלך, אתה יכול לגרור את הסמן בחופשיות כדי לבחור את האזור של הסרטון שברצונך לצלם מסך.
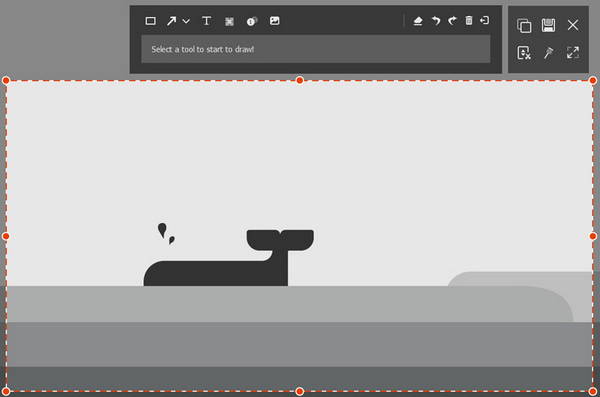
שלב 4. אם סיימת, לחץ על להציל לַחְצָן.
עם הממשק הידידותי למשתמש והתכונות המצוינות שלו, מקליט המסך FVC מתגלה כבחירה מצוינת למי שמחפש יכולות צילום מסך מתקדמות במערכות Dell.
חלק 3: כיצד לצלם מסך ב-Dell עם כלי חיתוך ברירת מחדל
שימוש בכלי החיתוך המוגדר כברירת מחדל שסופק על ידי Dell הוא גם דרך מצוינת לצלם צילומי מסך במחשב Dell שלך. כלי מובנה זה מציע ממשק פשוט וקל למעקב, מה שהופך אותו לנגיש למשתמשים בכל רמות המומחיות. עם כלי החיתוך, אתה יכול לצלם במהירות אזורים ספציפיים, לכידות מסך מלא, או אפילו לכידות בצורה חופשית, מה שמספק צדדיות כדי להתאים לצרכים שלך.
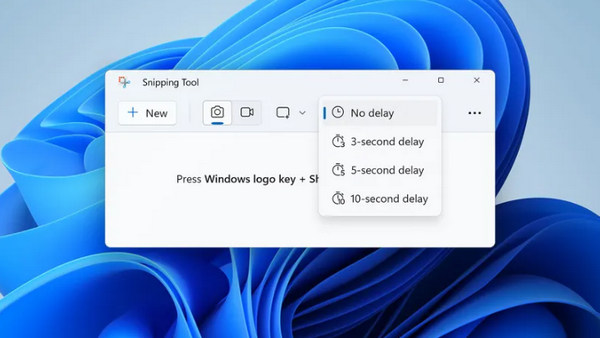
שלב 1. לחץ על חדש או הקש Ctrl + N בו-זמנית. בחר את הצורה הרצויה ללכידת צילום המסך שלך. כברירת מחדל, החתך המלבני נבחר. לחלופין, אתה יכול לבחור באחת משלוש הצורות האחרות:
• חיתוך טופס חופשי: אפשרות זו מאפשרת לך לצלם את המסך שלך בכל צורה רצויה.
• צילום חלון: צלם את החלונות הפעילים שלך בלחיצה אחת באמצעות תכונה זו.
• צילום מסך מלא: ללכוד את כל המסך בבת אחת, מה שמוכיח שימושי במיוחד בעבודה עם מספר מסכים.
שלב 2. לאחר לכידת צילום המסך, לחץ על Ctrl + S כדי לשמור את התמונה במיקום המועדף עליך.
פשוט על ידי ביצוע שלבים מהירים אלה, אתה יכול להשתמש ביעילות בכלי החיתוך המוגדר כברירת מחדל לצילום מסך במחשב Dell שלך בקלות ובנוחות, מה שהופך אותו לאופציה מצוינת עבור כל צרכי צילום המסך שלך.
חלק 4: שאלות נפוצות לגבי צילום מסך ב-Dell
האם אוכל לצלם צילומי מסך במחשב Dell מבלי להשתמש בתוכנה נוספת?
כן, אתה יכול לצלם צילומי מסך במחשב Dell שלך ללא כל תוכנה נוספת על ידי שימוש בשיטות מובנות כגון קיצורי מקלדת או כלי החיתוך המוגדר כברירת מחדל.
האם יש דרך ללכוד אזורים ספציפיים של המסך במחשב Dell שלי באמצעות קיצורי דרך?
בְּהֶחלֵט. מחשבי Dell מציעים קיצורי דרך נוחים כמו Print Screen, Alt + Print Screen, או מקש Windows + Shift + S כדי ללכוד אזורים ספציפיים במסך בדיוק.
כיצד אוכל להוסיף הערות או לערוך את צילומי המסך שלי במחשב של Dell לאחר לכידתם?
לאחר לכידת צילום מסך במחשב Dell שלך, תוכל להשתמש בכלי עריכה אחרים המסופקים על ידי תוכנת צילום מסך או אפילו כלי החיתוך המוגדר כברירת מחדל כדי להוסיף הערות, לצייר, להוסיף טקסט או לחתוך את צילומי המסך שלך לפי הצורך.
האם אוכל להשתמש בתוכנת צילום מסך מתקדמת כמו Aiseesoft Screenshot Recorder במחשב Dell שלי?
כֵּן. Aiseesoft Screenshot Recorder ותוכנות דומות מגיעות לרוב עם ממשקים ידידותיים למשתמש, מה שהופך אותם לנגישים באמת לכל סוגי המשתמשים. כל שעליך לעשות הוא לעקוב אחר ההוראות שלב אחר שלב שסופקו כדי לצלם צילומי מסך ללא מאמץ.
לסיכום, ללמוד כיצד לצלם צילומי מסך במחשב Dell שלך יכול להגביר מאוד את הפרודוקטיביות שלך. בין אם אתה מעדיף להשתמש בקיצורי דרך, בתוכנה מתקדמת או בכלי הגזירה המוגדר כברירת מחדל, כעת יש לך את הכישורים ללכוד כל דבר על המסך שלך ללא מאמץ. אז, התכונן לחסוך זמן ולפשט את המשימות הדיגיטליות שלך עם השיטות הפשוטות האלה היום!



 ממיר וידאו אולטימטיבי
ממיר וידאו אולטימטיבי מקליט מסך
מקליט מסך



