כיצד להדפיס תמונות HEIC עם פלט תמונה באיכות גבוהה תוך דקה
למרות שיש לה פחות תמיכה במכשירים אחרים, אפל עדיין מצהירה שהיא תשתמש בפורמט HEIC כדי לצלם צילום מהיר ולאחסן את התמונה עם תמונה היפרספקטרלית שלא תעלה לך אלא תחסוך לך מקום. בלי קשר, אם ברצונך להדפיס, להציג או להעביר תמונה למכשיר אחר שאינו קשור לאפל, תקבל רק הודעה על חוסר תמיכה. אבל אם אתה משתמש מק, אתה יכול ללמוד במהירות כיצד להדפיס תמונות HEIC עם אותה איכות שאתה יכול לקבל בקובץ הגולמי. לכן, אם אתה רוצה לדעת את השלבים כיצד להדפיס אותו, עליך להמשיך לקרוא את הפרטים הבאים.

חלק 1. 2 דרכים יעילות כיצד להדפיס תמונות HEIC ב-Mac
כאשר אנו חוקרים ומנסים כיצד להדפיס תמונות HEIC ב-Mac, אנו שמים לב שיש שתי דרכים לעשות כדי ליצור עותק מודפס של קובץ HEIC מבלי להמיר את הפורמט. לכן, אם אתה רוצה לדעת איך ליצור עותק מודפס של תמונת ה-HEIC שברשותך, עליך להמשיך לקרוא את שתי השיטות שלהלן.
אנא בדוק אם המדפסת מותקנת כהלכה ב-Mac ופתור אותה לפני שתמשיך לשלבים. אם הכל מוכן ומוכן, כעת עליך להמשיך.
שיטה ראשונה: שימוש במקש קיצור
אם אתה רוצה פחות קליק, עליך להשתמש במקש הקיצור כדי להדפיס תמונה ב-Mac. עקוב אחר השלבים והמקשים עליהם אנו לוחצים על b כדי להדפיס ללא מאמץ את קובץ ה-HEIC ב-Mac שלך.
שלב 1. לחץ על קובץ HEIC המאוחסן ב-Mac שלך ופתח אותו.
שלב 2. לאחר פתיחתו, לחץ על מקש Command + P במקלדת.
שלב 3. ובתיבת הדו-שיח להדפסה, אתה יכול לראות את התצוגה המקדימה של התמונה ותוכל להתאים את מצב ההדפסה; נְקִישָׁה הדפס כדי ליצור עותק מודפס של תמונת HEIC באיכות גבוהה.
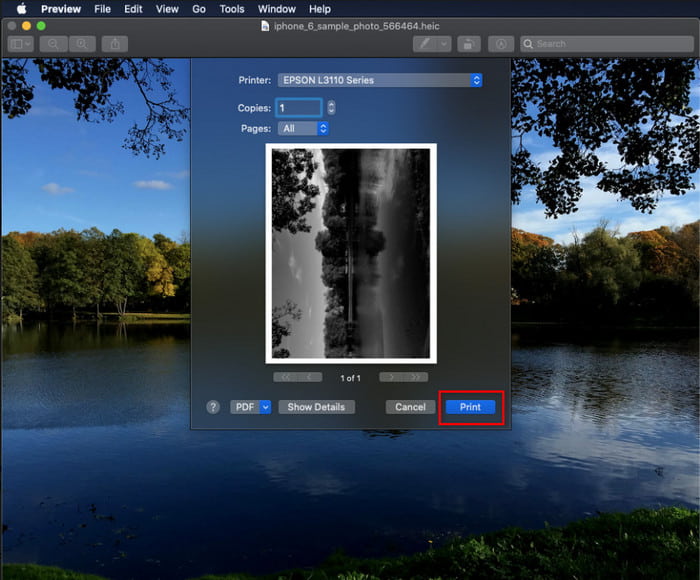
שיטה שנייה: שימוש בתפריט הקובץ
אם אתה חושב שמקש הקיצור לא יכול לעזור לך להדפיס את המסמך, עליך לנסות להשתמש בתפריט קובץ. עם תפריט זה, אתה יכול בקלות ללחוץ על כפתור ההדפסה ולבצע כמה שינויים לפני שיש לך עותק מודפס של תמונת HEIC. בוא נתחיל להדפיס את ה-HEIC שיש לך ב-macOS שלך מבלי להשתמש במקשי קיצור ללא עיכובים נוספים.
שלב 1. פתח את קובץ ה-HEIC ב-Mac שלך לפני שתעשה משהו אחר.
שלב 2. בחלק העליון, לחץ על קוֹבֶץ תפריט, ורשימת אפשרויות תופיע על המסך שלך. כעת בחר באפשרות האחרונה, וזהו הדפס.
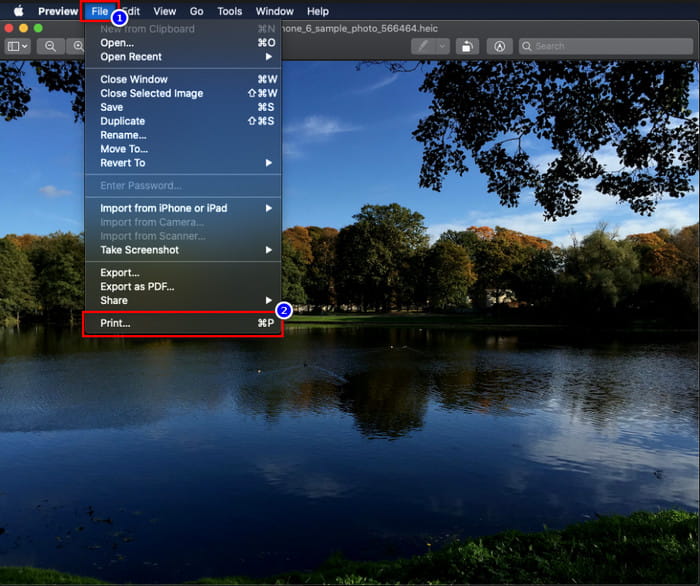
שלב 3. כעת תראה על המסך שלך שייפתח דיאלוג ההדפסה. בחלק האמצעי שלו, תראה את קובץ ה-HEIC לדוגמה שברשותך אם הוא הפך לעותק מודפס, ובצד השני, אתה יכול לעשות קצת שינויים לפני שאתה מדפיס אותו. לאחר שהכל מסודר, לחץ הדפס כדי להתחיל בהדפסת המסמך.
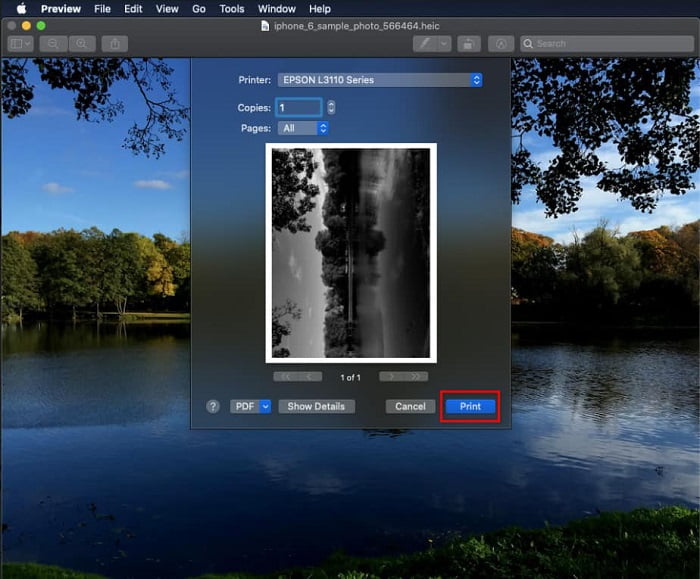
חלק 2. למה אני לא יכול להעלות את תמונות ה-HEIC שלי להדפסה?
האם אתה אחד מהמשתמשים שמתקשה לטפל בקובץ HEIC כי אינך יכול ליצור עותק מודפס שלו? במקרה כזה, תן לנו להציג כלי אינטרנט ספציפי שיכול לעזור לך לפתור את הבעיה: ה ממיר HEIC ל- JPG ללא FVC. כלי אינטרנט זה יכול להפוך את ה-HEIC שלך ל-JPG בנוחות. כעת תוכל להעלות את הקובץ בקלות בהדפסה על ידי שינוי הפורמט ל-JPEG מכיוון שהפורמט הפך לזיהוי יותר מה-HEIC. למרות שאתה מוגבל להמרה של עד עשר פעמים ביום עם 5MB או פחות, זה עדיין ממיר אינטרנט אמין אפילו עם המגבלות האלה. אז, בוא לא נצרך יותר זמן ונתעמק בשלבים כיצד להשתמש בממיר האינטרנט הטוב ביותר בקוד פתוח שנמצא בהישג ידך.
שלב 1. אתה יכול ללחוץ על זה קישור כדי לגשת לממיר האינטרנט, וכרטיסייה חדשה תיפתח מיד.
שלב 2. הכנס את קובץ ה-HEIC על ידי לחיצה על כפתור זה, אתר את קובץ ה-HEIC בתיקייה שלך ולחץ לִפְתוֹחַ כדי להעלות אותו במלואו.
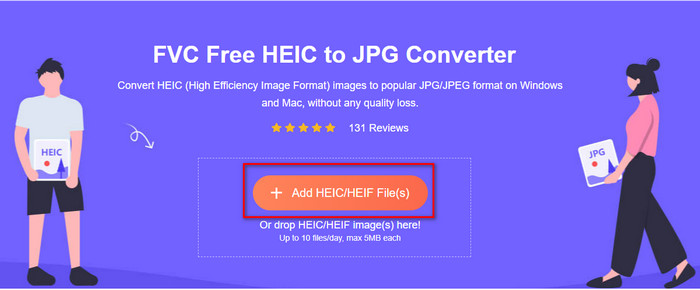
שלב 3. תהליך ההמרה יתחיל תוך זמן קצר ולאחר מכן, לחץ הורד כדי לשמור את הקובץ על שולחן העבודה שלך. כעת הוא מוכן להדפסה באותה קלות שתוכל ליצור עותקים של תמונת HEIC במדפסת שלך באותה איכות כמו קובץ התמונה הגולמית אך בפורמט אחר.
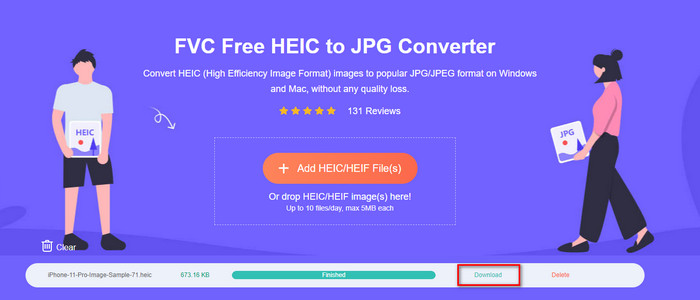
חלק 3. שאלות נפוצות לגבי הדפסת תמונות HEIC
האם אוכל להדפיס תמונות HEIC ב-Windows?
למרבה הצער, Windows לא תומך ב-HEIC, אז זה אומר שהיא לא יכולה ליצור עותק מודפס של ה-HEIC האיכותי. אבל אל תאבד תקווה כי אנו כוללים דרך להמיר את ה-HEIC לפורמט JPEG מזוהה בחלק השני. אתה יכול לקרוא אותו בחופשיות כדי לדעת איך לעשות את זה, ואז להדפיס את קובץ ה-HEIC שיש לך ב-Windows, אבל סיומת הקובץ שונה.
מדוע המדפסת לא מזהה את HEIC?
בגלל הדחיסה והמבנה של הפורמט, למרות שהוא יכול להכיל תמונות באיכות גבוהה בגדלים קטנים יותר של קבצים, קטנים מ-JPEG, עדיין קשה לזהות אותו מכיוון שהוא הוצג לאחרונה בשוק. אבל אתה עדיין יכול להמיר את הפורמט לפורמט התמונה התואם ביותר שכל מדפסת יכולה לממש, וזו ללא ספק התמונה הגבוהה ביותר שעדיין נמצאת בשימוש היום, והיא ה-JPEG. אם אתה צריך ממיר, אנו מוסיפים אחד למעלה, אבל אתה יכול ללחוץ על הקישור הזה כדי להכיר את הכלים האחרים שבהם אתה יכול להשתמש המרת HEIC ל-JPEG כפי שאנו בודקים את כולם עבורך.
מהו קובץ ה-HEIC?
Moving Picture Expert Group פיתחה HEIC שיכול להיות פורמט התמונה הסטנדרטי החלופי עבור JPEG או JPG. למרות שהם בנו את שני הפורמטים, הם עדיין שונים; אם אתה רוצה לדעת יותר על מה זה HEIC, לחץ על קישור זה וקרא את הפרטים בזמן שחקרנו אותם.
סיכום
אז עכשיו, כשיש לנו את הרעיון כיצד להדפיס תמונות HEIC עם השלבים שלמעלה, זה הופך להיות אפשרי עבור כל משתמש Mac ליצור עותק מודפס שלו. עם זאת, אם אתה משתמש Windows, אינך יכול להצליח להדפיס תמונת HEIC אחת במדפסת שלך מכיוון שהפורמט אינו נתמך ב-Windows. אבל זה לא אומר שתאבד תקווה להדפיס את תמונת HEIC. למרות שאיננו יכולים לעזור לך להדפיס את קובץ ה-HEIC המקורי, זה עדיין אפשרי אם תמיר את הפורמט תחילה ל-JPEG/JPG לפני שתפרסם אותו.
בחלק השני, אנו כוללים את ממיר HEIC ל-JPG המקוון הטוב ביותר שאתה יכול לגשת אליו באינטרנט, והוא גם נקי מהווירוס. עדיין לא בטוח אם זה יכול לעשות את העבודה של המרה נכון? אז למה שלא תנסה את זה על ידי לחיצה על הקישור הזה? בוודאי תתרשם כי הכלי יכול להמיר את קבצי ה-HEIC שברשותך ללא מאמץ.



 ממיר וידאו אולטימטיבי
ממיר וידאו אולטימטיבי מקליט מסך
מקליט מסך



