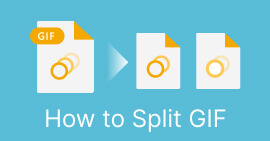מדריך מקיף כיצד להמיר וידאו ל-GIF עם הכלים הטובים ביותר
נמאס לך לגלול בלי סוף בעדכונים של מדיה חברתית ולראות את אותן תמונות סטטיות ישנות? למה שלא תוסיף קצת חיים לנוכחות המקוונת שלך עם קובצי GIF? האנימציות הקצרות והלולאות הללו הפכו פופולריות יותר ויותר בשנים האחרונות, וקל להבין מדוע. לא רק שהם מושכים תשומת לב, אלא שהם גם יכולים להעביר רגשות או מושגים מורכבים באופן שתמונת סטילס פשוט לא יכולה.
החדשות הגדולות הן שאתה לא צריך להיות אנימטור מקצועי כדי ליצור GIF משלך. בפוסט זה נראה לך כיצד לעשות זאת להפוך את הסרטון ל-GIF, כך שתוכל להתחיל לשתף אנימציות מותאמות אישית משלך עם העולם ולהגדיל את הנראות המקוונת שלך ולמשוך את תשומת הלב של הקהל שלך עם אנימציות שובות עין היום!
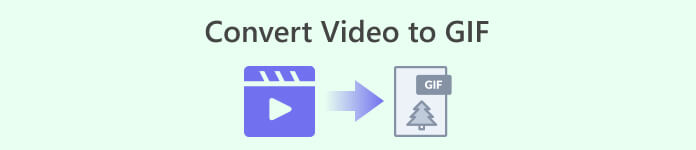
חלק 1. המר וידאו ל-GIF במחשב
הפיכת וידאו ל-GIF היא דרך מהנה ויצירתית לייעוד מחדש של תוכן קיים. אם יש לך סרטון שאתה אוהב אבל לא בהכרח רוצה לשתף בשלמותו, אתה יכול בקלות להמיר אותו ל-GIF ולהדגיש רגע או סצנה ספציפיים. זה מאפשר לך להפיח חיים חדשים בתוכן הישן שלך ולשמור על הנוכחות המקוונת שלך רעננה ומרגשת. לכן, התוכניות הבאות ידגימו את התהליך כיצד ליצור GIF מסרטון.
1. Video Converter Ultimate (דרך לא מקוונת)
ממיר וידיאו אולטימטיבי היא אפליקציית שולחן עבודה רב-תכליתית המאפשרת לך להמיר סרטונים לפורמטים שונים, כולל GIF. עם יצרן ה-GIF המובנה שלו, אתה יכול בקלות להפוך את הסרטונים האהובים עליך לקובצי GIF שניתנים לשיתוף המושלם עבור מדיה חברתית, אפליקציות הודעות ועוד.
תכונת יצירת ה-GIF ב-FVC Video Converter Ultimate מציעה מגוון אפשרויות התאמה אישית, כולל היכולת לבחור את שעת ההתחלה והסיום של הסרטון, להתאים את קצב הפריימים וגודל ה-GIF ולבחור את ספירת הלולאה. בנוסף, אתה יכול להוסיף סימני מים של טקסט או תמונה לקובצי ה-GIF שלך למטרות התאמה אישית או מיתוג. כדי להשתמש ביוצר ה-GIF הזה מהסרטון, אתה יכול לבצע את השלבים הבאים:
שלב 1. קח את התוכנית והתקן
ראשית, עליך להתקין את התוכנית במחשב שלך. כדי לעשות זאת, סמן כל אחת מהאפשרויות הורדה חינמית כפתורים למטה. לאחר מכן, המשך בהתקנת התוכנית על ידי ביצוע אשף ההתקנה. לאחר מכן, הפעל את התוכנית.
הורדה חינמיתעבור Windows 7 ואילךהורדה מאובטחת
הורדה חינמיתעבור MacOS 10.7 ואילךהורדה מאובטחת
שלב 2. גש ליצרן GIF
כעת, לאחר שהתוכנית מופעלת ונגישה, כעת תוכל להתחיל בתהליך על ידי גישה ל-GIF Maker של התוכנית. עבור אל ארגז כלים לשונית וחפש את ה יוצר GIF. לאחר מכן, בממשק הבא, תראה את אזור ההעלאה.
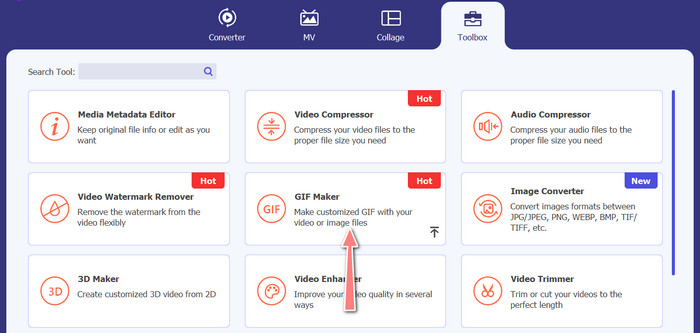
שלב 3. טען סרטון
הפעם, סמן את וידאו ל-GIF לחצן ובחר את הסרטון שברצונך להמיר ל-GIF. זה יאפשר לך לבחור מהכונן המקומי של המחשב שלך. לאחר בחירת סרטון היעד שלך, כעת תוכל לערוך את הסרטון ולאתחל כיצד ליצור GIF מסרטון.
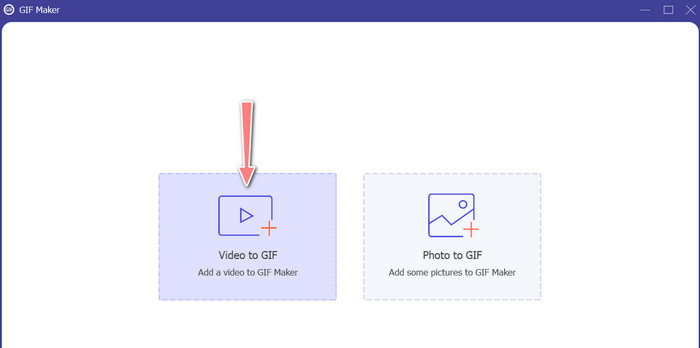
שלב 4. צור GIF מסרטון
לאחר שתהיה לך גישה ל-GIF Maker, תוכל לחתוך את הסרטון שהועלה, לערוך את גודל הפלט, להתאים את קצב הפריימים או לערוך אותו. כמו כן, זה מאפשר לך להפעיל את הנפשת הלולאה או לא. לבסוף, סמן את צור GIF לחצן אם אתה מרוצה מהפלט.
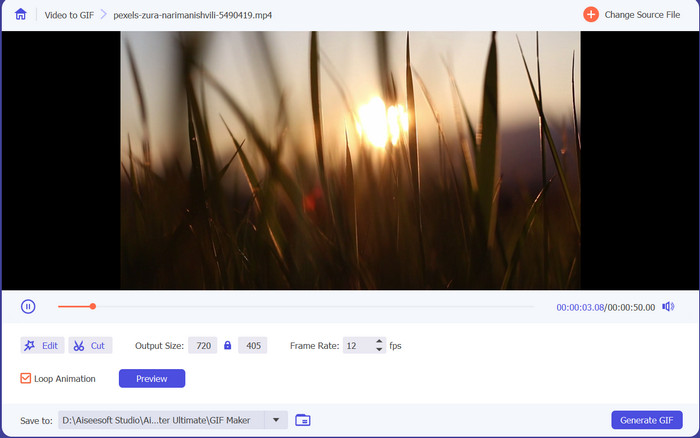
יתרונות
- אלגוריתמים מתקדמים לעיבוד וידאו ליצירת GIF באיכות גבוהה.
- התאם את קצב הפריימים, הגודל והאיכות של GIF.
- ממשק ידידותי למשתמש.
חסרונות
- ההמרה עשויה להיות איטית, בהתאם לחומרת המחשב.
2. GIMP
GIMP (GNU Image Manipulation Program) היא תוכנה חזקה ורב-תכליתית לעריכת תמונות בקוד פתוח, המציעה למשתמשים מגוון רחב של כלים ותכונות ליצירה ולטפל בתמונות. אחת מתכונות המפתח של GIMP היא היכולת שלו ליצור GIF מונפש. עם יוצר הסרטון ל-GIF, אתה יכול ליצור בקלות קובצי GIF מונפשים על ידי שילוב של מספר תמונות או פריימים לאנימציה אחת. אתה יכול לייבא תמונות ל-GIMP, להוסיף שכבות ולהשתמש בתכונות האנימציה כדי ליצור אנימציה חלקה וחלקה. אתה יכול גם להוסיף טקסט, צורות ואלמנטים אחרים לקובצי ה-GIF שלך כדי להפוך אותם למעניינים ומושכים יותר. כדי ליצור GIF מסרטון, עיין בשלבים הבאים.
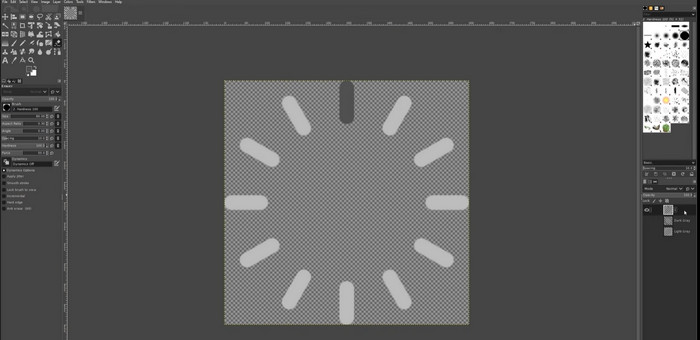
שלב 1. פתח את GIMP וייבא את קובץ הווידאו שלך על ידי מעבר אל קוֹבֶץ > לִפְתוֹחַ ובחירת קובץ הווידאו שבו ברצונך להשתמש.
שלב 2. לאחר שייבאת את הסרטון, GIMP יבקש ממך לבחור את קצב הפריימים. בחר את קצב הפריימים הרצוי עבור ה-GIF שלך ולאחר מכן לחץ יְבוּא. אתה אמור לראות את הפריימים של הסרטון כשכבות נפרדות בחלונית Layers. אתה יכול להיפטר מכל הפריימים שאתה לא רוצה ב-GIF שלך על ידי לחיצה ימנית עליהם ובחירה מחק שכבה.
שלב 3. לחץ לחיצה ימנית על השכבה הראשונה ובחר שכפול שכבה מהתפריט. בחר את העותק ועבור אל מסננים > אנימציה > תַעֲרוֹבֶת. הגדר את האטימות של השכבה ל-50% והגדר את מצב המיזוג ל חיבור.
שלב 4. לך ל קוֹבֶץ > ייצא כ ובחר את פורמט קובץ ה-GIF כדי לייצא את ה-GIF. תן שם לקובץ שלך ובחר את התיקיה שבה ברצונך לשמור אותו. הקפד לבחור בתור אנימציה, והשהיית המסגרת הרצויה בתיבת הדו-שיח של הייצוא. אתה יכול גם לבחור כמה פעמים אתה רוצה שהאנימציה שלך תעבור לולאה או אם אתה רוצה שהיא תעבור לנצח.
יתרונות
- וידאו ל-GIF ב-GIMP הוא בחינם, והוא בקוד פתוח.
- זמין במספר פלטפורמות.
- כלי עריכת תמונות רבי עוצמה.
חסרונות
- עקומת לימוד תלולה.
- חוסר אינטגרציה עם תוכנות אחרות.
3. ממיר וידאו חינם באינטרנט
אם ברצונך להמיר באופן מיידי את הסרטונים האהובים עליך לקובצי GIF, אתה יכול לבחור להשתמש ממיר וידאו בחינם באינטרנט על ידי FVC. זה מאפשר לך להעלות פורמטים רבים של קבצי וידאו ולהמיר אותם לפורמטים, כולל GIF. לכן אם אתה מחפש ממיר וידאו ל-GIF באינטרנט, עליך לשקול להשתמש בכלי זה. בנוסף, התהליך פשוט ואינו לוקח כל כך הרבה מזמנכם. כל מה שאתה צריך לעשות הוא להעלות קבצים; ההמרה נמצאת במרחק קליק אחד בלבד. כעת, הנה השלבים כיצד להפוך סרטון ל-GIF בחינם באינטרנט.
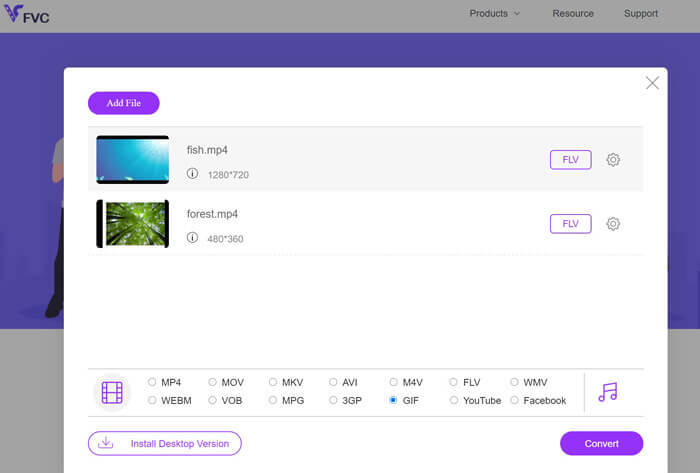
שלב 1. הפעל דפדפן במחשב שלך ונווט לאתר הרשמי של התוכנית. מהעמוד הראשי, כבר תראה את כפתור ההעלאה.
שלב 2. עכשיו, לחץ על הוסף קבצים להעלאה לחצן, והוא ינחה אותך להוריד את המשגר כדי לאפשר את ההעלאה. התקן אותו, ואתה מוכן ללכת.
שלב 3. לאחר מכן, הוסף את הסרטון שבחרת מהמחשב שלך. לאחר מכן, בחר פורמט על ידי הגדרת GIF כפורמט הפלט של וידאו.
שלב 4. אתה יכול לסמן את סמל גלגל השיניים לצד התמונה הממוזערת של הווידאו שלך כדי להתאים כמה הגדרות פלט. לבסוף, לחץ על להמיר לחצן כדי להפוך את הסרטון ל-GIF.
יתרונות
- המר קבצים מבלי לאבד איכות.
- תומך בפורמטים רבים של קבצים.
חסרונות
- תלות בחיבור לאינטרנט.
Ezgif הוא כלי מקוון בחינם המאפשר לך לחתוך, לשנות גודל, להוסיף טקסט או אפקטים ולהמיר בין פורמטים שונים של תמונה ווידאו. יש לו גם כלי להכנת קובצי GIF המאפשר למשתמשים ליצור קובצי GIF מונפשים מקבצי וידאו או רצפי תמונות. בסך הכל, Ezgif הוא כלי שימושי לעריכת תמונות ו-GIF בסיסית, וכלי יצירת ה-GIF שלו מקל על יצירת קובצי GIF מונפשים. אבל אולי זה לא יהיה טוב למשימות עריכה מסובכות יותר, והעובדה שיש לו מגבלות על גודל הקובץ והשליטה עשויה להפריע למשתמשים מסוימים. למד כיצד ליצור GIF עם סרטון באמצעות תוכנית זו באמצעות השלבים המפורטים להלן.
4. EZGIF
Ezgif הוא כלי מקוון בחינם המאפשר לך לחתוך, לשנות גודל, להוסיף טקסט או אפקטים ולהמיר בין פורמטים שונים של תמונה ווידאו. יש לו גם כלי להכנת קובצי GIF המאפשר למשתמשים ליצור קובצי GIF מונפשים מקבצי וידאו או רצפי תמונות. בסך הכל, Ezgif הוא כלי שימושי לעריכת תמונות ו-GIF בסיסית, וכלי יצירת ה-GIF שלו מקל על יצירת קובצי GIF מונפשים. אבל אולי זה לא יהיה טוב למשימות עריכה מסובכות יותר, והעובדה שיש לו מגבלות על גודל הקובץ והשליטה עשויה להפריע למשתמשים מסוימים. למד כיצד ליצור GIF עם סרטון באמצעות תוכנית זו באמצעות השלבים המפורטים להלן.
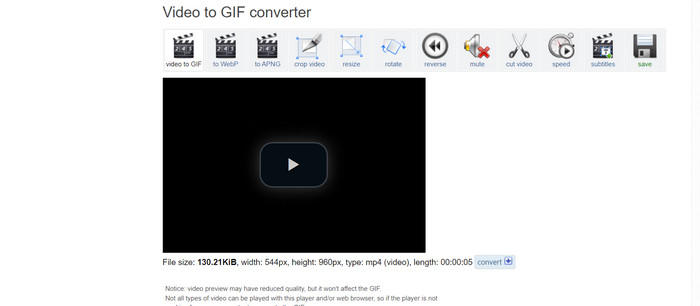
שלב 1. עבור לאתר EZGIF. לאחר מכן, בחר מבין האפשרויות של EZGIF the וידאו ל-GIF.
שלב 2. נְקִישָׁה בחר קובץ כדי להעלות את קובץ הווידאו שברצונך להפוך ל-GIF. אתה יכול גם להזין את כתובת האתר של הסרטון.
שלב 3. לאחר העלאת הסרטון, תוכל להשתמש במחוונים כדי לבחור היכן ה-GIF מתחיל ומסתיים. אתה יכול גם להשתמש באפשרויות כדי להוסיף טקסט, להוסיף מסננים או לשנות את גודל ה-GIF.
שלב 4. לחץ על המר ל-GIF לחצן כאשר אתה מרוצה מההגדרות שלך. לאחר סיום ההמרה, תוכל ללחוץ על הורד לחצן כדי לשמור את ה-GIF שלך.
יתרונות
- הוא מספק מגוון של תכונות ו-a עורך GIF.
- צור GIF מרצפי תמונות.
- לגמרי בחינם לשימוש.
חסרונות
- האתר מציג מודעות.
- פונקציות עריכה מוגבלות.
חלק 2. המרת וידאו ל-GIF באנדרואיד ואייפון
אפליקציית GIPHY לנייד היא כלי רב עוצמה ליצירה ושיתוף של קובצי GIF מונפשים תוך כדי תנועה. עם האפליקציה, אתה יכול בקלות להפוך את הסרטונים שלך ו תמונות לתוך קובצי GIF שניתן להשתמש בהם במדיה חברתית, באפליקציות הודעות ועוד. האפליקציה מספקת גם גישה לספרייה עצומה של קובצי GIF מוכנים מראש שניתן לחפש ולשתף באופן מיידי. בין אם אתם מחפשים GIF לתגובה, מם מצחיק או קליפ חיות חמוד, בטוח תמצאו אותו ב-GIPHY. עקוב אחר ההוראות להמרת וידאו ל-GIF במכשירי אנדרואיד ו-iOS.
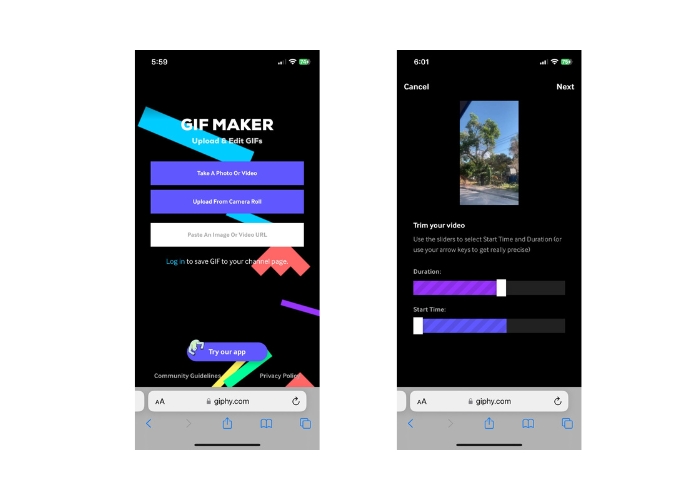
שלב 1. קבל את אפליקציית GIPHY מחנות האפליקציות (iOS) או מחנות Google Play והתקן אותה בטלפון שלך (אנדרואיד). כדי ליצור GIF חדש, פתח את האפליקציה והקש על סמל המצלמה.
שלב 2. בחר את הסרטון או התמונות שבהם ברצונך להשתמש כדי ליצור GIF.
שלב 3. השתמש בעורך כדי לגזור חלקים מהסרטון שלך, להוסיף מסננים, לשנות את המהירות או לשנות את האפשרויות ללולאה.
שלב 4. הקש על הכפתור שאומר צור GIF כדי ליצור את ה-GIF שלך. לאחר יצירת ה-GIF שלך, אתה יכול לשמור אותו בסרטון המצלמה שלך או לשלוח אותו ישירות למדיה חברתית או לאפליקציות הודעות.
יתרונות
- חינם לשימוש.
- תאימות בין פלטפורמות.
- ספרייה ענקית של קובצי GIF מוכנים מראש.
חסרונות
- בעיות זכויות יוצרים.
- אורך סרטון מוגבל.
חלק 3. שאלות נפוצות לגבי המרת סרטונים ל-GIF
כיצד אוכל לשתף את ה-GIF שלי לאחר יצירתו?
לאחר שיצרת את ה-GIF שלך, תוכל לשתף אותו במדיה חברתית, באפליקציות הודעות או בפלטפורמות אחרות על ידי העלאתו ישירות או באמצעות קישור לקובץ. כלים רבים ליצירת GIF מציעים גם אפשרויות שיתוף מובנות כדי להקל על שיתוף ה-GIF שלך עם אחרים.
מהן המגבלות של יצירת GIF מסרטון?
יצירת GIF מסרטון עלולה לגרום לאובדן איכות, מכיוון שקובצי GIF הם בדרך כלל ברזולוציה נמוכה יותר ויש להם פלטת צבעים מוגבלת. בנוסף, עשויות להיות הגבלות על האורך והגודל של ה-GIF המתקבל, בהתאם לכלי שבו אתה משתמש.
מהו האורך האידיאלי ל-GIF שנוצר מסרטון?
האורך האידיאלי עבור GIF שנוצר מסרטון תלוי בשימוש המיועד ובפלטפורמה שבה הוא ישותף. עבור פלטפורמות מדיה חברתית, האורך המומלץ הוא בדרך כלל בין 3-6 שניות.
סיכום
עם מגוון הממירים המקוונים, יישומי התוכנה והאפליקציות לנייד הזמינים ליצירת קובצי GIF מסרטונים, מעולם לא היה קל יותר לשתף תוכן מהנה ומונפש עם חברים ועוקבים. לכמה הצעות ל ליצור GIF מסרטון עם איכות, חשוב לבחור סרטון עם תאורה טובה, רעידות מצלמה מינימליות ואורך המתאים לפלטפורמה המיועדת.



 ממיר וידאו אולטימטיבי
ממיר וידאו אולטימטיבי מקליט מסך
מקליט מסך