שלטו באומנות הוספת סימן מים ב-iMovie עם שלבים מפורטים
אחד העורכים הטובים ביותר שאתה יכול להשתמש ב-Mac הוא iMovie. כלי זה מספק ממשק אינטואיטיבי מאוד לשימוש משתמשי Mac. למרות שהכלי מצוין וקל לניהול, חלק מהמשתמשים עדיין מחפשים הדרכה לשימוש בו. אז אם אתה משתמש מק ורוצה ללמוד כיצד להוסיף מים לווידאו ב-iMovie, אתה יכול לעקוב אחר המדריך שהצגנו להלן כדי להגיע לגדולה עם הכלי.
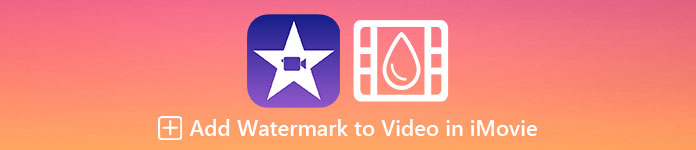
חלק 1. מדריך כיצד להוסיף סימן מים לסרטון ב-iMovie ב-macOS
כבר הצגנו את ה-iMovie, כך שהפרטים הבאים ילמדו אותך כיצד לשים סימן מים על סרטון ב-iMovie. כדי ללמוד כיצד להוסיף, אתה יכול לעקוב אחר המדריך המפורט למטה, ובבקשה לקרוא אותו ביסודיות כדי להבין את הרעיון כולו.
שלב 1. הפעל את ה-iMovie ב-Mac, ואם אינך מוצא אותו, תוכל לעבור במהירות ל-Finder ולחפש בו.
שלב 2. לחץ על יְבוּא כדי להעלות את הסרטון ואת התמונה שבה ברצונך להשתמש כסימן מים. גרור את קובץ הווידאו והתמונה אל ציר זמן למטה, זהה לתמונות. ודא שהסרטון נמצא בראש הזמן של הסרטון. בצע כמה התאמות בתמונה על ידי גרירה, שינוי גודל ועוד.
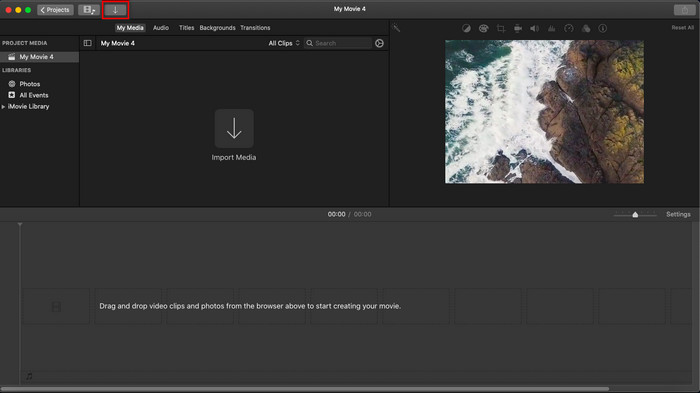
שלב 3. אם כבר מרוצה מההתאמה, לחץ יְצוּא אז בחלק הימני העליון של הכלי ייצוא קובץ.
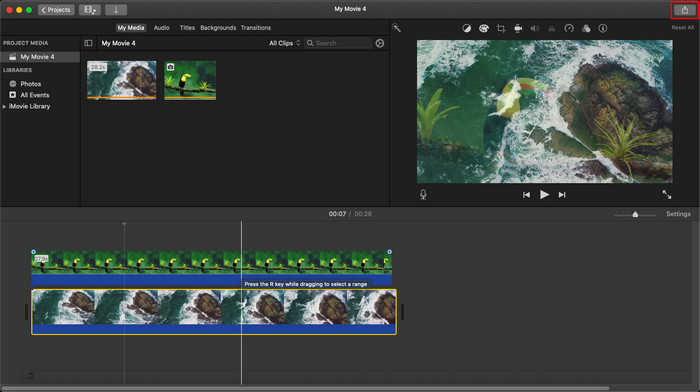
יתרונות
- זה בחינם לשימוש בכל מכשיר אפל כמו מכשירי macOS ו-iOS.
- בצע עריכות מהירות בסרטונים הגולמיים כדי לגרום להם להיראות טוב.
- זמינות פונקציות עריכה חיוניות עד ממוצעות.
חסרונות
- הוא תומך בפחות פורמט, כך שאם אתה רוצה לערוך את הסרטון כאן, עליך להמיר אותו ל-MOV או לכל פורמט התואם למכשירי אפל.
- פחות תמיכה בעריכה מקצועית.
חלק 2. הכלי הטוב ביותר לשימוש ולשים סימן מים על וידאו במחשבי Mac בצורה פחות טרחה
אם אתה מרגיש שקשה להוסיף סימן מים ב-iMovie, אתה יכול להשתמש במקום האלטרנטיבה הטובה ביותר, ממיר וידאו אולטימטיבי. כלי זה מספק דרך הרבה יותר קלה להוסיף סימן מים לסרטון שלך. תארו לעצמכם את זה: הכלי האולטימטיבי נגיש יותר אם ה-iMovie קל לשימוש. למרות שהוא קל לשימוש, הפלט הסופי שהוא מספק הוא מהשורה הראשונה, ואחד היתרונות שלו מול ה-iMovie הוא שהוא תומך ביותר פורמטים של תמונות שבהם אתה יכול להשתמש כדי להעלות. רוצים לדעת עוד? ובכן, אתה יכול לקרוא את התכונות שאנו מציגים להלן עבורך.

ממיר וידיאו אולטימטיבי
5,689,200+ הורדות- מספק תכונות עריכה כוללות שבהן תוכל להשתמש כדי להפוך את הסרטון שלך למצטיין יותר מהאחר.
- הוא תומך בתהליכים מהירים במיוחד ובהאצת חומרה כדי לייבא ולייצא במהירות את הסרטון.
- הוא תומך בפורמטי וידאו כמו MOV, MKV, AVI, MP4, FLV, RMVB ועוד.
- יש לו ממשק אינטראקטיבי מאוד כדי לקבל את החוויה הטובה ביותר.
- זמין בכל פלטפורמות שולחן העבודה כגון Windows ו-Mac.
הורדה חינמיתעבור Windows 7 ואילךהורדה מאובטחת
הורדה חינמיתעבור MacOS 10.7 ואילךהורדה מאובטחת
האם זה לא מדהים שיש את כל התכונות הללו בכלי אחד? אם אנחנו באותו עמוד, בוא נחפור בפרטים של איך לסמן סרטון ב-iMovie, אבל בצורה לא מתאמצת יותר עם הכלי האולטימטיבי.
שלבים כיצד להוסיף סימן מים לווידאו עם הכלי האולטימטיבי
שלב 1. הורד את התוכנה ל-Mac שלך, עקוב אחר הליך ההתקנה ולחץ התחל עכשיו להפעלת הכלי.
שלב 2. העלה את קובץ הווידאו הרצוי על ידי לחיצה על + כפתור או הוסף קבצים. חפש את הסרטון בתיקייה שתראה על המסך שלך ולחץ לִפְתוֹחַ להעלות אותו.
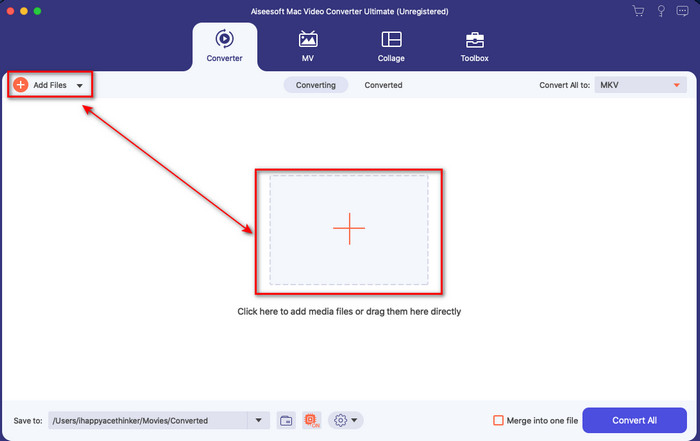
שלב 3. לחץ על שַׁרבִּיט לחצן לפתיחת חלון העריכה בממשק הכלי. לאחר מכן לחץ על סימן מים סעיף, סמן תמונה, הכה על + כפתור כדי להוסיף את התמונה הרצויה. לאחר מכן, התאם את התמונה אֲטִימוּת אוֹ להתחלף אותו ולחץ בסדר כדי לשמור את השינוי שביצעת.
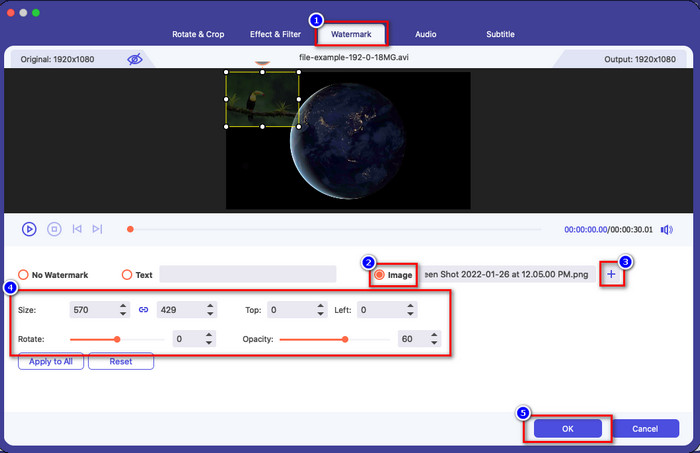
אופציונאלי. אם ברצונך לשנות את הפורמט, לחץ המר הכל ל בחר את הפורמט הזמין ברשימה ולחץ עליו. אם אינך רוצה לשנות את הפורמט, תוכל להמשיך לשלב האחרון.
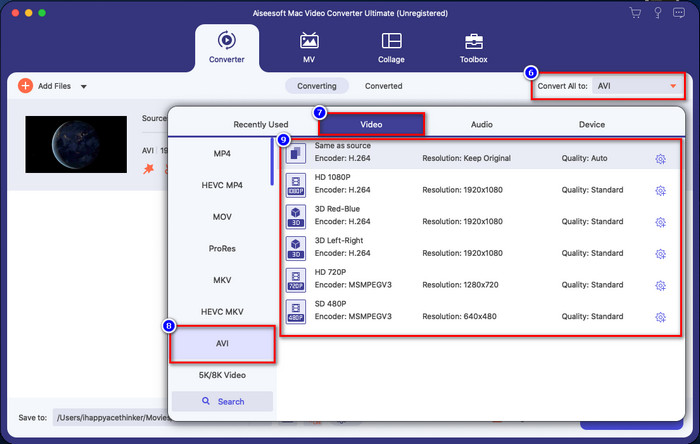
שלב 4. כדי לייצא את הסרטון עם סימן מים, לחץ המר הכל. אין צורך לחכות יותר מדי בגלל תהליך ההמרה המהיר במיוחד שהוא מספק. עם זה, כבר הוספת את סימן המים של התמונה לסרטון שלך תוך פחות מדקה.
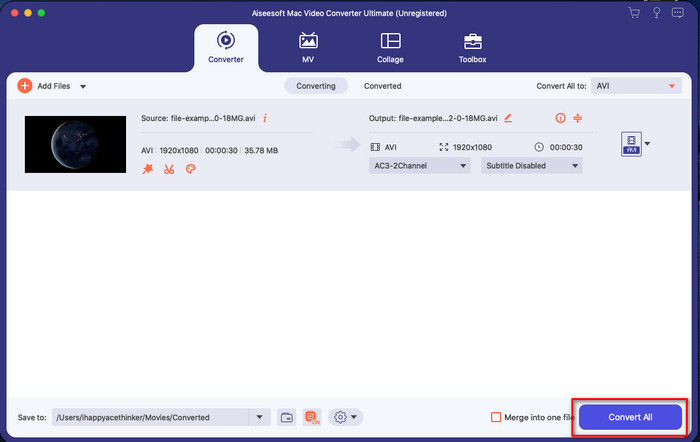
יתרונות
- זוהי הבחירה הטובה ביותר עבור כל משתמש שיש לו מושג מועט או אין לו מושג כיצד לערוך.
- זה תומך בעוד פורמטי וידאו שאתה יכול להעלות כדי לחסוך זמן ולהימנע מהמרתו.
- זמין בכל הפלטפורמות כמו Windows או Mac להורדה.
חסרונות
- זה לא בחינם להורדה, אבל זה לא יקר מדי.
- יש צורך להוריד אותו בכונן שלך.
חלק 3. שאלות נפוצות לגבי הוספת סימן מים ב-iMovie
האם iMovie ניתן להשתמש בחינם?
כן, iMovie ניתן להשתמש בחינם אם אתה מוצר של אפל, אבל אתה לא יכול להוריד אותו אם אתה משתמש ב-Android או Windows. שימו לב שאין iMovie זמין בפלטפורמות שונות. אז אם אתה מוריד iMovie על שולחן העבודה או הטלפון שלך, זה לא אפל, אלא שהוא לא יעבוד ביעילות כמו iMovie או, גרוע מכך, יש לו וירוס. כדי להימנע מכך, אתה יכול ללחוץ ולקרוא מאמר זה כדי לדעת את חלופות עבור iMovie.
האם ה-iMovie הוא העורך הטוב ביותר ב-Mac?
אנו יכולים לומר שהוא אחד הטובים ביותר, אך לא הטוב ביותר, מכיוון שעורכים שונים מספקים תכונות עריכה מרובות שאינך יכול למצוא ב-iMovie. למרות שהוא חסר במובנים מסוימים, זה עדיין עורך מהשורה הראשונה שבה אתה יכול להשתמש ב-Mac שלך בחינם כדי לבצע עריכת וידאו עבור בלוגים, עסקים, קידום ועוד.
לאחר ייצוא הסרטון ב-iMovie, האם יש לו סימן מים?
נכון ליום זה, סימן המים של הסרטון אינו נמצא בסרטונים המיוצאים. אז אתה יכול ליהנות מהסרטונים שהורדת שאתה עורך ב-iMovie בחופשיות ללא סימן המים המעצבן.
האם אוכל להשתמש בסרטון .avi ב-iMovie?
iMovie אינו תומך במגוון רחב של פורמטים, אבל אתה יכול ללחוץ ולקרוא מאמר זה וללמוד מה אתה יכול לעשות כדי להפוך את קובץ AVI תואם ל-iMovie.
סיכום
מאמר זה כבר מוכיח שאתה יכול להשתמש בעורך המובנה של אפל שסיפקה לך ולהוסיף סימני מים על סרטונים עם השלבים שאנו מוסיפים שתוכל לבצע בקלות. למרות שאתה יכול להשתמש באופן חופשי ב-iMovie, אנו עדיין מאמינים כי ממיר וידאו אולטימטיבי הוא הכלי הטוב ביותר למשימה זו בכל יום נתון. אז אם אתה רוצה עזרה, אתה יכול להוריד אותה ב-Mac או ב-Windows שלך על ידי לחיצה על כפתור ההורדה המוצג לעיל.



 ממיר וידאו אולטימטיבי
ממיר וידאו אולטימטיבי מקליט מסך
מקליט מסך


