Adobe Premiere: חקור את הרעיון של הילוך איטי
הרעיון של הילוך איטי הופך לטבעי בכל סרטון לא בגלל המהירות הנמוכה של הסרטון אלא בגלל המטרה של מתן יסודות לפרטים. זה יותר מספק ותואם לדעת את כל הפרטים על איך זה יקרה או איך זה נעשה. בעזרת אדובי פרמייר, יהיה לך רעיון של עריכה ויצירה בהילוך איטי, אבל זה יהיה הרבה יותר מאתגר עבור כל מתחיל. המשך לקרוא כדי לדעת את כל הפרטים הנוגעים ל-Adobe Premiere.
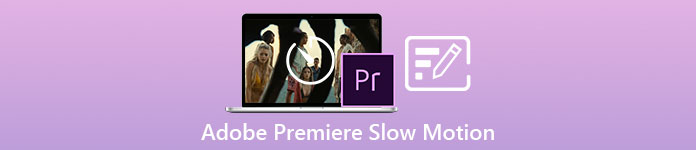
חלק 1. כיצד להפיק סרטוני וידאו בהילוך איטי ב-Adobe Premiere
תוכנות לעריכת וידאו כגון Adobe Premiere Pro נמצא בשימוש נרחב הן במחשבי Mac OS והן במחשבי Windows. עריכת סרטונים, פרסומות, סרטים אחרים, טלוויזיה ופרויקטי וידאו מקוונים כולם אפשריים עם Premiere Pro CS6 ומעלה. זוהי אפליקציה עשירה בתכונות לעריכת וידאו הזמינה גם כחלק מחבילת יישומי התוכנה של Adobe Creative Cloud. נעשה שימוש תכוף ב-Premiere Pro בשילוב עם תוכנות אחרות כגון After Effects ו-Photoshop בפרויקטים יצירתיים. Adobe Premiere ידועה גם בביצוע עריכות משופרות להפליא בסצנה שלה, במיוחד בהתאמת מהירות ההשמעה של סרטון. זה יכול ליצור סרטוני וידאו בהילוך איטי מעולים בדרכים שונות ולייצר פלט מצוין מאוד. אבל כפי שנאמר במבוא, מוצרי Adobe כמו Adobe Premiere עשויים להיות תוכנה מורכבת ליצירת סרטונים בהילוך איטי, במיוחד עבור עורכים מתחילים. להלן המדריכים לדוגמה בהליך כיצד ליצור סרטוני וידאו בהילוך איטי על תוכנה זו.
שלב 1: לִפְתוֹחַ אדובי פרמייר ואז לחץ על יבא מדיה כדי להתחיל בפינה השמאלית התחתונה של הממשק כדי להעביר את קבצי הווידאו מהמחשב לתוכנה, או שאתה יכול פשוט לגרור אותם. האפשרות השנייה היא שאתה יכול לאתר קוֹבֶץ לשונית התפריט בפינה השמאלית העליונה ונווט יְבוּא.
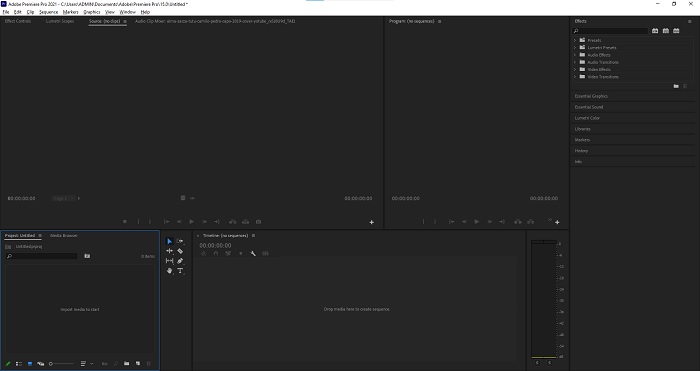
שלב 2: לחץ על הקבצים המיובאים פעמיים או פשוט גרור אותם לרצועת הווידאו. כדי להתאים את מהירות קובץ הווידאו, לחץ לחיצה ימנית על קובץ הווידאו ברצועת הווידאו. אתר את מהירות/משך ולחץ עליו. לאחר מכן, הפוך אותו להילוך איטי על ידי הפחתת אחוז המהירות הרגילה, שהוא 100.
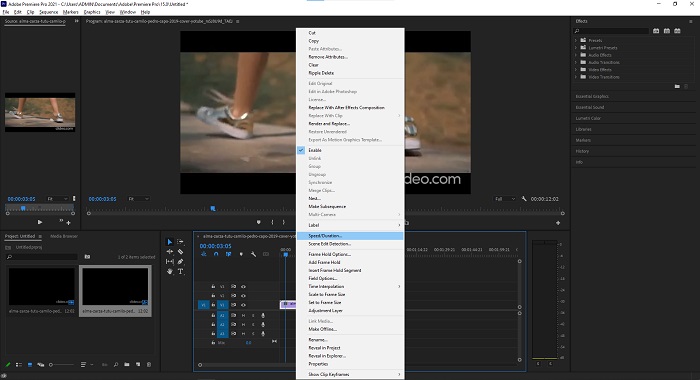
שלב 3: שמור את הסרטון שהומר על ידי ניווט ב- קוֹבֶץ לשונית התפריט לפינה השמאלית העליונה. לאחר מכן, לחץ יְצוּא ובחר איזה סוג פלט אתה רוצה שקובץ הווידאו שלך יומר.
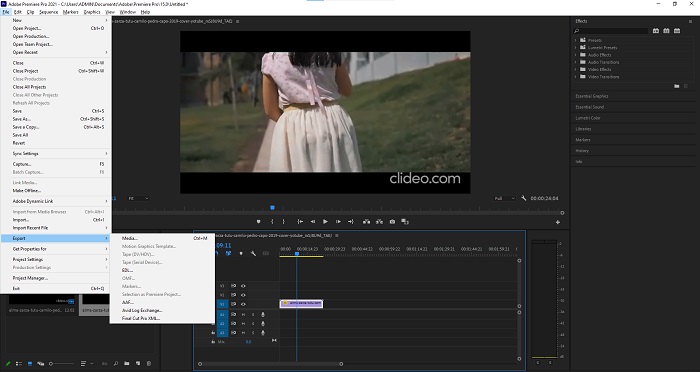
חלק 2. כיצד ליצור סרטונים בהילוך איטי במצב לא מקוון באמצעות Video Converter Ultimate
בניגוד ל-Adobe Premiere Pro שכל כך מסובך לשימוש בגלל הכלים השונים שלו שנראים לא מוכרים לכל משתמש מתחיל. ממיר וידאו אולטימטיבי היא התוכנה הטובה והידידותית ביותר שכולם יכולים להשתמש בה ומציעה כלים מדהימים לעריכת סרטונים. אחד הכלים המופיעים שלו, בקר מהירות וידאו, יש את היכולת ליצור סרטון בהילוך איטי עם איכות וידאו מעולה במהירות של פחות מדקה של המרה. כדי שתוכל להתנסות בתוכנה המועילה ביותר שיכולה לפתור את הבעיה שלך, הנה השלבים המובאים שעליך לבצע:
שלב 1: אתה יכול להוריד את ממיר וידאו אולטימטיבי על ידי לחיצה על הורדה חינמית לַחְצָן. לאחר השלמת ההורדה, אתר אותה בשולחן העבודה שלך והפעל אותה לאחר מכן.
הורדה חינמיתעבור Windows 7 ואילךהורדה מאובטחת
הורדה חינמיתעבור MacOS 10.7 ואילךהורדה מאובטחת
שלב 2: עליך להפעיל את התוכנה לאחר התקנתה על שולחן העבודה של המחשב שלך. ממשק התוכנית יופיע בעת הפעלתה לראשונה. בחר בקר מהירות וידאו תחת ארגז כלים הכרטיסייה.
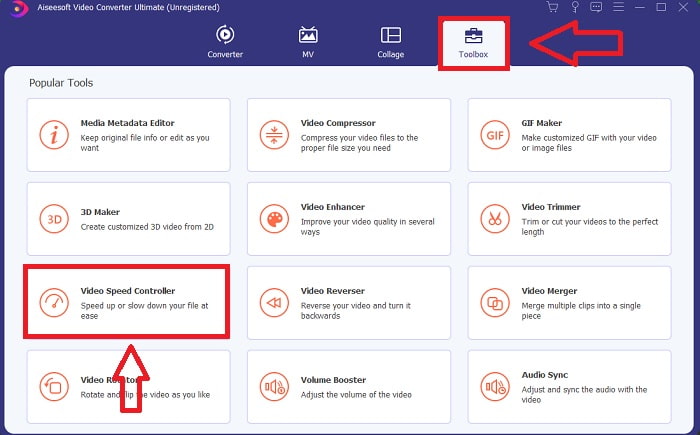
שלב 3: כדי לשנות את מהירות ההשמעה של הווידאו קליפ שלך, פשוט גרור או לחץ על כפתור + בעת הוספת קבצים מהמחשב שלך.
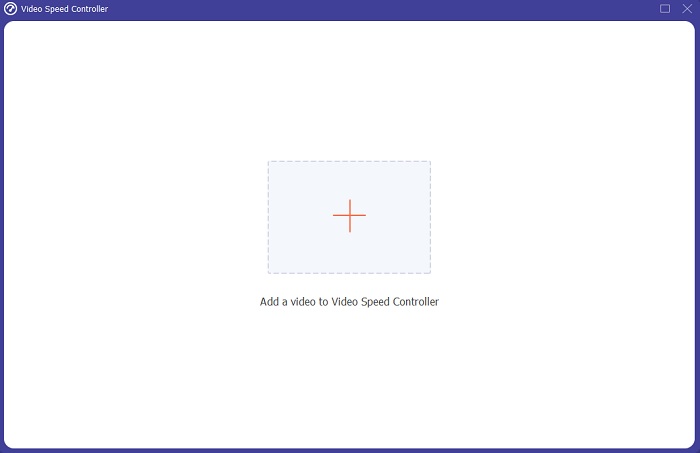
שלב 4: בחר את סוגי המהירות שבהם תשתמש כדי לערוך את מהירות ההשמעה של הווידאו קליפ שלך או צור סרטון בהילוך איטי מהסרטון במהירות הרגילה שלך כדי להתחיל לערוך את מהירות ההשמעה של הווידאו קליפ שלך.
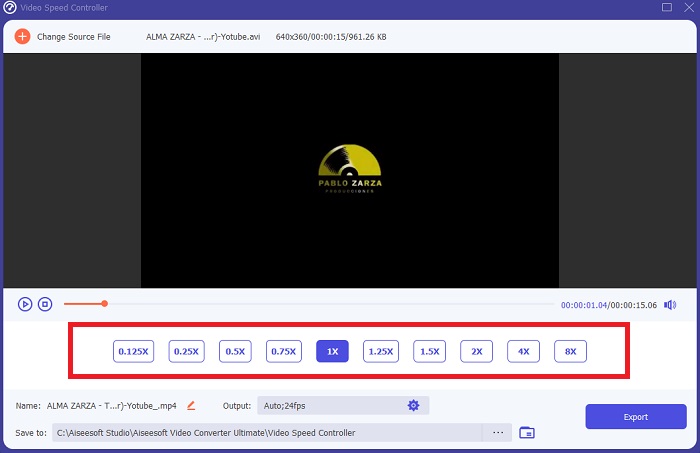
שלב 5: כשתסיימו לכוונן את מהירות ההשמעה של הסרטון, הקובץ מוכן להעלאה, ולפני כן תוכלו לשקול לשנות את איכות הפלט על ידי התאמת הרזולוציה, קצב הפריימים וכו'. לחצו על יְצוּא, אם הקובץ מסודר.
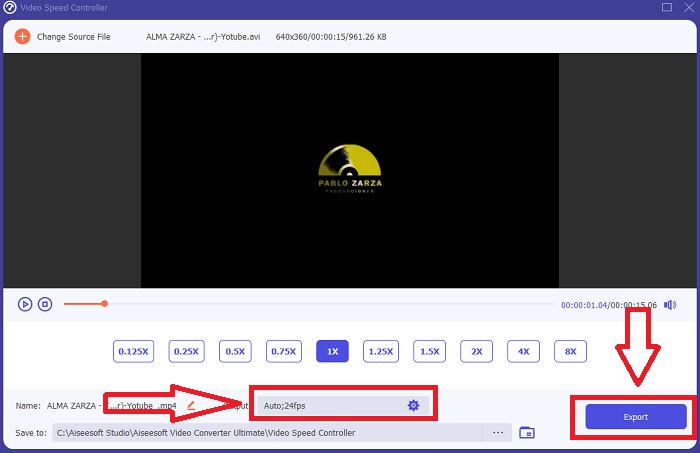
קָשׁוּר:
חלק 3. כיצד ליצור סרטונים בהילוך איטי באינטרנט באמצעות Kapwing
האץ או האט במהירות סרטונים עם מאיץ הווידאו המקוון החינמי הזה. אתה לא צריך הרבה ניסיון בעריכת וידאו כדי ליצור סרטונים משכנעים של slo-mo, time-lapse ו-hyperspeed שאתה יכול לפרסם ב-YouTube או לשתף במדיה חברתית. העלה סרטון או הזן כתובת אתר כדי להתחיל. בנוסף ל-AVI ו-MP4, קאפווינג תומך גם בפורמטים של קבצי וידאו MP4, MOV ו-3PG. זמין רק פי 0.25 עבור וידאו בהילוך איטי; המהירות המהירה ביותר הזמינה היא פי 4. הישענו על הישיבה והירגעו בזמן שאתם קוראים את הנהלים כיצד להשתמש בכלי מקוון זה.
שלב 1. פתח כל דפדפן מקוון וחפש קאפווינג. בממשק, כעת תוכל להתחיל בלחיצה להתחיל. או שאתה יכול להמשיך בבחירת הווידאו קליפ שלך על ידי לחיצה העלה קובץ. כמו כן, ישנה אפשרות נוספת שבה אתה יכול לשים קישורי וידאו מאתרים אחרים ולהמשיך בעריכה.
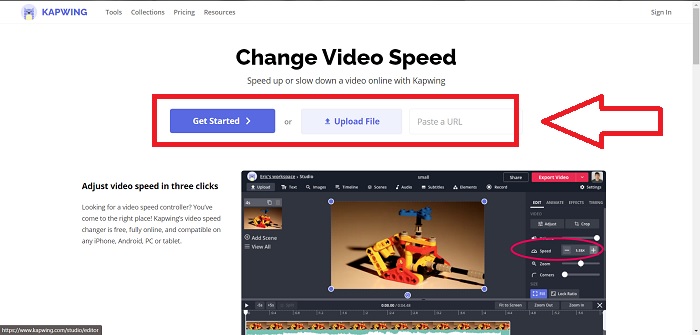
שלב 2. לחץ על הסרטון ברצועת הווידאו, נווט ב- מְהִירוּת לשונית עריכה, והפוך אותה להילוך איטי על ידי לחיצה על הסימן -. זה יקטין את מהירות הווידאו ב-0.25.
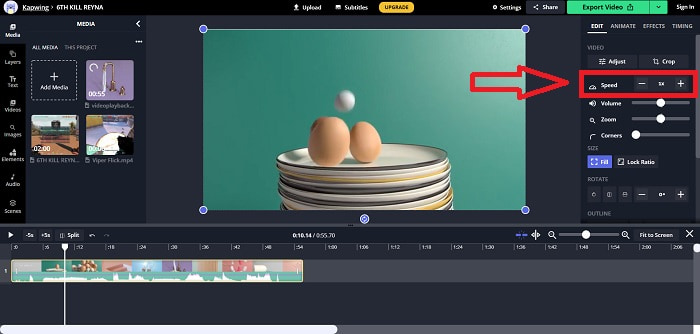
שלב 3. כדי להעלות את הסרטון שהומר, לחץ ייצוא וידאו והעבר אותו ליעד המחשב הרצוי.
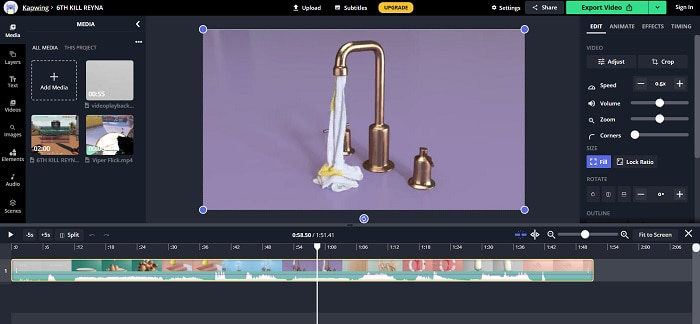
חלק 4. שאלות נפוצות לגבי יצירת סרטוני וידאו בהילוך איטי ב-Adobe Premiere
באילו פורמטים תומך Adobe Premiere Pro?
עם Adobe Premiere Pro, אתה יכול לעבוד עם מגוון רחב של פורמטי וידאו כגון MP4, AVCHD/H.264/H.265, MPEG-1 ו-MPEG-2, MOV, FLV ו-AVI.
האם 60fps טוב להילוך איטי?
גורם חשוב המשפיע על המראה והתחושה הכלליים של סרטון הוא קצב הפריימים שלו, שגם לו יש השפעה על מידת המציאות של הסרטון. לרעיון הזה יש קשר חזק לאופן שבו אנו תופסים את היקום באופן טבעי. יצירת סרטוני וידאו בהילוך איטי או הקלטת קטעי וידאו ממשחקי וידאו מחייבים קצבי פריימים של יותר מ-30 פריימים לשנייה. ככל שהטכנולוגיה מתקדמת, יותר סמארטפונים מסוגלים כעת להקליט וידאו ב-60 פריימים לשנייה.
מה לעשות אם Adobe Premiere Pro לא עובד?
ניתן לאפס את העדפות Premiere Pro לערכי ברירת המחדל שלהן כדי לתקן קריסות, שעליהן ממליצה Adobe לעתים קרובות. ההעדפות שלך 'נמחקות' כשאתה עושה זאת. זה ישחזר את ההגדרות שלך להגדרות היצרן המקוריות שלהן. אתה יכול לעשות זאת על ידי לחיצה ממושכת על מקש Alt בזמן הפעלת Premiere Pro.
סיכום
בהתחשב בכל הדברים, אנו למדים שלא משנה כמה טוב Adobe Premiere Pro, היא לא יכולה להיות התוכנה המומלצת לשימוש עבור משתמשים מסוימים שאין להם רקע עריכה. אנו ממליצים להשתמש ב-Video Converter Ultimate עבור הכלים הנגישים שלו שיכולים לחתוך, לחתוך, לשים מסננים, למזג וכו'. אחד הכלים המועילים שלו הזמינים בבקר מהירות הווידאו הוא שהוא יכול ליצור סרטונים בהילוך איטי או להתאים את מהירות ההשמעה של הסרטון. הכלים המקוונים עשויים להיות פלטפורמה קלה יותר לשימוש מאשר Adobe Premiere Pro. עם זאת, זה לא יכול לייצר פלט באיכות טובה יותר מאשר Video Converter Ultimate.



 ממיר וידאו אולטימטיבי
ממיר וידאו אולטימטיבי מקליט מסך
מקליט מסך


