יש הבנה עמוקה לגבי השימוש באפטר אפקטים כדי להשיג הילוך איטי
עבור רוב העורכים שרוצים ליצור סצנה קולנועית בסרטונים שלהם, האינטרנט תמיד ממליץ על After Effects; אחרת, מוצרי Adobe אחרים. אבל למתחילים שרוצה להשתמש בזה תמיד יראה ב-After Effects פלטפורמה מסובכת לשימוש כדי לבצע הילוך איטי בגלל השלבים הבעייתיים שהיא מציגה באופן עקבי בממשק. במאמר זה תכירו את כל הפרטים והנהלים שידריכו אתכם לענות על הנושא של איך לעשות הילוך איטי באפטר אפקטס, כך שתוכל להשתמש בו בנחת ולקרוא לעצמך עורך מקצועי.
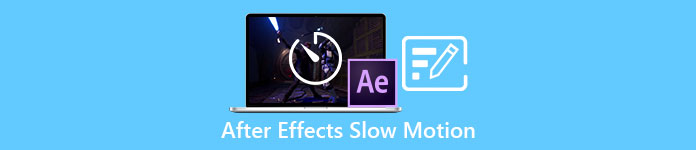
חלק 1. איך לעשות הילוך איטי באפטר אפקטס
תופעות לוואי הוא כלי לעריכת וידאו המשמש להוספת אפקטים ואנימציה לסרטים ווידאו קליפים; להפקת וידאו חלקה יותר, רוב עורכי הווידאו משתמשים בו כדי ליצור כותרות, כניסות ומעברים בין קליפים. אחד מגורמים רבים שיש לאינטרו ומעברים טובים הוא הוספת הילוך איטי בסצנה, ו תופעות לוואי יכול לעשות עבודה מצוינת בהמרת וידאו במהירות רגילה ל הילוך איטי.כחלק מ-Adobe Creative Cloud, אתה מקבל גישה ל-After Effects בחינם. הכלי הזה כלול בחבילה המלאה, אבל אתה יכול גם לרכוש אותו בנפרד אם זה כל מה שאתה צריך. לשימוש בערכת כלים זו יש יתרון בכך שהוא מוכר לכל מי שהשתמש במוצרים אחרים של Adobe, מה שהופך את הלמידה של פונקציות ואינטראקציות חדשות לפשוטה. כדי שתדע יותר על תופעות לוואי וכיצד לבצע הילוך איטי, הנה השלבים המסופקים:
שלב 1. ייבא את הווידאו קליפ שלך על ידי לחיצה על קוֹבֶץ בפינה השמאלית העליונה ובחירה ב יְבוּא. לאחר מכן, בחר את הווידאו קליפ שברצונך לערוך ולהתאים אישית.
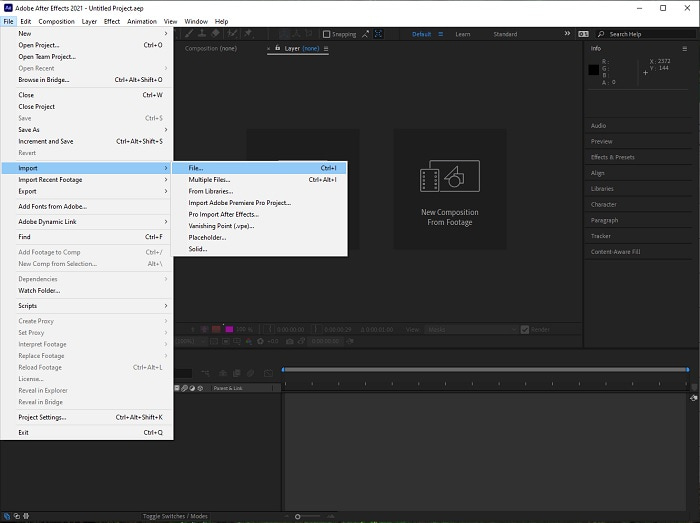
שלב 2. גרור את קטע הווידאו המיובא לרצועת הווידאו כדי להתחיל בעריכה. לאחר מכן, לחץ לחיצה ימנית על קובץ הווידאו ובחר את זְמַן; הבא הוא ה מתיחת זמן.
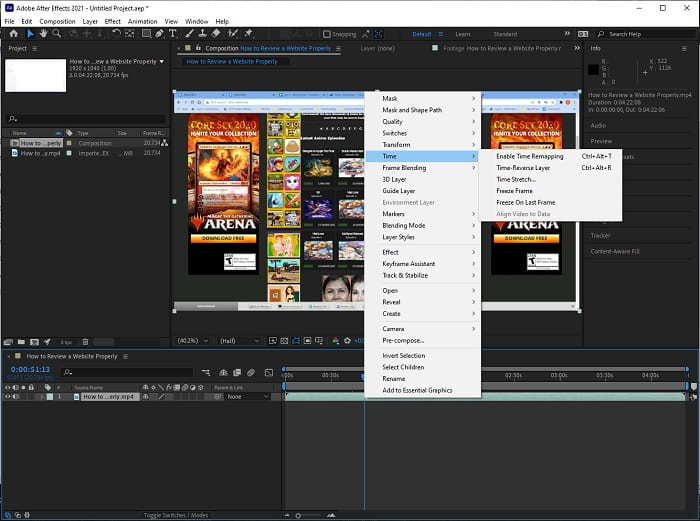
שלב 3. התאם את מתיחת זמן על ידי הגדלת ה גורם מתיחה מ-100 ל-500+ כדי לייצר מהירות השמעה איטית יותר.
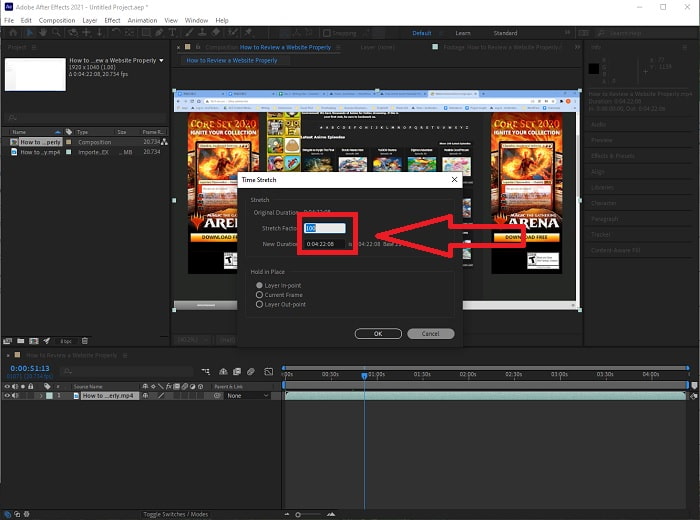
בדרך כלל, ישנן דרכים רבות להתאים את מהירות ההשמעה או פשוט לעשות סרטון בהילוך איטי באמצעות After אפקטים; כמה תוספים דרושים כדי ליצור א הילוך איטי וידאו, חלקם פשוט מסתמכים על הכלים הזמינים בתוכנה המפורטת למעלה.
חלק 2. גישה קלה יותר לביצוע תנועה אטית ב-Windows PC ו-Mac
שיטה 1. השתמש ב-Video Converter Ultimate
ממיר וידאו אולטימטיבי היא אחת מהתוכנות שהיא האלטרנטיבה הטובה ביותר להן תופעות לוואי במתן כלים נגישים לשימוש בעריכה ובריהוט סרטונים, במיוחד בשליטה על מהירות ההשמעה של סרטון והמרתו להילוך איטי. אחד הכלים הזמינים שלו הוא בקר מהירות וידאו, בעל נהלים קלים לביצוע וביצוע ההתאמה הרצויה במהירות כראוי. בנוסף, כמו תופעות לוואי, תוכנה זו יכולה להפיק פלט באיכות גבוהה גם אם אתה משנה פרטים מהסרטון שלך. כדי לדעת יותר על ההליך, להלן השלבים שעליך לבצע:
שלב 1. בחר הורדה חינמית כדי להתחיל את ההורדה ולשמור אותה במחשב שלך. לאחר מכן, תוכל להתאים אישית ולהגדיר את האפליקציה.
הורדה חינמיתעבור Windows 7 ואילךהורדה מאובטחת
הורדה חינמיתעבור MacOS 10.7 ואילךהורדה מאובטחת
שלב 2. לאחר התקנת התוכנה, הפעל אותה על ידי בחירה ב- ארגז כלים אפשרות משורת התפריטים ולאחר מכן בחירה בקר מהירות וידאו מהרשימה שמופיעה.
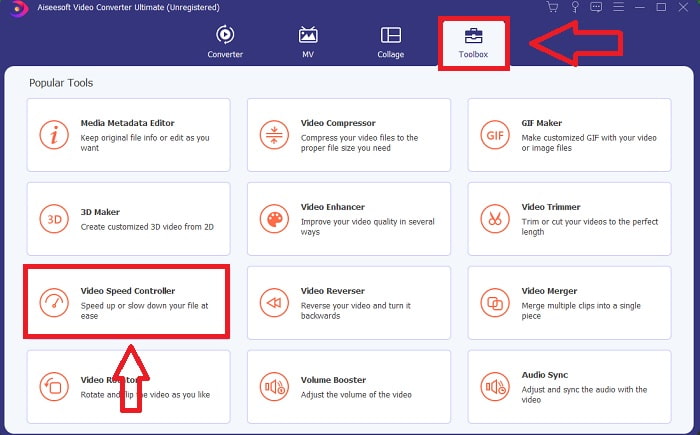
שלב 3. פשוט שחרר כל קובץ לעורך הווידאו קליפ על ידי לחיצה על כפתור + במיקום המועדף עליך.
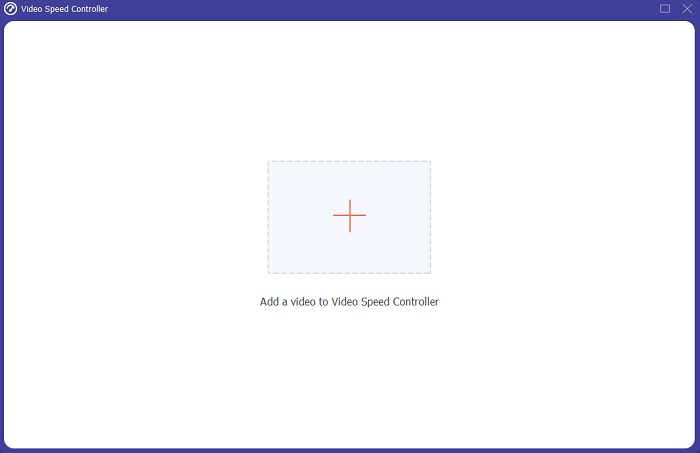
שלב 4. אתה יכול לשנות את מהירות ההשמעה על ידי ציון כמה פעמים קצב הווידאו יעלה או יקטן במהלך ההשמעה.
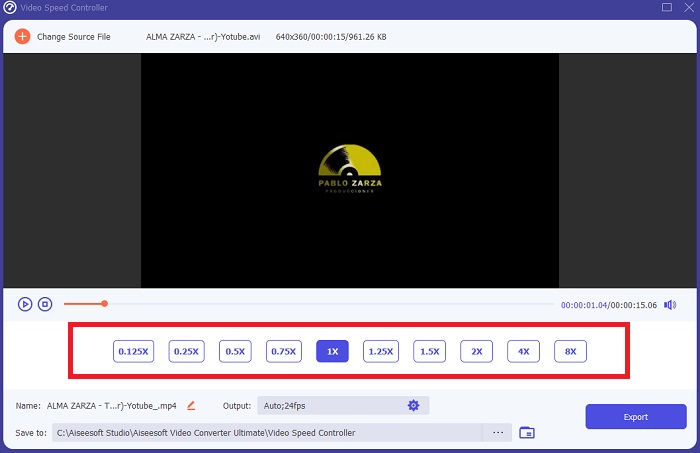
שלב 5. אתה יכול לבחור את הפלט הרצוי על ידי שינוי הפורמט, הרזולוציה, איכות הווידאו קליפ שלך לאחר שתסיים לכוונן את מהירות ההשמעה של הווידאו קליפ שלך, ולבדוק אם הילוך איטי הוא חלק כאשר אתה משתמש בתוכנה זו מאשר תופעות לוואי. כשתהיה מוכן לשמור את העבודה שלך, בחר יְצוּא מתפריט קובץ וציין מיקום.
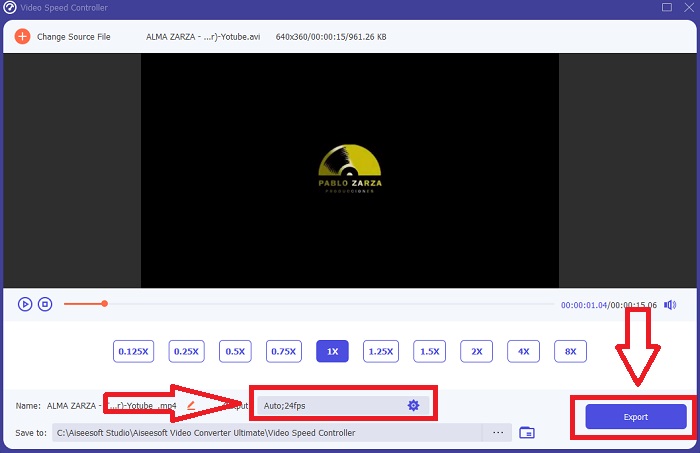
קָשׁוּר:
שיטה 2. השתמש ב-InVideo
InVideo הוא כלי לעריכת וידאו מבוסס אינטרנט, אידיאלי לעסקים בכל הגדלים בכל הקשור ליצירה ושיתוף של סרטונים עבור מדיה חברתית ואתרי אינטרנט, InVideo הוא הפתרון הרצוי. זמינה לשימוש גם ספרייה של תכני תמונות ווידאו שנאספו ממאגרים מקוונים שונים כגון Story blocks ו-Shutterstock שניתן לשלב באפליקציה. בניגוד לכלי האינטרנט הקודם שנדון במאמר זה, תחילה עליך להזין את כתובת הדוא"ל שלך כדי להשתמש ב-InVideo. כלי מבוסס אינטרנט זה מספק מספר רב של תבניות לבחירתך בעת יצירת הסרטון שלך. עם התכונות המרשימות שלו, אפליקציית אינטרנט זו יכולה לשמש כחלופה בת קיימא ל-After Effects cs6, ומאפשרת לך להעלות את יכולות העריכה שלך לרמה של עורך מקצועי. אחת התכונות שלו תאפשר לך להמיר וידאו במהירות רגילה ל-a הילוך איטי וידאו, וכדי ללמוד עוד על הפרטים של ההליך, להלן השלבים המוצגים:
שלב 1. כדי לקבל גישה, תחילה עליך ליצור חשבון בכלי האינטרנט. השלב הבא הוא לבחור את התבנית שתשמש עבור הפרויקט שלך. כדי להתחיל בתהליך ההעלאה, לחץ על העלה כפתור בפינה השמאלית העליונה של הממשק.
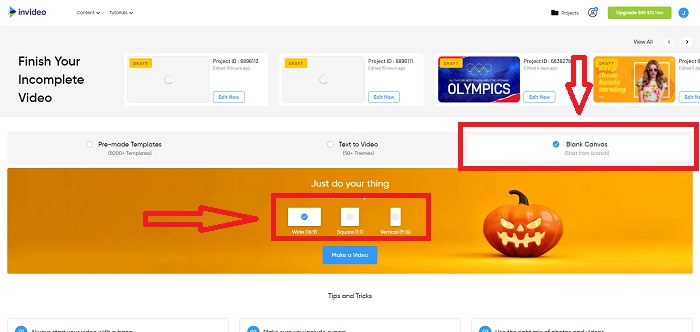
שלב 2. ה מְהִירוּת ניתן להשתמש בכרטיסייה בפינה השמאלית העליונה של הממשק כדי לשנות את מהירות ההפעלה של הווידאו קליפ שלך. גרור אותו למסלול שאתה רוצה לשנות את המהירות שלו. יתר על כן, אתה יכול להתאים את מהירות הווידאו קליפ שלך על ידי גרירת המחוון לימין או לשמאל.
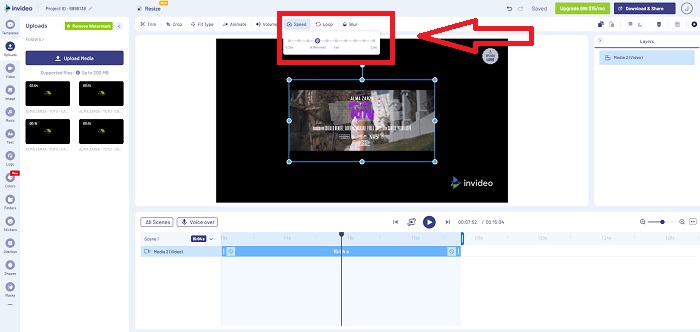
שלב 3. ברגע שתסיים לערוך, לחץ הורד ושתף כדי להגיע לתוצאות טובות יותר אפקטים בהילוך איטי כמו תופעות לוואי על ידי שדרוג לפרימיום.
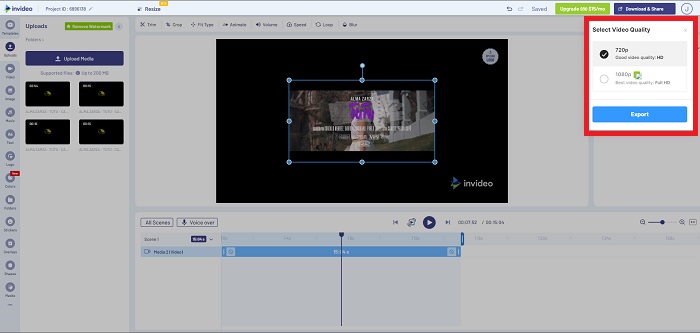
חלק 3. שאלות נפוצות לגבי יצירת סרטוני וידאו בהילוך איטי באפטר אפקטס
מה ההבדל בין After Effects ל-Premiere Pro?
כשזה מגיע לאפקטים של אנימציה וגרפיקה בתנועה, תופעות לוואי היא התוכנה הרצויה; לעומת זאת, Adobe Premiere Pro, המתמקדת בעיקר בעריכת וידאו, נועדה לסייע לך ביצירת כל התוספות המגניבות שגורמות לגרפיקה התנועה שלך לצוץ.
מהו התוסף להילוך איטי של After Effects?
למרות שאולי לא צילמת בקצב פריימים גבוה יותר, Twixtor מאת RevisionFX הוא תוסף After Effects שעוזר לך ליצור צילומים בהילוך איטי במיוחד.
מהם הכלים האחרים הזמינים ב-After Effects?
מלבד הכלי שיכול להתאים את מהירות ההשמעה של הסרטון, יש לו כלי עט שיכול לעזור לך לשרטט, למקם הוראות ולהכניס טקסט לסרטון שלך. יש לו כלי מצלמה שיכול לעזור בעיקר בפרויקטים תלת מימדיים, לעצב שכבות בפרויקטים דו מימדיים, להתאים שכבות מסיבה כלשהי להתאמה אישית וכו'.
סיכום
לסיום, After Effects הוא מוצר אדובי מצוין שבעיקר נותן לסרטון תחזית מרשימה. זה יכול לשים מסננים כדי לבצע בחירות נוספות בסצנה, לשים את הטקסט ככתוביות והקדמה, התאמת צורות ובקר המהירות שיכול להתאים את מהירות ההשמעה של הסרטון שלך. עם זאת, זה עשוי להיראות מסובך עבור חלק מהמתחילים להשתמש בתוכנה כמו After Effects; לכן אנו ממליצים להשתמש ממיר וידאו אולטימטיבי כדי להשיג את אפקט ההילוך האיטי שאתה רוצה שיתאים לסרטון שלך. זה קל יותר לשימוש ויש לו גודל קובץ קטן יותר מכל מוצר של Adobe.



 ממיר וידאו אולטימטיבי
ממיר וידאו אולטימטיבי מקליט מסך
מקליט מסך


